Verteller in- of uitschakelen in Windows 11
Wat te weten
- Verteller in- of uitschakelen: druk op de Windows-toets + Ctrl + Binnenkomen.
- U kunt Verteller ook uitschakelen door met de rechtermuisknop te klikken Verteller in de Systeemvak en selecteren Schakel Verteller uit.
- Om toegang te krijgen tot Verteller-instellingen: Navigeer naar Instellingen > Toegankelijkheid > Verteller.
In dit artikel wordt uitgelegd hoe u Verteller kunt gebruiken in Windows 11, inclusief hoe u deze functie in- en uitschakelt.
Verteller uitschakelen in Windows 11
Verteller kan op Windows 11 worden uitgeschakeld met behulp van een Toetsenbord sneltoets en ook via de app Instellingen. De sneltoets is de snelste optie, maar het is belangrijk om deze maar één keer te gebruiken, omdat dezelfde toetsencombinatie Verteller ook weer inschakelt als je het opnieuw doet.
Druk op om Verteller snel uit te schakelen in Windows 11 de Windows-toets + Ctrl + Binnenkomen. Wanneer u 'Verteller uitgeschakeld' hoort, kunt u de toetsen loslaten. Verteller blijft uitgeschakeld totdat u hem weer inschakelt.
Als dat niet werkt, kun je Verteller ook uitschakelen via de app Instellingen:
-
Open Instellingenen klik Toegankelijkheid.

-
Klik Verteller.

-
Klik op de Verteller schakelen om het uit te schakelen.
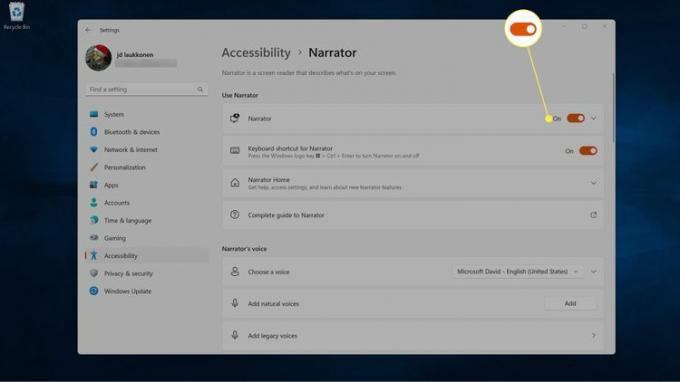
-
Optioneel: klik op de Sneltoets voor Verteller schakel om het uit te schakelen, als u wilt voorkomen dat u deze functie in de toekomst per ongeluk inschakelt.
Als u deze functie af en toe gebruikt, laat u deze schakelaar ingeschakeld.
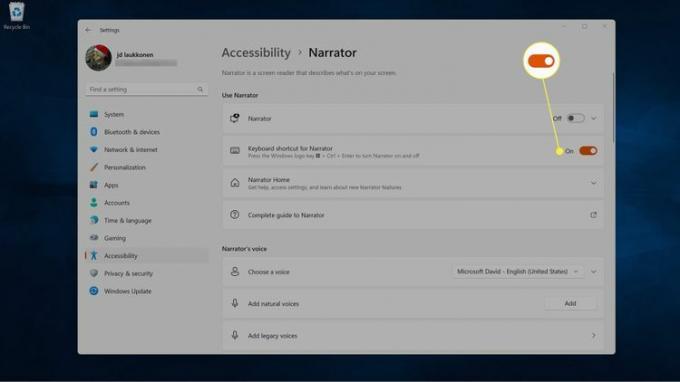
Verteller sluiten in Windows 11
Wanneer Verteller actief is op Windows 11, zou u het Verteller-venster op uw scherm moeten zien of een Verteller-pictogram in het systeemvak. Als u het Verteller-venster sluit, wordt ook Verteller gesloten. Daarom vindt u altijd het bijbehorende pictogram in het systeemvak wanneer deze functie actief is.
Dat betekent dat u Verteller ook kunt uitschakelen door het Verteller-venster te sluiten als het op uw scherm is geopend of door de optie om het uit te schakelen te selecteren via het pictogram in het systeemvak.
Als u veel items in uw systeemvak hebt, ziet u Verteller mogelijk niet, ook al is het er wel. In dat geval kunt u ervoor kiezen toon of verberg specifieke systeemvakpictogrammen.
Ga als volgt te werk om Verteller te sluiten vanuit het systeemvak:
-
Klik met de rechtermuisknop Verteller in het systeemvak.

Klik op de ^ (toon verborgen pictogrammen) als u het Verteller-pictogram niet ziet.
-
Klik Schakel Verteller uit.
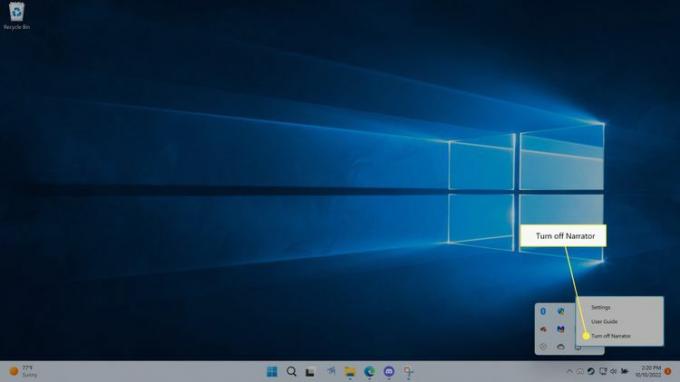
Verteller wordt gesloten.
Verteller inschakelen in Windows 11
U kunt Verteller snel activeren door op te drukken Windows-toets + Ctrl + Binnenkomen. Dit is dezelfde toetscombinatie die wordt gebruikt om Verteller uit te schakelen, maar als u deze gebruikt om Verteller in te schakelen, wordt ook dat Verteller-venster geopend. Dat betekent dat als u deze sneltoets gebruikt om Verteller in te schakelen, u ook het Verteller-venster moet minimaliseren voordat u kunt terugkeren naar wat u eerder aan het doen was. Als u het Verteller-venster sluit, wordt Verteller ook uitgeschakeld, dus u moet het in plaats daarvan minimaliseren.
Ga als volgt te werk om Verteller in te schakelen in Windows 11:
druk op Windows-toets + Ctrl + Binnenkomen.
-
Verteller wordt ingeschakeld en u ziet het beginscherm van Verteller.
Optioneel: deselecteer de Toon Verteller-startpagina als u dit scherm niet elke keer wilt zien wanneer u Verteller opent.
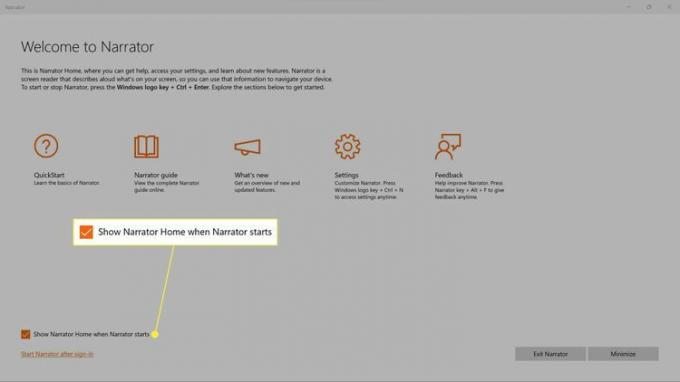
-
Klik Minimaliseren.

Verteller is nu ingeschakeld en begint uw scherm te lezen, zodat u kunt teruggaan naar wat u eerder deed.
Verteller inschakelen via Windows 11-instellingen
U kunt Verteller ook inschakelen via de app Instellingen, die u enkele extra opties biedt.
Ga als volgt te werk om Verteller in te schakelen via Windows 11-instellingen:
-
Open Instellingen en klik Toegankelijkheid.

-
Klik Verteller.

-
Klik op de Verteller schakelen om het in te schakelen.

-
Klik ergens op de Vertellertegel in het gedeelte Verteller gebruiken om het uit te vouwen.

-
Klik op de Start Verteller voordat u zich aanmeldt in als u wilt dat Verteller het aanmeldingsscherm leest telkens wanneer uw computer wordt ingeschakeld.
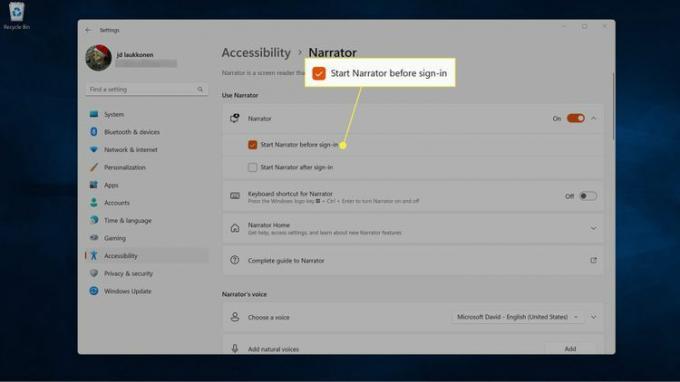
Als meerdere mensen uw computer gebruiken, hoort iedereen Verteller op het inlogscherm, zelfs als Verteller niet is ingeschakeld in hun eigen instellingen.
-
Klik op de Start Verteller na aanmelding in als u wilt dat Verteller het scherm begint te lezen nadat u zich heeft aangemeld bij uw account.
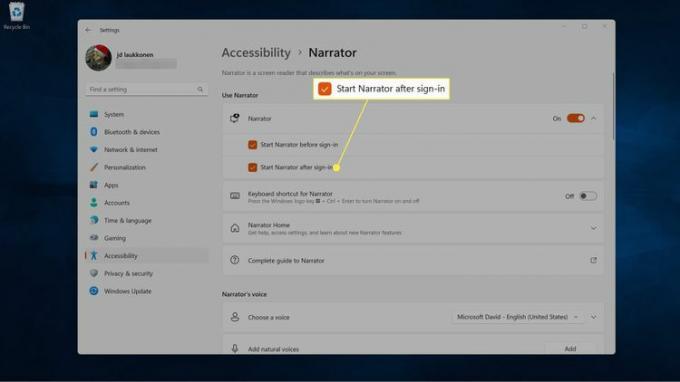
U moet zich zonder hulp van Verteller aanmelden bij Windows als u deze optie selecteert zonder ook de vorige te selecteren.
-
U kunt nu op de X in de rechterbovenhoek van het venster sluit u Verteller-instellingen.
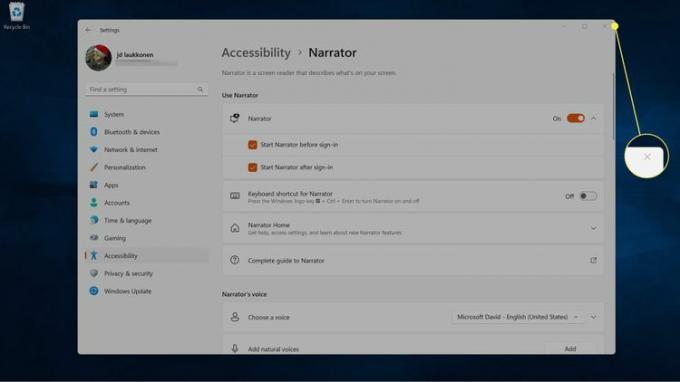
Wat is Verteller in Windows 11?
Verteller is een toegankelijkheidsfunctie die is ontworpen om blinde en slechtziende gebruikers te helpen. Deze schermlezer is ingebouwd in Windows, dus u hoeft niets te downloaden of te installeren om het te gebruiken. Het is standaard uitgeschakeld, maar u kunt het op elk moment inschakelen door op te drukken Windows-toets + Ctrl + Binnenkomen.
Verteller is een multifunctionele schermlezer die verder gaat dan alleen het lezen van tekstdocumenten. Deze app kan alles op je scherm lezen en leest elk item dat je momenteel hebt geselecteerd. Op die manier helpt het blinde en slechtziende gebruikers door Windows te navigeren, Windows-instellingen te wijzigen en apps te openen en te sluiten.
Als een gebruiker bijvoorbeeld een knop voor het minimaliseren van een venster heeft geselecteerd, leest Verteller de knoptekst en kan de gebruiker op de Enter-toets drukken om die functie uit te voeren.
Wanneer een app is geopend, leest Verteller ook menu-opties en andere bedieningselementen binnen de app. Het is ook handig als gewone tekst-naar-spraak-app, omdat het verschillende documenten, websites en andere informatie leest die op het scherm wordt weergegeven.
FAQ
-
Kan ik de stem van de verteller wijzigen in Windows 11?
Ja. Ga naar om de stem van de Windows-verteller te wijzigen Instellingen > Toegankelijkheid > Verteller en selecteer de Stem vervolgkeuzelijst om een stem te kiezen. Selecteer Voeg stemmen toe voor meer opties.
-
Is er een spraakassistent voor Windows 11?
Ja. Jij kan gebruik Cortana in Windows 11, maar het is niet standaard actief. Open de Cortana-app en log in om de stemassistent te gaan gebruiken.
-
Hoe gebruik ik spraakgestuurd typen in Windows 11?
Om spraakgestuurd typen in Windows 11 te gebruiken, drukt u op de Windows-toets+H. Gebruik anders een app voor spraakgestuurd typen zoals Google Spraakgestuurd typen.
