Snelle instellingen gebruiken in Windows 11
Wat te weten
- WINNEN + A is de snelste manier om Snelle instellingen te openen.
- Kies een knop in het menu om die functie in of uit te schakelen. Pijlen bieden extra opties.
- Selecteer het potloodpictogram om de positie of zichtbaarheid van een item in het paneel te bewerken.
In dit artikel wordt uitgelegd hoe u Windows 11 Snelle instellingen opent, waar alle beschikbare opties voor zijn, hoe u bewerkt wat u in het menu ziet en op welke manieren het zowel nuttig als beperkt is.
Het menu Snelle instellingen gebruiken in Windows 11
Verderop op deze pagina bespreken we alles wat het menu Snelle instellingen kan doen, maar laten we beginnen met hoe je het kunt openen en gebruiken voor iets eenvoudigs, zoals het in- en uitschakelen van Bluetooth.
Specifieke stappen kunnen verschillen op basis van de versie van het besturingssysteem dat u gebruikt, maar het basisproces is hetzelfde.
-
Open Snelle instellingen door het netwerk-, volume- of batterijpictogram naast de klok op de taakbalk te selecteren. U kunt ook de
Windows-toets + A snelkoppeling, of als u zich op een touchscreen bevindt, veegt u omhoog vanaf de rechterbenedenhoek van het scherm.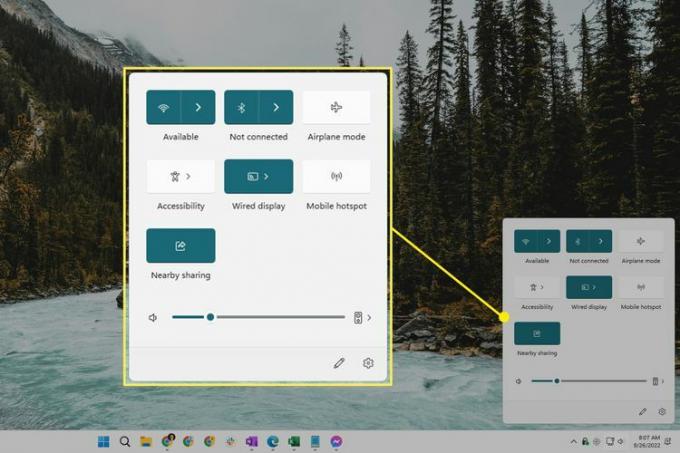
-
Selecteer het Bluetooth-pictogram om het in (gekleurd) of uit (wit) te zetten.
De Niet verbonden bericht wordt direct onder de schakelaar weergegeven wanneer Bluetooth is ingeschakeld maar niet actief is verbonden met een apparaat. Dit wordt vervangen door de naam van het apparaat wanneer het op uw computer is aangesloten.
Deze schakelaar zou standaard zichtbaar moeten zijn. Zie de aanwijzingen hieronder als u het niet ziet.
-
Selecteer de pijl naast de schakelaar om beschikbare Bluetooth-apparaten te bekijken. Hier kunt u ook de geschatte resterende batterijduur van uw apparaten zien.
Niet alle schakelaars hebben een pijl, omdat sommige slechts eenvoudige aan/uit-schakelaars zijn.
-
Selecteer een apparaat uit de lijst om er verbinding mee te maken. Apparaten die je al hebt gekoppeld, worden gescheiden van apparaten die nog niet zijn gekoppeld.
Of, als je momenteel verbonden bent, selecteer het om het te vinden Loskoppelen knop om dat apparaat niet meer te gebruiken (u hoeft het apparaat later niet meer te repareren; dit verbreekt gewoon de verbinding op dit moment).
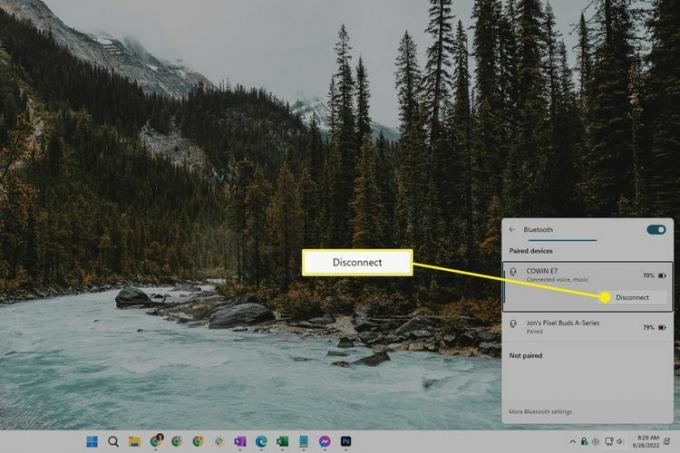
Dit paneel is een manier om snel toegang te krijgen tot de andere Bluetooth-instellingen die beschikbaar zijn in Windows 11. Gebruik de Meer Bluetooth-instellingen link onderaan om meer te doen, zoals printers en andere apparaten bekijken.
Om Snelle instellingen af te sluiten, selecteert u ergens buiten het paneel of gebruikt u de WIN+A snelkoppeling.
Alles wat u kunt doen met snelle instellingen
Er zijn verschillende snelkoppelingen naar instellingen beschikbaar in dit menu. Een paar zijn alleen aanwezig als uw apparaat op een batterij werkt.
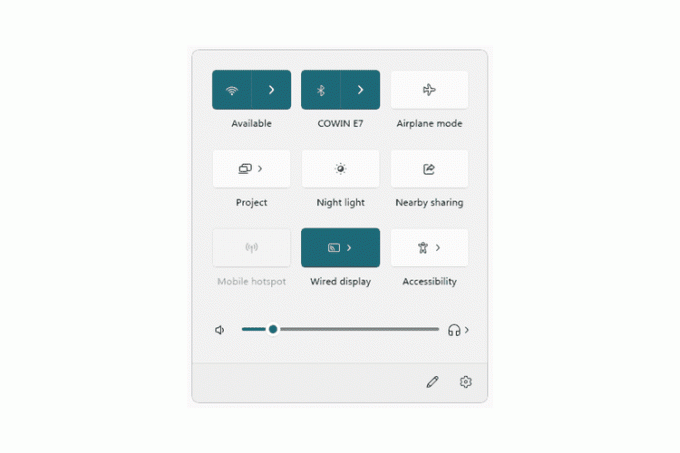
Dit zijn de primaire schakelaars:
- Wifi — kies een netwerk om verbinding mee te maken, of schakel Wi-Fi in of uit
- Bluetooth — kies een apparaat om verbinding mee te maken, of schakel Bluetooth in of uit
- Vliegtuigmodus - schakelaar Vliegtuigmodus aan of uit
- Toegankelijkheid - toegang tot vergrootglas, kleurenfilters, verteller, mono-audio, live ondertiteling en plaktoetsen
- Vorm — toon uw scherm op een ander beeldscherm
- Mobiele hotspot - deel uw internetverbinding met apparaten in de buurt
- Delen in de buurt - deel bestanden en websitelinks via Bluetooth of Wi-Fi
- Nachtlichtje — wanneer ingeschakeld, toont dit 's nachts warmere kleuren die prettiger zijn voor uw ogen
- projecteren — beslis hoe u extra beeldschermen wilt gebruiken, zoals dupliceren of uitbreiden van het primaire beeldscherm
-
Rotatievergrendeling — toestaan of voorkomen dat het scherm meedraait met het apparaat (alleen laptops)
Er is ook geluidsregeling en andere voor laptops:
- Geluid icoon - demp het geluid
- Volumeregelaar - pas het volume aan
- Pictogram uitvoerapparaat — overschakelen naar een ander uitvoerapparaat (bijv. hoofdtelefoon versus luidsprekers)
- Helderheid schuifregelaar — pas de helderheid van het scherm aan (alleen laptops)
- Batterijduur — open de stroom- en batterij-instellingen (alleen laptops)
Ten slotte zijn er helemaal onderaan het menu twee opties:
- Potlood icoon - activeert de bewerkingsmodus (dit wordt hieronder behandeld)
- Instellingen icoon - opent Instellingen voor veel meer opties
U kunt ook met de rechtermuisknop op een schakelaar klikken of deze ingedrukt houden om te zoeken Ga naar Instellingen. Dit opent het specifieke venster in de app Instellingen dat betrekking heeft op die functie. Als je dit bijvoorbeeld voor een nachtlampje doet, spring je er meteen in Instellingen > Systeem > Weergave, van waaruit u de sterkte en planning van de functie kunt aanpassen.
Snelkoppelingen werken voor sommige van deze dingen. Bijvoorbeeld, WIN+K voor Cast, WIN+P voor projecten, en WIN+ik voor Instellingen.
Hoe het paneel Snelle instellingen te bewerken
U kunt schakelaars verbergen die u niet wilt zien, nieuwe toevoegen Doen het paneel wilt zien en reorganiseren volgens uw voorkeur.
Open Snelle instellingen en selecteer het potlood icoon aan de onderkant. Of klik met de rechtermuisknop ergens in het menu en selecteer Snelle instellingen bewerken.
-
Selecteer de pin naast een schakelaar om deze onmiddellijk te verbergen. Of selecteer Toevoegen om te zien wat er nog meer beschikbaar is om op te nemen in Snelle instellingen.
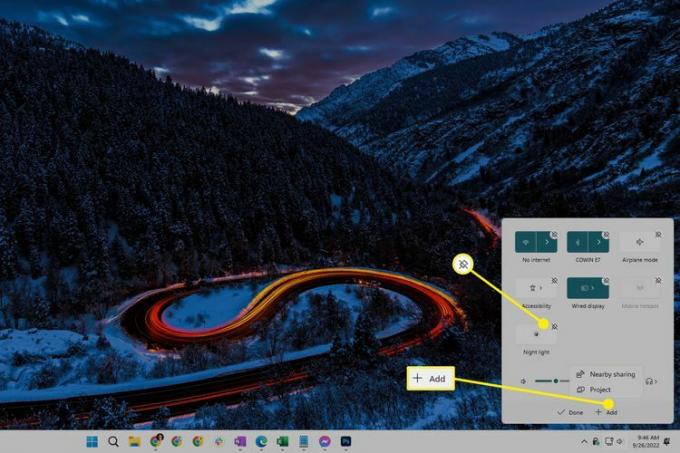
Om te wijzigen hoe alles in het menu wordt weergegeven, selecteren en slepen een van de schakelaars. Als u bijvoorbeeld liever de optie Vliegtuigmodus onderaan hebt, sleept u deze gewoon naar beneden en laat u los.
Kiezen Klaar wanneer u klaar bent om op te slaan en af te sluiten.
Snelle instellingen Voordelen en beperkingen
De naam "Snelle instellingen" verraadt al het voordeel: het is een snel manier om toegang te krijgen tot het belangrijkste systeem instellingen. Het alternatief zou zijn om de app Instellingen te openen en door de menu's te bladeren om iets eenvoudigs te doen, zoals verbinding maken met een wifi-netwerk.
Het feit dat dit menu toegankelijk is via sneltoetsen, betekent ook dat het gemakkelijk te gebruiken is. WIN+A opent het paneel, pijltjestoetsen laat je naar een specifieke schakelaar gaan, en de spatiebalk activeert wat je hebt geselecteerd. Als u dit doet, kunt u heel gemakkelijk Bluetooth inschakelen, nachtverlichting inschakelen, enz., Zonder ooit naar uw muis te grijpen.
Snelle instellingen is slechts een snelmenu. Alles wat je erin kunt doen, kun je ook elders in Windows doen. Jij kan Bluetooth inschakelen En verbinding maken met een netwerk in Windows 11 via Instellingen bijvoorbeeld. Hetzelfde geldt voor alle andere hierboven genoemde schakelaars; ze zijn allemaal toegankelijk via Instellingen.
Dit betekent ook dat dit menu zeer beperkt is. Met betrekking tot wat u nog meer kunt doen in Windows, biedt dit paneel slechts een glimp. Open de app Instellingen om andere taken uit te voeren, zoals updaten van het besturingssysteem, een printer toevoegen, enz.
FAQ
-
Hoe wijzig ik mijn Quick Access-instellingen in Windows 10?
Om iets aan Snelle toegang toe te voegen, zoekt u het bestand of de map in Verkenner, klikt u er met de rechtermuisknop op en selecteert u Vastmaken aan Snelle toegang uit het vervolgkeuzemenu. Om iets te verwijderen, klikt u er met de rechtermuisknop op en selecteert u Verwijderen uit Snelle toegang. Als u de weergaveopties wilt aanpassen zodat alleen vastgezette items worden weergegeven, selecteert u Weergave > Opties > Privacy en schakel de opties voor recent gebruikte bestanden en recent bekeken mappen uit.
-
Hoe wijzig ik mijn Quick Print-instellingen in Windows 10?
Open Gebruiker voorkeurenen selecteer vervolgens Afdrukken. Stel vanaf daar uw Quick Print-opties in zodat deze overeenkomen met uw voorkeuren en selecteer OK wanneer je klaar bent.
