Alle audio-instellingen resetten in Windows 11
Wat te weten
- Volumeniveaus resetten: Instellingen > Systeem > Geluid > Volumemixer > Resetten.
- Audiostuurprogramma resetten: draai het stuurprogramma terug, update het of verwijder het.
- Audioservices resetten: Openen Diensten, klik met de rechtermuisknop Windows Audio-eindpuntbouwer, Dan Herstarten > Ja.
Dit artikel beschrijft de verschillende resetopties die u hebt voor uw audioapparaten in Windows 11. U kunt dit doen als uw audio niet goed werkt, als u de best mogelijke prestaties uit uw apparaten probeert te halen of als u wilt stoppen met het gebruik van aangepaste instellingen.
Hoe u het volume voor al uw apparaten kunt resetten in Windows 11
Volg deze stappen om het volume van al je apps in één keer te resetten. Hiermee wordt het volume ingesteld op 100% voor alle apps die worden vermeld in de app Instellingen.
-
Klik met de rechtermuisknop op het geluidspictogram op de taakbalk (deze bevindt zich naast de klok) en kies Geluidsinstellingen.
Andere manieren om dit te doen, zijn doorklikken
Instellingen > Systeem > Geluid, of het uitvoeren van de ms-instellingen: geluid Voer de opdracht uit. -
Selecteer Volumemixer van de Geavanceerd sectie.

-
Selecteer onderaan het scherm Resetten.
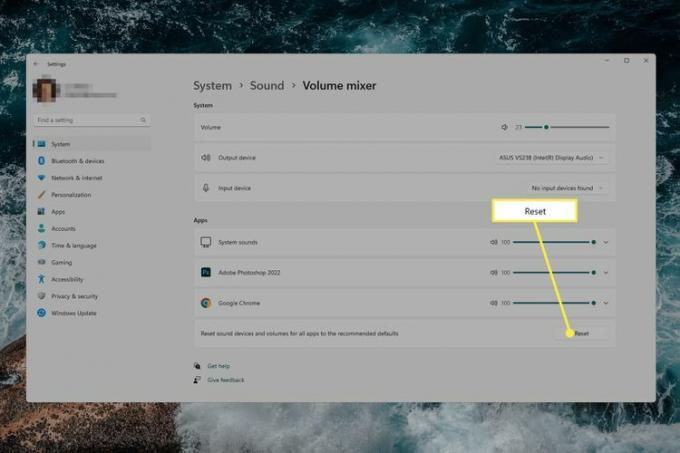
Hoe het audiostuurprogramma in Windows 11 te resetten
Er zijn een paar manieren om met de audiodriver om te gaan, afhankelijk van uw specifieke situatie:
- Draai het audiostuurprogramma terug als u onlangs een update hebt geïnstalleerd, maar de audio hierdoor niet meer werkt of slechter klinkt.
- Werk het audiostuurprogramma bij als geluiden helemaal niet werken of als u een nieuw geluidsapparaat met uw computer bent gaan gebruiken.
- Verwijder de audiodriver als er een probleem is met het geluid, maar u niet onlangs uw geluidsapparatuur hebt geüpgraded of geen driverupdate hebt geïnstalleerd. Dit keert terug naar het basisstuurprogramma van Windows.
Ga als volgt te werk om het audiostuurprogramma in Windows 11 te verwijderen:
Open Apparaatbeheer en vouw het Besturingen voor geluid, video en games categorie.
Dubbelklik of dubbeltik op het apparaat dat het probleem heeft.
-
Van de Bestuurder tabblad, selecteer Apparaat verwijderen, en dan Verwijderen uit de bevestigingsbox.

-
Start je computer opnieuw op.
Als het probleem erger is of niet is opgelost nadat u zich opnieuw hebt aangemeld, gaat u terug naar Apparaatbeheer en gaat u naar Actie > Scannen op hardwarewijzigingen.
Audioservices resetten in Windows 11
Er zijn een aantal services die Windows gebruikt om met geluid om te gaan. U kunt deze services opnieuw starten als u abnormale problemen met de geluidskwaliteit ondervindt.
Zoek in Windows naar Dienstenof gebruik de opdracht Uitvoeren diensten.msc.
bevind zich Windows Audio-eindpuntbouwer uit de lijst, klik er met de rechtermuisknop op en kies Herstarten.
-
Selecteer Ja op de prompt om ook het Windows-audio dienst.

Geluidsinstellingen beheren in Windows 11
Zoals de bovenstaande aanwijzingen laten zien, zijn alle geluidsinstellingen van Windows 11 toegankelijk via de app Instellingen. Je kunt er op een paar manieren komen:
- Zoeken Instellingen vanuit de taakbalk.
- druk op WIN+ik.
- Klik met de rechtermuisknop op de knop Start en kies Instellingen.
Zodra je in Instellingen bent, selecteer je Geluid voor instellingen met betrekking tot uitvoerapparaten, invoerapparaten, hulpprogramma's voor probleemoplossing, de volumemixer en meer. Een andere manier om direct naar de geluidsinstellingen te gaan, is door met de rechtermuisknop op het volumepictogram in de taakbalk te klikken en te kiezen Geluidsinstellingen. Van datzelfde menu is Volumemixer openen, die precies dat zal doen.
Zoek in het gedeelte Geavanceerd voor geluid naar Meer geluidsinstellingen. Daar vind je meer opties met betrekking tot je afspeelapparaten en geluidsthema's.

Hier zijn voorbeelden van de beschikbare instellingen die u kunt aanpassen voor een beter geluid op een hoofdtelefoon:
- Niveaus: pas de volumebalans tussen de linker- en rechterkant aan.
- Verbeteringen: verhoog de laagste frequenties die door uw apparaat kunnen worden afgespeeld, schakel koptelefoonvirtualisatie in om de illusie van een thuisbioscoop, of schakel Loudness Equalization in om waargenomen volumeverschillen te verminderen op basis van het "begrip van de mens horen."
- Geavanceerd: de samplefrequentie en bitdiepte wijzigen.
-
Ruimtelijk geluid: Selecteer het ruimtelijke geluidsformaat dat u wilt gebruiken.
Zoals je kunt zien in dat screenshot, Standaardinstellingen herstellen zal de instellingen binnen dat specifieke tabblad resetten.
FAQ
-
Hoe verander ik Windows 11-systeemgeluiden?
Naar verander Windows 11 systeemgeluiden, ga naar Instellingen > Geluid > Meer geluidsinstellingen. Druk op Geluiden tabblad om een lijst met programmagebeurtenissen te openen en het geluid te selecteren dat u wilt wijzigen.
-
Hoe repareer ik mijn Windows 11-audiopictogrammen?
Naar repareer uw Windows 11-audiopictogrammen, werk de relevante stuurprogramma's bij (beeldschermadapters, geluid, video, enz.), schakel alle audio-plug-ins of -extensies uit en kies handmatig een standaardluidspreker. Als u nog steeds problemen ondervindt, voert u een probleemoplosser uit, werkt u Windows bij en start u het opnieuw.
