AirPods verbinden met Kindle Fire
Wat te weten
- Veeg vanaf de bovenkant van het scherm omlaag en houd vervolgens de Bluetooth pictogram om de Bluetooth-instellingen te openen.
- Open de AirPods-behuizing met de AirPods erin en houd vervolgens de instelknop tot het lampje knippert.
- Selecteer Nieuw apparaat koppelen en kies je AirPods op je Fire-tablet en tik vervolgens op Paar.
In dit artikel wordt uitgelegd hoe je je AirPods kunt verbinden met een Kindle Fire. De instructies zijn van toepassing op alle Amazon Fire-tablets.
AirPods verbinden met een Kindle Fire-tablet
AirPods en AirPods Pro maken verbinding via Bluetooth, zodat u ze met de meeste Bluetooth-apparaten kunt verbinden. Zo verbind je AirPods met een Kindle Fire:
-
Naar beneden swipen vanaf de bovenkant van het scherm.
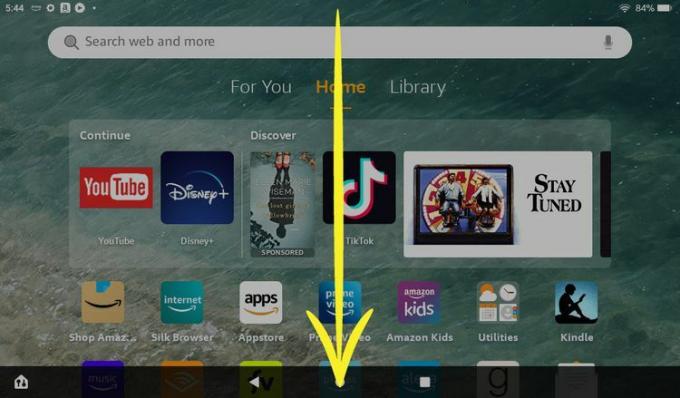
-
Druk op Bluetooth-pictogram om het in te schakelen als het nog niet is ingeschakeld.
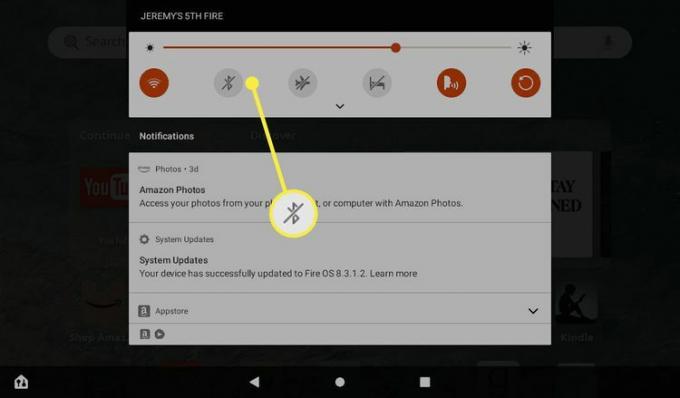
-
Houd de ingedrukt Bluetooth-pictogram om Bluetooth-instellingen te openen.
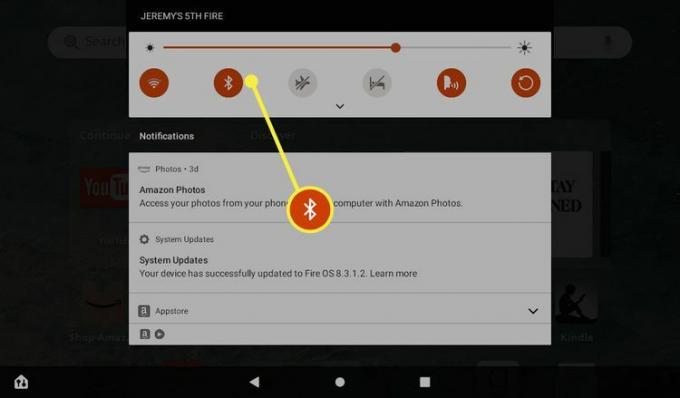
-
Open uw AirPods-hoesje.

Jeremy Laukkonen / Lifewire
-
Houd de ingedrukt instelknop totdat het lampje wit knippert.

Jeremy Laukkonen / Lifewire
-
Kraan Nieuw apparaat koppelen.
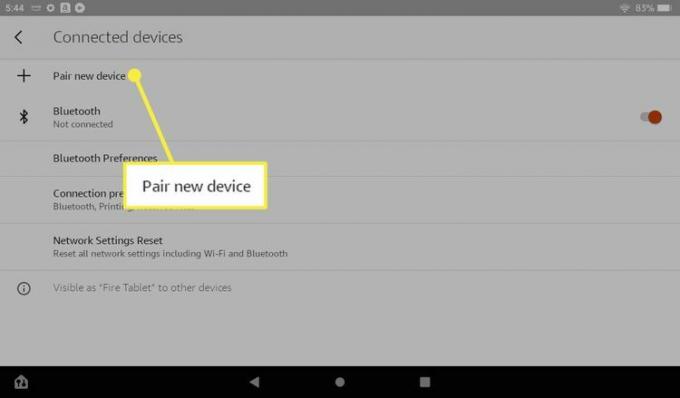
-
Tik op uw AirPods in de lijst met beschikbare apparaten.
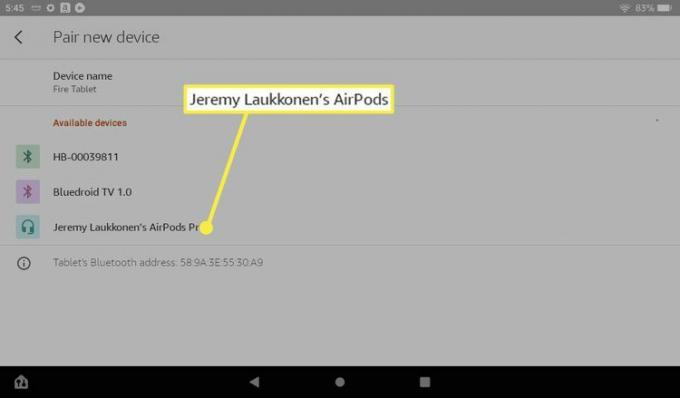
-
Kraan Paar.
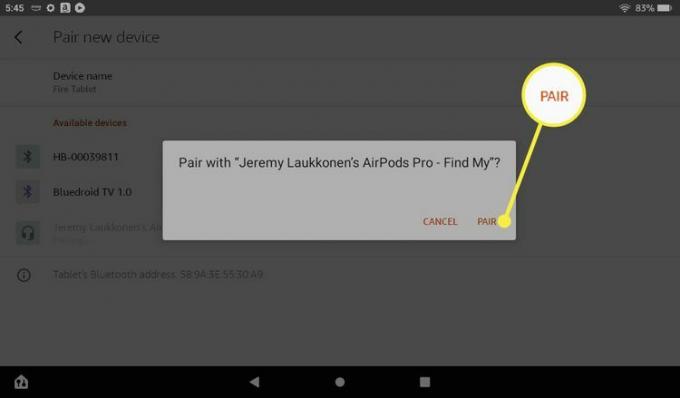
-
Je AirPods maken verbinding met je Kindle. In de toekomst zullen ze automatisch opnieuw verbinding maken wanneer je ze uit hun hoesje haalt.
Als u problemen ondervindt bij het verbinden van uw AirPods met uw Fire-tablet, werk je Kindle Fire bij en herstart je toestel.
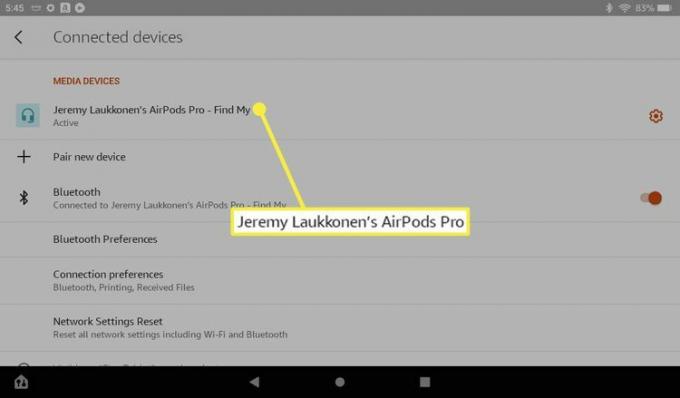
Kun je AirPods-instellingen aanpassen op Kindle Fire?
AirPods en AirPods Pro werken het beste met Apple-producten. Wanneer u AirPods met een Fire-tablet gebruikt, heeft u niet zoveel opties voor instellingen en aanpassingen. Om de weinige instellingen waartoe u toegang heeft te wijzigen, drukt u gewoon op het Bluetooth-pictogram in het snelmenu en tikt u vervolgens op het tandwielpictogram naast uw AirPods.
AirPods-opties op Kindle Fire bieden schakelaars voor HD-audio, telefoongesprekken en media-audio. HD-audio schakelt audio van hogere kwaliteit met behulp van de AAC-codec, de Telefoongesprekken toggle selecteert of de AirPods moeten worden gebruikt met apps voor audio- en videogesprekken, en de Media-audio toggle kiest of de AirPods worden gebruikt bij het luisteren naar muziek en het bekijken van video's.
Je kan ook schakelen tussen de transparantiemodus en de ruisonderdrukkingsmodus bij gebruik van AirPods Pro met een Fire-tablet door de krachtsensor op de steel van een van uw AirPods ingedrukt te houden. Door de krachtsensor ingedrukt te houden, schakelt u over van ruisonderdrukking naar transparantie en weer terug.
Audio-uitvoer schakelen naar AirPods op Kindle Fire
De audio-uitvoer van de Kindle Fire wordt beheerd in het menu Verbonden apparaten, dat toegankelijk is door op het Bluetooth-pictogram in het snelmenu te drukken. Dit is hetzelfde menu dat wordt gebruikt om nieuwe Bluetooth-apparaten te verbinden.
Als uw AirPods het momenteel actieve audioapparaat zijn, ziet u het woord Actief onder uw AirPods in de lijst met media-apparaten. Als een ander Bluetooth-apparaat actief is, ziet u in plaats daarvan dat apparaat en verschijnen uw AirPods in het gedeelte met eerder verbonden apparaten.
Ga als volgt te werk om over te schakelen naar AirPods vanaf een ander Bluetooth-apparaat op Kindle Fire:
-
Veeg vanaf de bovenkant van het scherm omlaag en houd vervolgens de knop ingedrukt Bluetooth-pictogram.
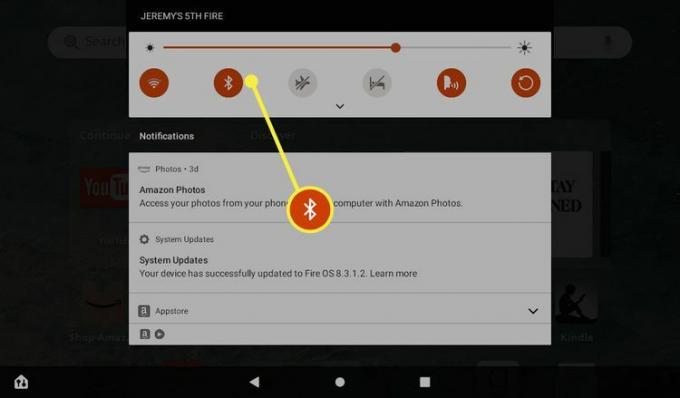
-
Tik op uw AirPods in eerder verbonden apparaten.
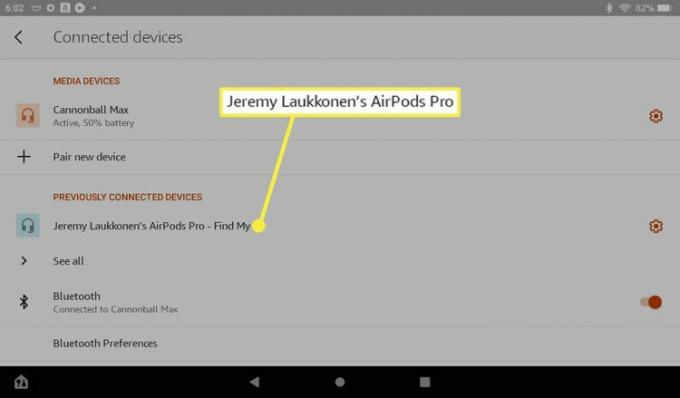
-
Wanneer uw AirPods verschijnen in het gedeelte Media-apparaten en er staat Actief onder de vermelding zijn ze klaar voor gebruik.
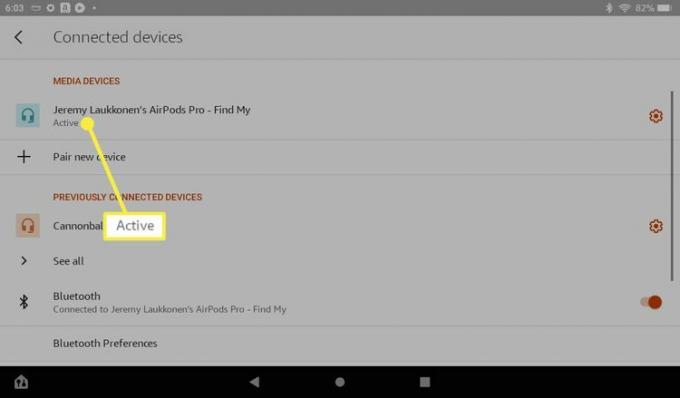
Hoe AirPods het actieve media-apparaat op Kindle Fire te maken
Als je een koptelefoon of oordopjes op je Kindle Fire aansluit via USB-C of de 3,5 mm audio-aansluiting, hebben deze voorrang op je AirPods. U kunt de audio weer via de AirPods laten afspelen door de fysieke oordopjes los te koppelen of door op uw AirPods in de lijst met media-apparaten te tikken.
Zo maak je van AirPods het actieve media-apparaat op een Kindle Fire zonder een aangesloten USB-C-apparaat of 3,5 mm stereo-uitgang los te koppelen:
-
Veeg vanaf de bovenkant van het scherm omlaag en houd vervolgens de knop ingedrukt Bluetooth-pictogram.
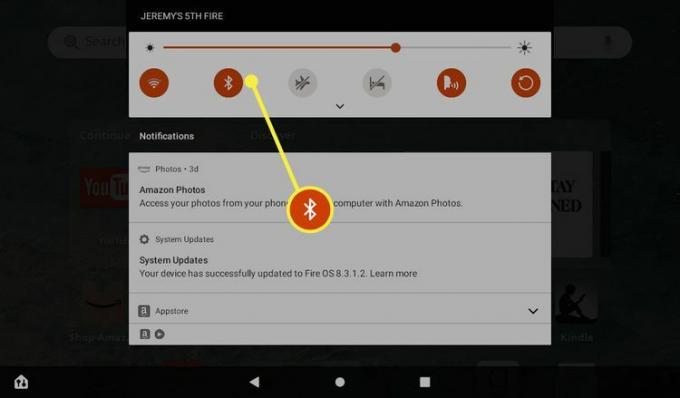
-
Tik op uw AirPods in de lijst met media-apparaten.
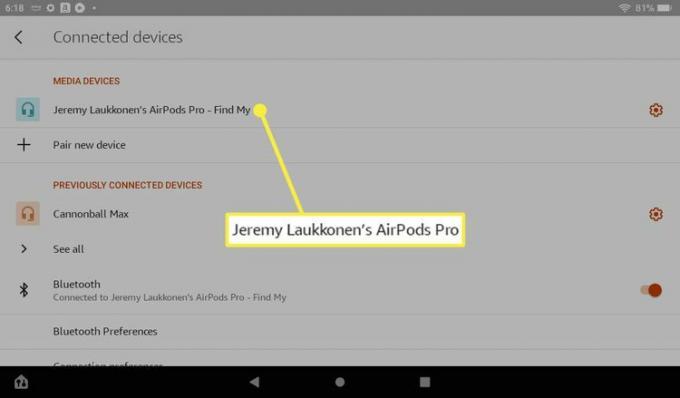
-
Wanneer het zegt Actief onder uw AirPods wordt audio afgespeeld via de AirPods in plaats van via elk ander aangesloten apparaat.
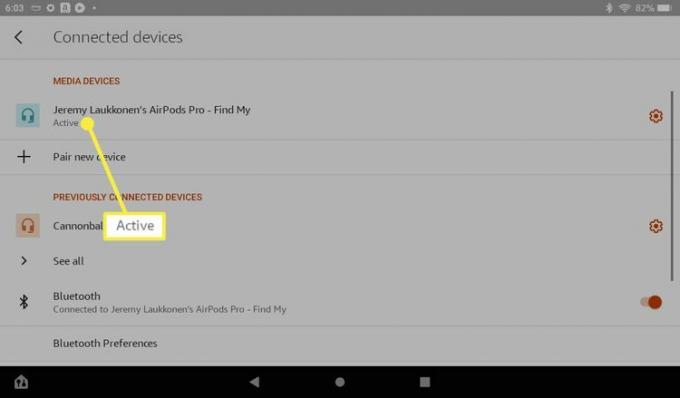
FAQ
-
Waarom kunnen mijn AirPods geen verbinding maken met mijn Kindle Fire?
Als jouw AirPods maakt geen verbinding, laad de AirPods-batterij op, zorg ervoor dat Bluetooth is ingeschakeld, werk iOS bij en start uw iPhone opnieuw op. Als u uw AirPods eerder hebt verbonden, moet u mogelijk de Bluetooth-verbinding opnieuw instellen.
-
Hoe verbind ik AirPods met mijn Fire TV?
Ga vanuit het startscherm van je Fire TV of Fire Stick naar Instellingen > Controllers en Bluetooth-apparaten > Andere Bluetooth-apparaten. Zet je AirPods in de koppelingsmodus en selecteer Bluetooth-apparaat toevoegen.
