Hoe Quick Note op een Mac uit te schakelen
Wat te weten
- Uitschakelen: Systeem voorkeuren > Desktop- en schermbeveiliging > Hete hoeken > rechter benedenhoek > Blanco (-).
- U kunt ook Hot Corners-voorkeuren openen via Missie Controle.
- Voeg een wijzigingstoets toe aan hot corners om te voorkomen dat Quick Note per ongeluk wordt geopend.
In dit artikel wordt uitgelegd hoe u Quick Notes kunt uitschakelen en hoe u uw voorkeuren voor hot corners kunt wijzigen.
Hoe u kunt voorkomen dat snelle notities op uw Mac verschijnen
Als je aan het hardlopen bent macOS Monterey of later wordt Snelle notities gekoppeld aan uw hot corner rechtsonder. Wanneer u uw cursor naar deze hoek van uw scherm verplaatst, verschijnt er een klein wit vak waarin u een snelle notitie kunt maken. De enige manier om dit te voorkomen, is door Quick Note uit te schakelen als hot corner in Systeemvoorkeuren.
Snelle notitie uitschakelen:
-
Open het Apple-menu en selecteer Systeem voorkeuren.
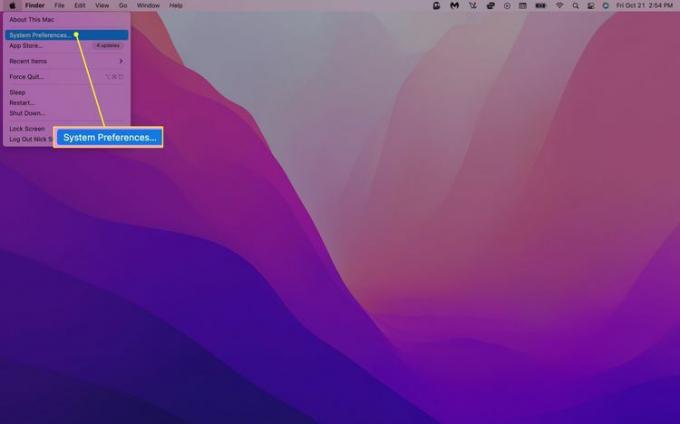
-
Selecteer Desktop- en schermbeveiliging.
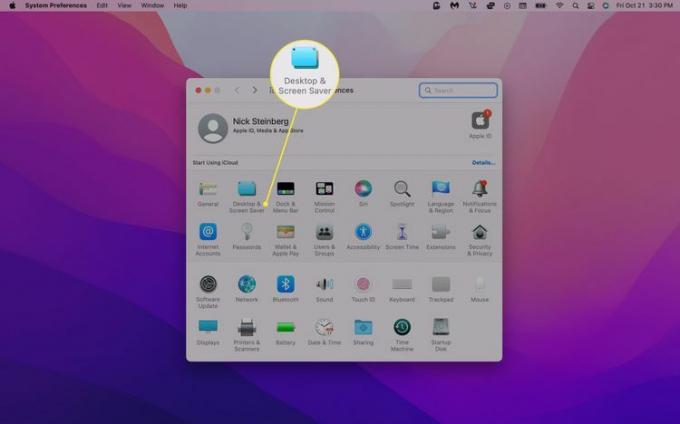
Je hebt ook toegang tot Hot Corners via de Missie Controle menu.
-
Klik op de Screensaver tabblad en selecteer de Hete hoeken… knop in de rechterbenedenhoek.
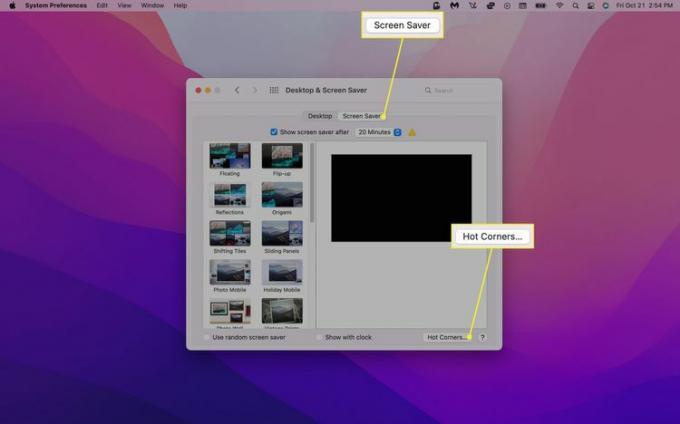
-
Selecteer de Snelle notitie hete hoek (het zou de hoek rechtsonder moeten zijn).
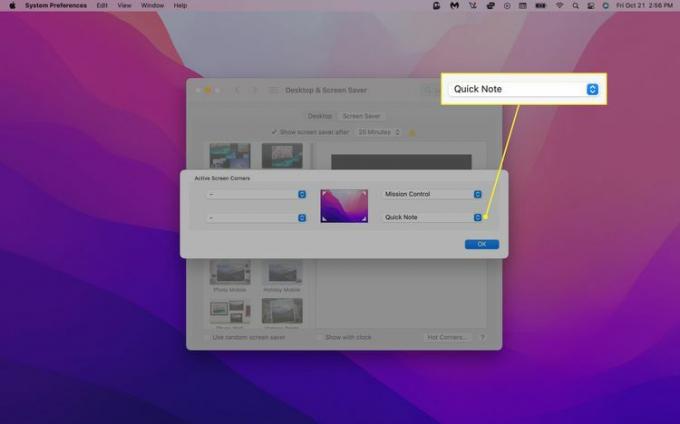
-
Selecteer in het vervolgkeuzemenu Blanco (-). U kunt ook een andere optie selecteren om de functionaliteit van de hot corner te wijzigen.
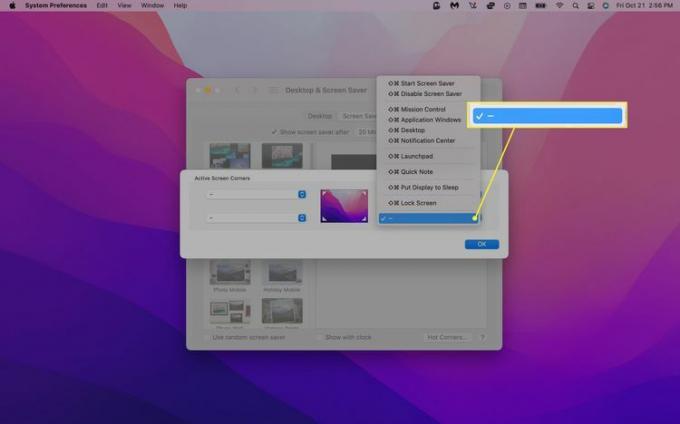
-
Klik OK om wijzigingen op te slaan.
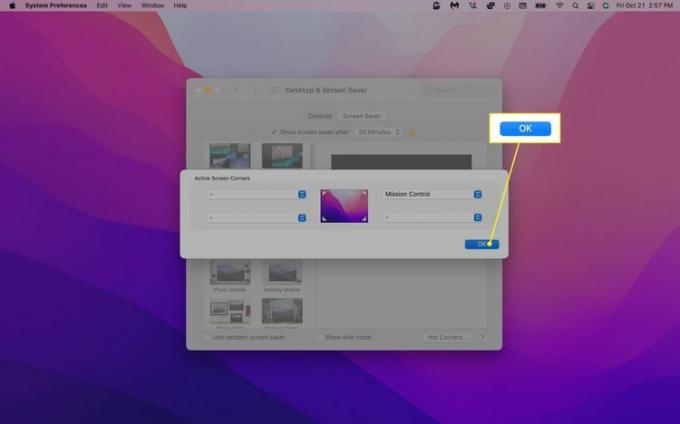
-
Als u nog steeds gemakkelijke toegang tot Quick Note wilt, kunt u deze desgewenst aan een andere hot corner toewijzen. Selecteer een hoek en klik Snelle notitie uit het vervolgkeuzemenu.
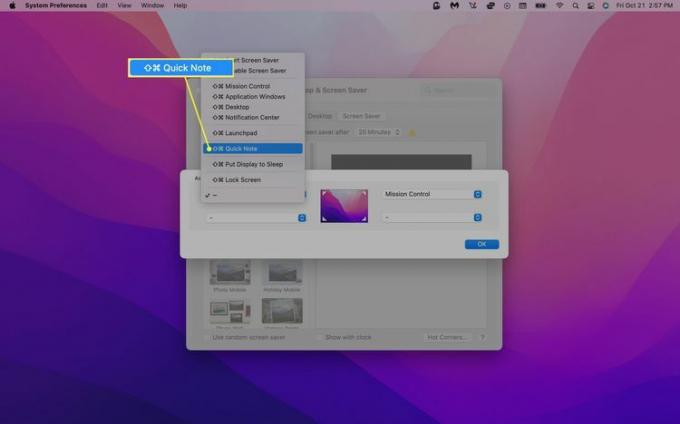
Als u de hot corner van Quick Note uitschakelt, wordt de functie niet gedeactiveerd. Je hebt er nog steeds toegang toe door op te drukken Fn + Q op je toetsenbord.
Hoe te voorkomen dat Hot Corners per ongeluk worden geactiveerd
Als u Quick Notes aan een hot corner wilt laten toegewezen zonder deze per ongeluk te activeren, kunt u een modificatietoets toevoegen. Op deze manier moet u de Command-, Shift-, Option- of Control-toets (of een combinatie) ingedrukt houden terwijl u uw muis over de overeenkomstige hoek beweegt om deze te activeren.
Ga als volgt te werk om wijzigingstoetsen in te schakelen:
Navigeren naar Hete hoeken… in Systeem voorkeuren.
-
Selecteer de hoek waaraan je een actie wilt toewijzen en houd de Commando, Verschuiving, Keuze, of Controle toets terwijl u een actie selecteert.
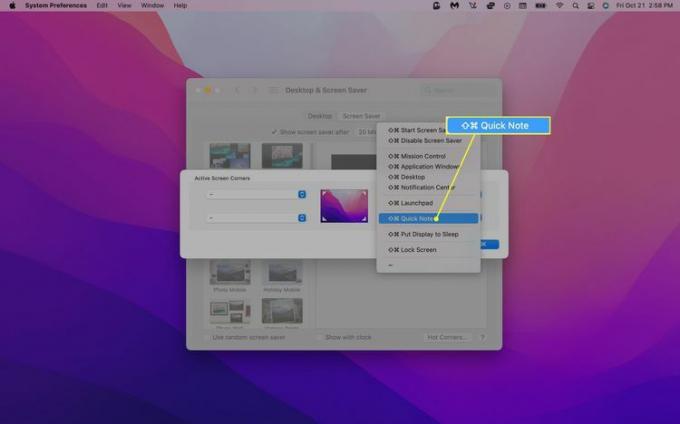
-
Je zou nu het overeenkomstige wijzigingstoetssymbool naast de hot corner-actie moeten zien. Klik OK bevestigen.
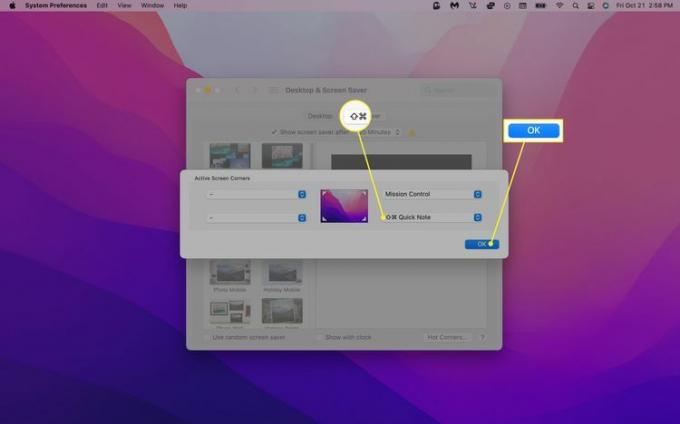
Om een wijzigingstoets uit te schakelen, klikt u op het vervolgkeuzemenu Hot Corner en tikt u op de overeenkomstige wijzigingstoets.
Hot Corners instellen op Mac
Quick Note is standaard de enige actie die automatisch aan een hot corner wordt toegewezen. MacOS laat je echter toe wijs een van de negen extra acties toe aan hot corners. Navigeer hiervoor naar Systeem voorkeuren > Missie Controle > Hete hoeken… en maak een keuze uit de volgende opties:
- Schermbeveiliging starten: Start uw schermbeveiliging.
- Schermbeveiliging uitschakelen: Schakelt uw schermbeveiliging uit.
- Missie Controle: Geeft alle geopende vensters weer.
- Toepassingsvensters: Toont alle geopende vensters van een specifieke app.
- Bureaublad: Verbergt al uw geopende vensters om uw bureaublad weer te geven.
- Notificatie centrum: Geeft het Berichtencentrum weer, met gemiste meldingen en widgets voor afspraken, het weer, de belangrijkste krantenkoppen en meer.
- Lanceerplatform: Geeft al uw toepassingen weer.
- Scherm in slaapstand zetten: Zet je Mac in de slaapstand.
- Vergrendel scherm: Vergrendelt uw scherm.
FAQ
-
Hoe maak ik een nieuwe Quick Note op mijn Mac?
Druk op om een nieuwe Snelle notitie te maken Fn+Q (of de Wereldbol sleutel+Q) op uw Mac-toetsenbord of gebruik Hot Corners. Uw notitie wordt automatisch opgeslagen wanneer u deze sluit.
-
Waar worden mijn Mac Quick Notes opgeslagen?
Wanneer u een nieuwe snelle notitie maakt, wordt deze automatisch opgeslagen in uw Notes-app in de map Snelle notities. Open op uw iPad of Mac de Notes-app en ga naar mappen > Snelle notities.
