Hoe u uw Windows 11-taakbalk kunt aanpassen
Wat te weten
- De meeste beschikbare opties zijn binnen Instellingen > Personalisatie > Taakbalk. Anderen staan in het register.
- Aanpassingen omvatten het links uitlijnen van de pictogrammen en het verbergen van de knop Widgets.
In dit artikel wordt uitgelegd hoe u uw Windows 11-taakbalk kunt aanpassen om aan te passen waar de pictogrammen worden geplaatst, hoe groot de taakbalkknoppen zijn en meer.
Verplaats de startknop en pictogrammen naar links
Windows 11 is de eerste versie van Windows die het menu Start en andere pictogrammen in het midden van de taakbalk plaatst in plaats van links. Maar dat hoeft niet zo te blijven.
Dit is een supereenvoudige wijziging die u kunt doorvoeren Instellingen > Personalisatie > Taakbalk > Taakbalkgedrag.
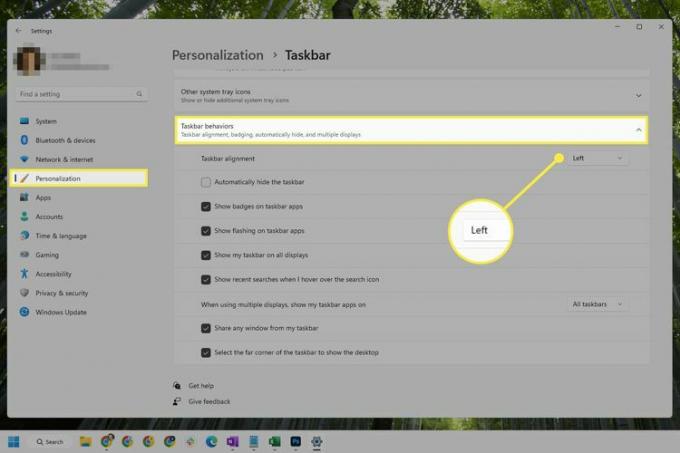
Vastgezette pictogrammen wijzigen
De Start-knop is het enige dat heeft bestaan op de taakbalk. Al het andere kan worden gewijzigd, wat betekent dat u pictogrammen kunt slepen om ze te herschikken, Widgets en andere standaardpictogrammen kunt verbergen en nieuwe pictogrammen aan de taakbalk kunt vastmaken.
Hoe standaard taakbalkpictogrammen te verbergen
Volg deze stappen om een van de volgende taakbalkknoppen te verbergen: Zoeken, Taakweergave, Widgets of Chat.
-
Open instellingen.
U kunt dit doen vanaf de Krachtig gebruikersmenu (klik met de rechtermuisknop op de knop Start) of via een zoekopdracht naar Instellingen.
Selecteer Taakbalk.
-
Van de Taakbalk-items sectie bovenaan, selecteer de schakelknop naast een knop die je wilt verbergen, zoals Taakweergave of Chatten.
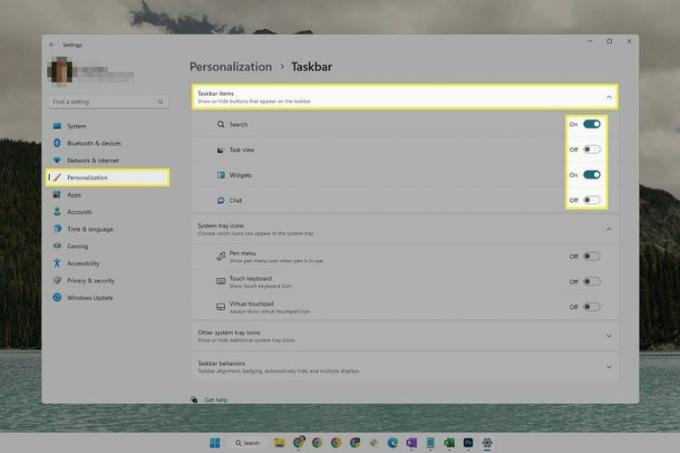
Programma's vastmaken aan de taakbalk
U kunt items toevoegen aan de taakbalk van Windows 11 voor snelle toegang tot uw favoriete apps. Maar in tegenstelling tot oudere Windows-versies, kunt u geen items naar de taakbalk slepen en neerzetten om ze vast te zetten.
In plaats daarvan zijn er een paar andere manieren om dit te doen:
- Open het programma, klik met de rechtermuisknop op de knop in de taakbalk en selecteer Vastzetten op taakbalk.
- Zoek het programma in het menu Start, klik er met de rechtermuisknop op en kies Vastzetten op taakbalk.
- Zoek de programmasnelkoppeling in Verkenner (zoals op het bureaublad), klik er met de rechtermuisknop op en ga naar Toon meer opties > Vastzetten op taakbalk.
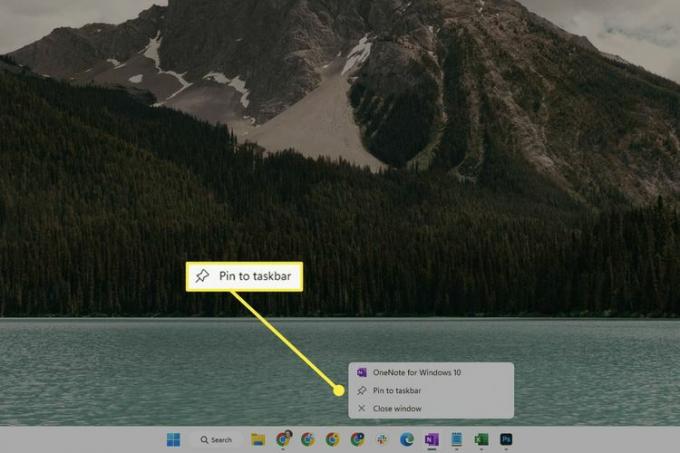
Naar losmaken een niet-standaard taakbalkitem, klik er met de rechtermuisknop op en selecteer Losmaken van taakbalk.
Verberg de taakbalk automatisch
Met Windows 11 kunt u de taakbalk verbergen wanneer u deze niet nodig hebt. Het blijft samengevouwen in de onderkant van het scherm totdat u erop focust met de muis of het opent met de Windows-toets.
Deze optie wordt genoemd Verberg de taakbalk automatisch. Het is toegankelijk in de taakbalkinstellingen.
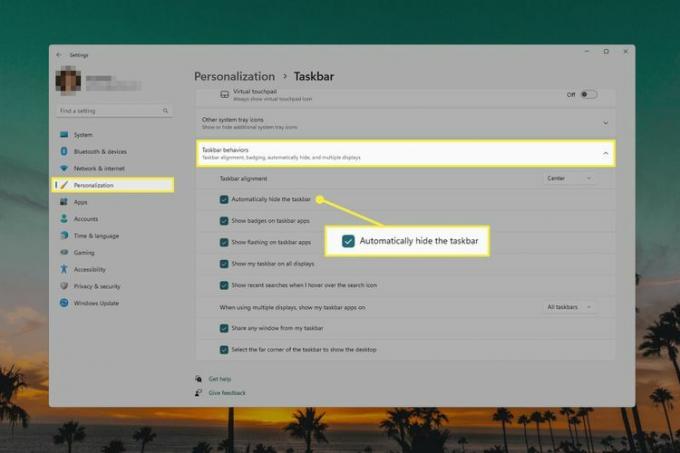
Wijzig de grootte en kleur van de taakbalk
De grootte van de hele taakbalk kan worden gewijzigd, maar helaas is er geen normale klik-hier-om-te-wijzigen-optie in Instellingen om dit te doen. In plaats daarvan moet je naar de Windows-register om de wijziging door te voeren.
De kleur van de taakbalk daarentegen is veel gemakkelijker te veranderen:
Open Instellingen en selecteer Personalisatie van het linkerpaneel.
Kiezen Kleuren van rechts.
Selecteer Aangepast uit het menu ernaast Kies je modus.
-
Selecteer Donker uit het menu ernaast Kies uw standaard Windows-modus.
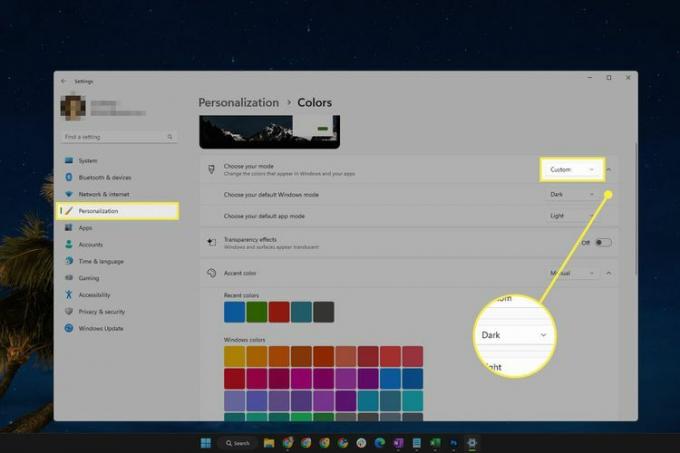
Scroll naar beneden en wissel Toon accentkleur op Start en taakbalk op.
-
Kies een kleur uit de Accent kleur gebied.
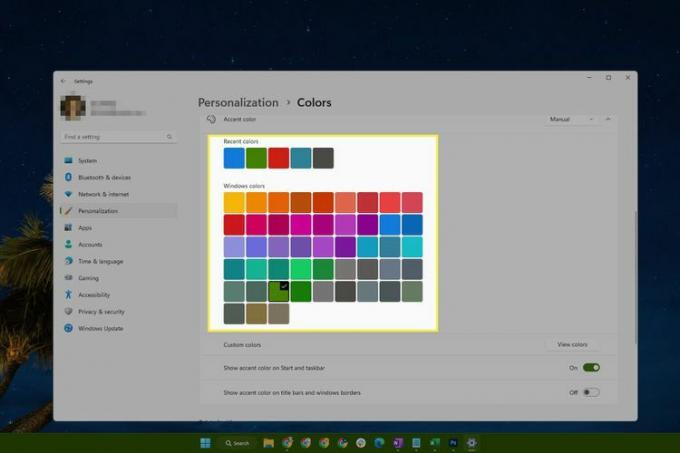
Systeemvakpictogrammen weergeven of verbergen
Systeemvakpictogrammen bevinden zich bij de klok helemaal rechts op de taakbalk. U kunt dit deel van de taakbalk bewerken als daar beneden items zichtbaar zijn die u liever niet ziet, of als er pictogrammen verborgen zijn die u niet wilt zien. Doen snel toegang tot wilt hebben.
Er zijn twee manieren:
- Drag-and-drop pictogrammen in en uit het overloopmenu.
- Ga naar Instellingen > Personalisatie > Taakbalk. Uitbreiden Andere systeemvakpictogrammenen selecteer de knop naast een item om de zichtbaarheid ervan in of uit te schakelen.
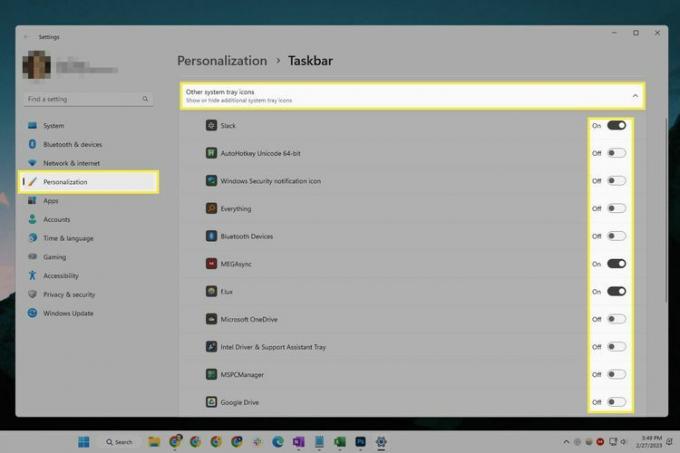
U kunt het netwerk- of volumepictogram niet verbergen in Windows 11.
Iets anders dat u kunt doen met betrekking tot deze taakbalkpictogrammen, is ervoor zorgen dat ze altijd worden weergegeven, maar de optie om dat te doen is niet beschikbaar in Instellingen. Open in plaats daarvan het dialoogvenster Uitvoeren (Winnen+R), voer de onderstaande opdracht in en vink het vakje naast aan Toon altijd alle pictogrammen en meldingen op de taakbalk.
schaal{05d7b0f4-2121-4eff-bf6b-ed3f69b894d9}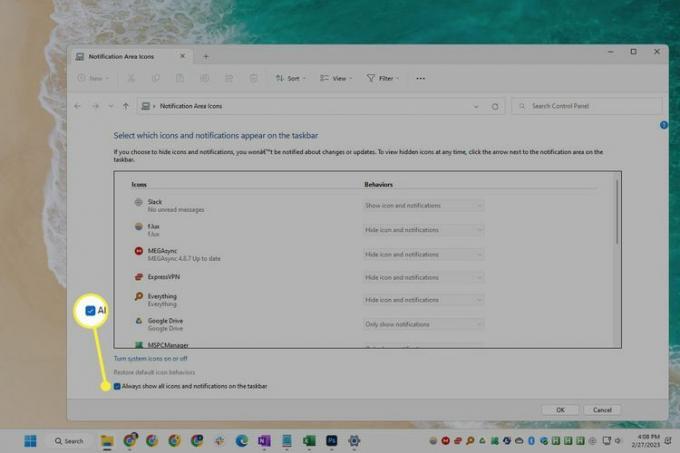
Schakel de knop 'Bureaublad weergeven' uit
Dit is een kleine knop helemaal rechts op de taakbalk genaamd Bureaublad tonen. Als u er ooit per ongeluk op hebt geklikt en al uw geopende vensters zijn geminimaliseerd, vindt u dit misschien meer een ongemak dan een handige functie.
Gelukkig is het super eenvoudig om uit te schakelen:
Open de taakbalkinstellingen door met de rechtermuisknop op een leeg gebied van de taakbalk te klikken en te kiezen Taakbalk instellingen.
Uitbreiden Taakbalkgedrag onderaan de pagina.
-
Schakel het selectievakje naast uit Selecteer de uiterste hoek van de taakbalk om het bureaublad weer te geven.
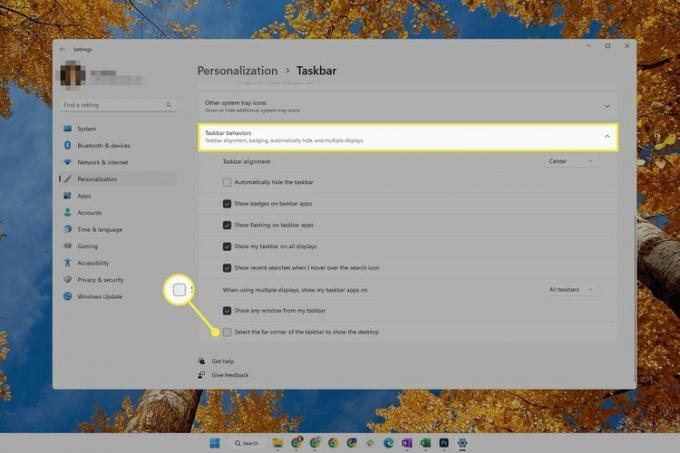
Combineer taakbalkknoppen
Jij kan groepering van taakbalkknoppen in Windows uitschakelen, maar alleen tot en met Windows 10, aangezien er binnen Windows 11 geen instellingen zijn waarmee u dit kunt doen. In plaats daarvan kunt u taakbalkpictogrammen degroeperen met een programma van derden.
BeginAlleTerug is zo'n programma dat deze optie bevat. Om de taakbalkknoppen in Windows 11 met dit programma te degroeperen, opent u het Taakbalk menu en verander de Combineer taakbalkknoppen optie om Nooit. De wijziging gaat per direct in.
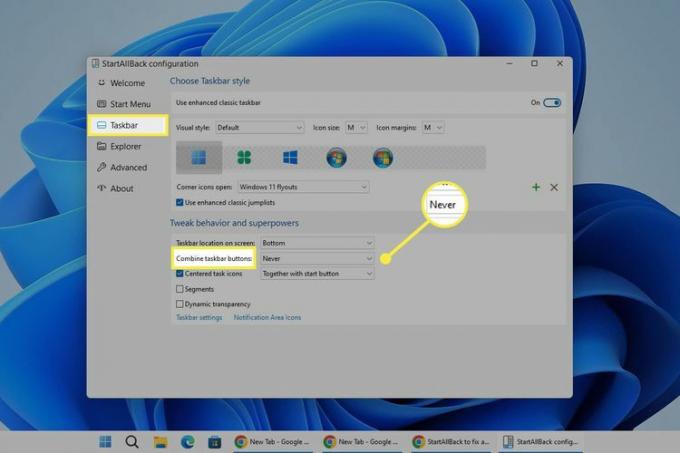
Dit programma heeft tal van andere aanpassingen die u kunt toepassen op Windows 11. U kunt bijvoorbeeld de taakbalk naar de boven- of zijkant van het scherm verplaatsen, de pictogrammen extra groot maken en items in het menu Start aanpassen.
FAQ
-
Hoe voeg ik weer toe aan de taakbalk in Windows 11?
Het weer is een van de vele Widgets die u kunt toevoegen aan het Windows 11-bureaublad. Druk op om het toe te voegen Winnen + W om het Widgets-venster te openen en klik vervolgens op het plusteken naast het weer een om het toe te voegen.
-
Hoe verwijder ik widgets van de taakbalk in Windows 11?
U kunt Widgets verwijderen door eerst het Widgets raam (Winnen + W), en klik vervolgens op de X naast degene die u wilt verwijderen. Deze optie is anders dan het verbergen van de knop Widgets in de taakbalk, wat u doet via Instellingen.
