Een virtueel bureaublad maken in Windows 11
Wat te weten
- Klik Taakweergave > Nieuw Bureaublad+en klik vervolgens op de Bureaublad 2 miniatuur om over te schakelen naar het nieuwe bureaublad.
- Om een bureaublad te verwijderen waarmee u klaar bent: klik Taakweergave, muis over de bureaubladminiatuuren klik op de X.
In dit artikel wordt uitgelegd hoe u een virtuele desktop maakt in Windows 11.
Een nieuw bureaublad maken op Windows 11
Virtuele desktops worden beheerd via de functie Taakweergave in Windows 11. Naast het beheren van virtuele desktops, geeft Taakweergave ook een overzicht van alle apps die gegroepeerd zijn onder je huidige desktop.
Zo maakt u een nieuw virtueel bureaublad op Windows 11:
-
Klik op de Taakweergave pictogram (het zwarte vierkant met een transparant vierkant eroverheen) op uw taakbalk.
Als je de Taakweergave pictogram, ga naar Instellingen > Personalisatie > Taakbalk en inschakelen Taakweergave.

-
Klik Nieuw bureaublad +.
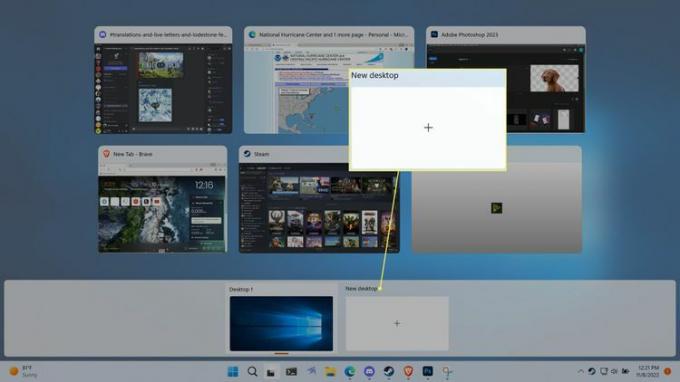
-
Klik op de miniatuur van de nieuw bureaublad.

Standaard krijgt het nieuwe bureaublad een titel Bureaublad 2, Bureaublad 3, Bureaublad 4, enz.
-
Uw weergave schakelt over naar het nieuwe virtuele bureaublad.

Het bureaublad heeft dezelfde pictogrammen als het hoofdbureaublad, maar er zijn pas actieve apps op de taakbalk als u iets naar het nieuwe bureaublad verplaatst of een nieuwe app opent.
-
Om terug te schakelen naar uw oorspronkelijke bureaublad, klikt of beweegt u uw muis over Taakweergave en selecteer de Bureaublad 1 miniatuur.

U kunt ook wisselen tussen bureaubladen door op te drukken Winnen + Ctrl + LinksPijl En Winnen + Ctrl + Rechter pijl.
Hoe een virtueel bureaublad op Windows 11 te verwijderen
Virtuele desktops zijn handig voor het groeperen van verschillende sets apps voor verschillende doeleinden, maar die doeleinden zijn niet altijd permanent. Wanneer een virtuele desktop niet langer nodig is, kunt u deze verwijderen via de functie Taakweergave.
Ga als volgt te werk om een virtueel bureaublad te verwijderen als u er klaar mee bent:
-
Klik op de Taakweergave pictogram op uw taakbalk.

-
Beweeg uw muis over de bureaubladminiatuur dat overeenkomt met het bureaublad dat u wilt verwijderen.

-
Klik op de X in de rechterbovenhoek van de bureaubladminiatuur.

Als u een bureaublad verwijdert, worden de apps die onder dat bureaublad waren gegroepeerd, niet gesloten. Apps van het gesloten bureaublad worden verplaatst naar een van uw resterende bureaubladen.
Wat zijn virtuele desktops in Windows 11?
Het bureaublad is de belangrijkste werkruimte van uw Windows 11-computer. Het bestaat voornamelijk uit een taakbalk waar u apps kunt uitvoeren en schakelen tussen apps, en het bureaubladgedeelte waar u bestanden, mappen en apps kunt plaatsen snelkoppelingen. De standaard Windows 11-configuratie bevat één bureaublad voor elke gebruiker, maar het stelt een gebruiker ook in staat om extra virtuele desktops te maken.
De virtuele desktops die u in Windows 11 kunt maken, werken iets anders dan de manier waarop elke Windows-gebruiker zijn eigen unieke desktop heeft. Wanneer u een virtueel bureaublad maakt, veranderen de bestanden en snelkoppelingen die u op het bureaublad hebt opgeslagen niet. Jij kan verander de achtergrond wallpaper van individuele virtuele desktops, maar ze hebben allemaal nog steeds dezelfde mappen, bestanden en snelkoppelingen.
Waarom een virtueel bureaublad maken in Windows 11?
Het belangrijkste doel van een virtuele desktop is om uw apps te scheiden. Als u bijvoorbeeld momenteel aan meerdere taken werkt die verschillende apps gebruiken, kunt u uw apps scheiden op basis van taken en één bureaublad aan elke taak besteden. Je zou ook een desktop kunnen hebben die is bedoeld voor werk, een andere voor games en vrijetijdsactiviteiten, een desktop die alleen je sociale apps heeft, of wat dan ook voor jou werkt.
Omdat het zo eenvoudig is om desktops te maken en te verwijderen in Windows 11, bent u vrij om er een te maken wanneer u maar wilt, om welke reden dan ook, en deze vervolgens te verwijderen wanneer u klaar bent. Virtuele desktops blijven echter bestaan, zelfs nadat u uw computer hebt afgesloten, dus u kunt ze behouden in de configuratie die het beste werkt als u ze nuttig vindt.
FAQ
-
Welke virtuele desktopmachines worden uitgevoerd in het Windows-besturingssysteem?
Sommige van de beste virtuele machines die op Windows draaien, zijn onder meer VMware Workstation, Oracle VM VirtualBox, QEMU en Hyper-V Manager.
-
Hoe maak ik een screenshot van mijn Windows-bureaublad?
Naar schermafbeeldingen maken in Windows, druk de Windows-sleutel+PrtScn. Druk op om alleen het actieve venster vast te leggen alt+PrtScn. Gebruik de Windows Snipping Tool of Snip & Sketch om specifieke delen van het scherm vast te leggen.
-
Hoe schakel ik extern bureaublad in Windows in?
Naar schakel Windows extern bureaublad in, ga naar Instellingen > Systeem > Extern bureaublad > Extern bureaublad inschakelen. Er zijn ook derden hulpmiddelen voor toegang op afstand.
