Een verwijdersleutel maken op Chromebook
Wat te weten
- Gebruik de sneltoets om de Delete-toets na te bootsen Alt+Backspace, of klik met de rechtermuisknop op een item en selecteer Verwijderen vanuit het contextmenu.
- Kwijtgeraakte sleutels: Huis (Ctrl+Alt+Pijl omhoog), Einde (Ctrl+Alt+Pijl omlaag), Pagina omhoog (Zoeken+pijltje omhoog), Pagina omlaag (Zoeken+pijl omlaag).
- Om een functie aan een toets toe te wijzen, klikt u op Tijd > Instellingen > Apparaat > Toetsenbord en klik op het vervolgkeuzemenu van een toets om een andere functie te selecteren.
In dit artikel wordt uitgelegd hoe u een Chromebook-verwijdertoetsfunctie maakt en toetscombinaties gebruikt om andere ontbrekende Chromebook-toetsen in te halen.
Hoe te verwijderen op Chromebook
Om de functionaliteit van de Delete-toets in Chrome OS na te bootsen, kunt u de volgende sneltoets gebruiken: Alt+Backspace. Deze toetsencombinatie kan om verschillende redenen worden ingedrukt, zoals het verwijderen van een bestand of het wissen van het teken rechts (of vóór) uw knipperende cursor.
De Backspace-toets is daarentegen in wezen de Chromebook-verwijdertoets en u kunt deze zonder extra toetsen gebruiken om het teken links (of achter) uw cursor te verwijderen.
In andere gevallen, zoals wanneer u te maken hebt met bestanden of zelfs een geselecteerd tekstblok, kunt u met de rechtermuisknop klikken op het item dat u wilt verwijderen en vervolgens selecteren Verwijderen vanuit het contextmenu.
Andere Chromebook-snelkoppelingen
Naast Delete zijn er andere toetsen op traditionele toetsenborden die mogelijk niet beschikbaar zijn op een standaard Chromebook. Gelukkig kunnen de meeste van deze ontbrekende sleutels ook worden nagebootst door de volgende sneltoetsen te gebruiken.
- Huis: Ctrl+Alt+Pijl omhoog
- Einde: Ctrl+Alt+Pijl omlaag
- Pagina omhoog:Alt of Zoeken+pijltje omhoog
- Pagina omlaag: Alt of Zoeken+pijl-omlaag
Voor een volledige lijst met sneltoetsen die beschikbaar zijn in Chrome OS, gegroepeerd op categorie, selecteer de Sneltoetsen bekijken optie te vinden onderaan de pagina Toetsenbordinstellingen.
Aangepaste sleutels maken op Chromebook
Hoewel u geen aangepaste Delete-toets op uw Chromebook kunt maken, heeft u wel de mogelijkheid om een aantal andere functies toe te wijzen aan een aantal bestaande toetsen.
Log indien nodig in op uw Chromebook.
-
Klik op de Tijd indicator in de rechterbenedenhoek van het scherm.

-
Wanneer het pop-upvenster verschijnt, klikt u op Instellingen, weergegeven door een tandwielpictogram en te vinden in de rechterbovenhoek.

-
De interface voor Chrome OS-instellingen zou nu moeten worden weergegeven. Klik Apparaat, in het linker menuvenster.

-
Klik Toetsenbord.

-
De instellingen van het Chromebook-toetsenbord zijn nu zichtbaar. Boven aan dit scherm staan Search, Ctrl, Alt, Escape en Backspace, elk vergezeld van een vervolgkeuzemenu. U kunt wijzigen wat deze afzonderlijke toetsen doen wanneer ze worden ingedrukt door een andere waarde te selecteren in het menu van de betreffende toets. Dus als u bijvoorbeeld de zoektoets niet vaak gebruikt, maar u mist een Caps Lock-toets op uw Chromebook, klik dan gewoon op het vervolgkeuzemenu en klik vervolgens op Caps Lock.
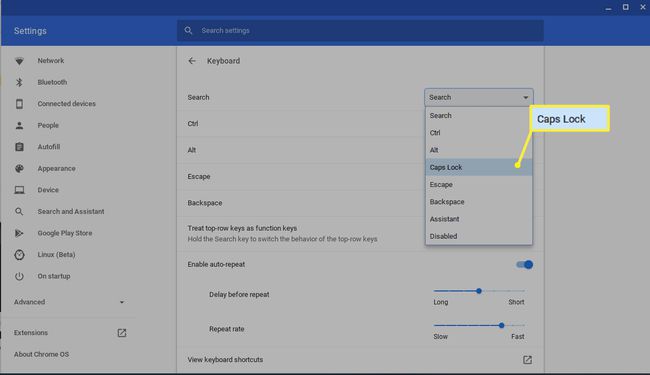
Als u tevreden bent met uw updates, klikt u op de x in de rechterbovenhoek om de interface Instellingen te sluiten. Uw nieuwe toetsenbordtoewijzingen zouden onmiddellijk van kracht moeten worden.
