De 14 beste tips en trucs voor Windows 11
Sommige van de beste Windows 11-functies zijn verborgen, vaak alleen per ongeluk te vinden. We hebben de tijd genomen om deze coole functies en andere tips naar de oppervlakte te brengen, zodat je er eindelijk van kunt genieten. Als je nog steeds op het hek zit of u moet upgraden naar Windows 11, zou deze lijst met de beste Windows 11-trucs u moeten helpen een beslissing te nemen.
Vroege Windows 11-builds bevatten mogelijk niet een aantal van deze functies. Werk Windows bij naar de nieuwste versie om van al deze functies te profiteren.
01
van 14
Gebruik Snap Layouts om Windows te ordenen
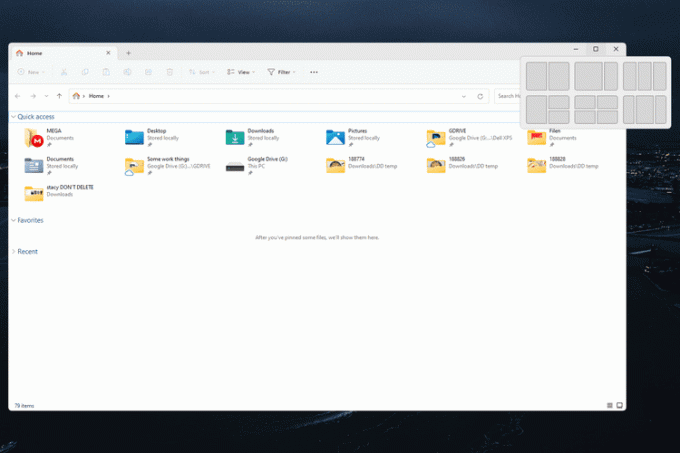
Snaplay-outs zijn een redder in nood als u handmatig vensters over uw scherm hebt gesleept en van formaat hebt veranderd om ze goed in elkaar te laten passen. Het vereenvoudigt vensterbeheer door u een lay-out voor maximaal vier vensters te laten selecteren.
Dat kan je niet alleen het scherm splitsen dus twee vensters nemen gelijke helften in beslag, maar zoals je kunt zien in de schermafbeelding, zijn er vijf andere opties. Ga met de muis over de
Zodra je een aantal vensters aan elkaar hebt geklikt, vormen ze een 'klikgroep', zodat ze bij elkaar blijven totdat je ze handmatig loskoppelt.
Als uw scherm groot genoeg is, kan het vastklikken van vensters zelfs een opstelling met meerdere monitoren nabootsen, maar zonder het gedoe andere monitoren aan uw pc toevoegen.
02
van 14
Android-apps installeren

Ja, alle beste mobiele apps voor Android zijn rechtstreeks vanaf uw computer beschikbaar met Windows 11. De games en andere apps die u krijgt, zijn net zo toegankelijk als uw traditionele desktop-apps, en u hebt niet eens een Android-apparaat nodig om dit voor elkaar te krijgen.
03
van 14
Toegang tot virtuele desktops
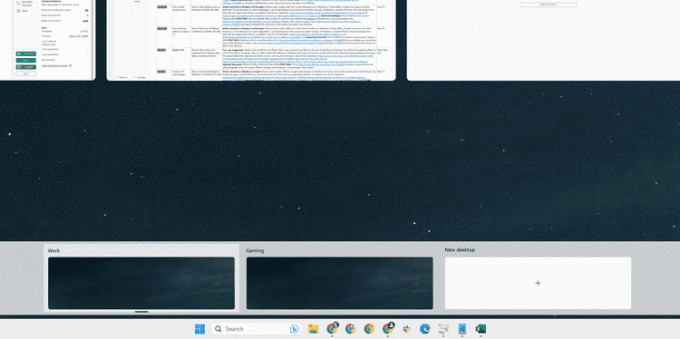
Als je, zoals de meesten van ons, slechts één monitor hebt, hebben we goed nieuws: je zit niet vast aan slechts één werkruimte. Als je het leuk vindt om werk en ontspanning gescheiden te houden, of zelfs individuele projecten, dan kan dat gemakkelijk maak een virtuele desktop in Windows 11 (druk op Winnen+tabblad).
Stel je voor dat je verschillende monitoren naast elkaar op je bureau had staan, maar in plaats van je hoofd te draaien om ze te zien, schoven ze recht voor je uit wanneer je ze wilde hebben. Het kost wat tijd om te wennen aan het gebruik van uw computer op deze manier, maar als u het eenmaal onder de knie heeft, zult u moeite hebben om terug te keren naar één werkruimte.
04
van 14
Lijn de startknop links uit
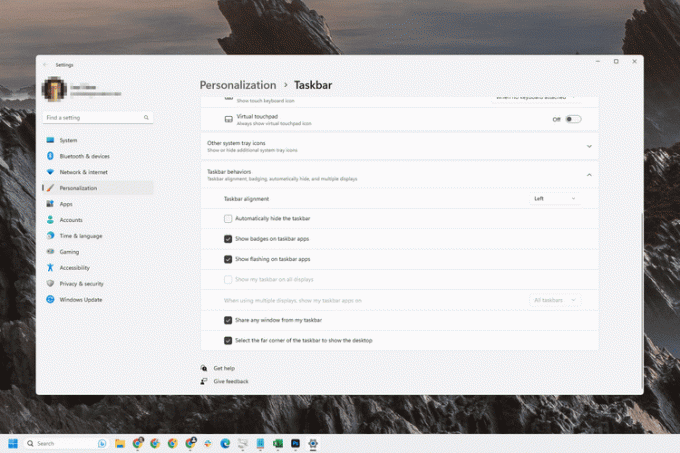
Windows 11 plaatst de Start-knop en andere taakbalkpictogrammen in het midden van het scherm, maar dat hoeft niet zo te blijven. Er zijn verschillende taakbalkopties die u kunt aanpassen om Windows 11 er uit te laten zien zoals u dat wilt.
Naast het wijzigen van de uitlijning van de taakbalk, kunt u de algehele grootte en kleur aanpassen en taakbalkknoppen combineren zoals u kunt in oudere Windows-versies.
05
van 14
Pin uw favoriete apps voor snelle toegang
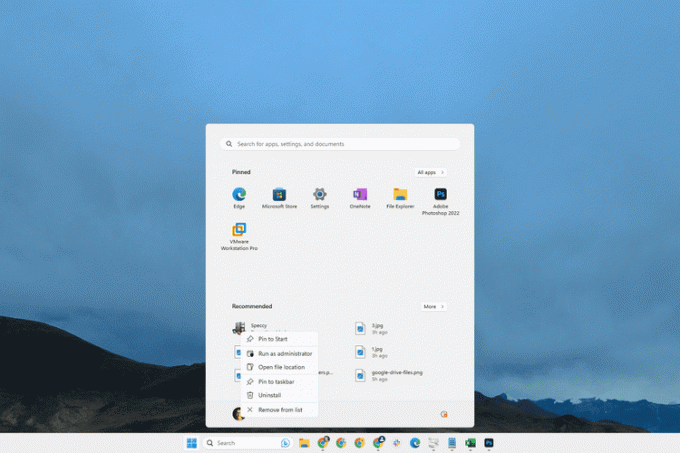
Er is geen reden om op uw computer naar uw favoriete apps te zoeken; in plaats daarvan kunt u ze vastmaken aan het menu Start of de taakbalk. Klik met de rechtermuisknop op een app en selecteer Vastzetten om te beginnen of Vastzetten op taakbalk om het slechts een klik weg te zetten, zodat het er altijd is wanneer je het nodig hebt.
06
van 14
Open taakbalkitems met een sneltoets

Nu u weet hoe u apps aan de taakbalk kunt vastmaken, kunt u ze nog sneller starten met een handige sneltoets: Winnen+1, Winnen+2, enz.
Als Slack bijvoorbeeld het zesde pictogram is (tel Start en Zoeken niet mee), drukt u op Winnen+6 zal dat programma openen.
Deze truc is niet alleen beperkt tot vastgezette items. Elk programma dat momenteel is geopend en zichtbaar is vanaf de taakbalk, kan op deze manier worden geopend.
07
van 14
Vind verborgen snelkoppelingen via de startknop

Drukken Winnen+X, of klik met de rechtermuisknop op de Start-knop, onthult een lijst met snelkoppelingen naar een handvol Windows-instellingen en andere opties. Dit wordt het Power User Menu genoemd en u zult merken dat het handig is voor snelle toegang tot zaken als Uitvoeren, Energiebeheer, Terminalen de lijst met geïnstalleerde apps.
08
van 14
Maak betere screenshots
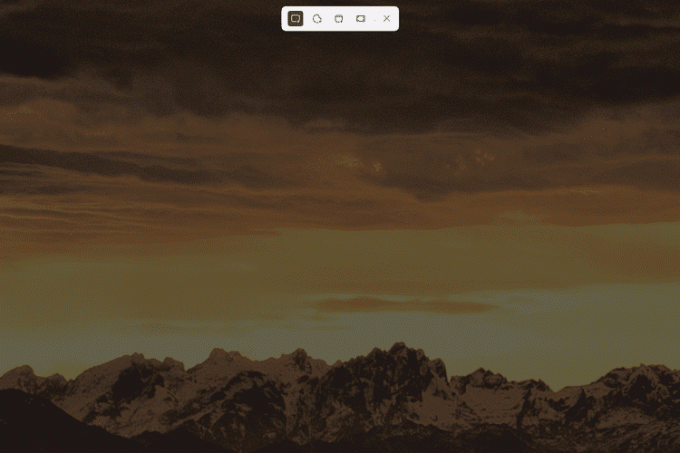
De meesten van ons kennen de print Screen knop. Als u erop drukt, wordt alles vastgelegd wat zichtbaar is op het scherm. Maar er zijn andere manieren om screenshots te maken in Windows 11, met behulp van het knipprogramma.
Open het knipprogramma met de toetsenbordcombinatie van Winnen+Verschuiving+S. U kunt nog steeds een volledig screenshot maken, maar er zijn ook opties om te klikken en te slepen over het specifieke gebied dat u wilt vastleggen, en een om alleen een screenshot te maken van het venster waarop u klikt.
09
van 14
Gebruik de tabbladen van de bestandsverkenner om schermruimte vrij te maken
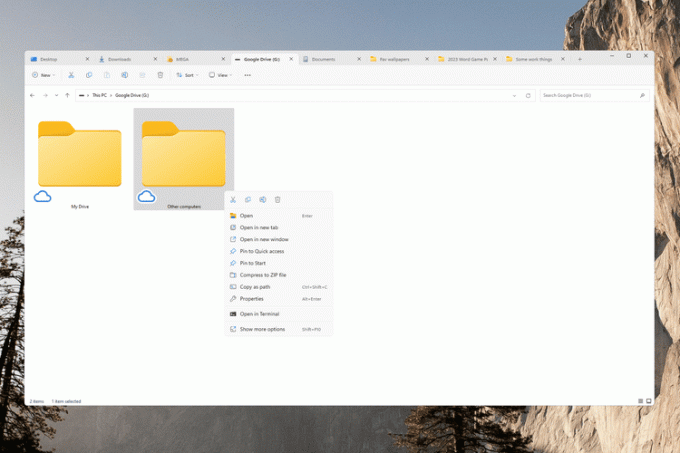
Windows 11 is de eerste versie van Windows met ingebouwde ondersteuning voor de tabbladen van Verkenner. Druk gewoon op + naast het huidige tabblad om een andere te openen, of klik met de rechtermuisknop op een map en kies Openen in nieuw tabblad. U kunt de tabbladen ook rondslepen om ze naar eigen inzicht in te delen.
Het is gemakkelijk in te zien hoe nuttig dit is om schermruimte te besparen.
10
van 14
Open bestanden met uw favoriete app

U zult ongetwijfeld het probleem tegenkomen waarbij de "verkeerde" app wordt geopend wanneer u dubbelklikt op een bestand. Er kan bijvoorbeeld een ander tekstverwerkerprogramma worden geopend wanneer u een DOCX-bestand probeert te bewerken, maar u gebruikt liever MS Word.
Er zouden tal van voorbeelden gegeven kunnen worden. In elk geval kunt u in alle versies van Windows bestandsassociaties wijzigen, maar het werkt anders tussen elke versie. In de app Instellingen van Windows 11 is dit de Standaard apps gedeelte dat u moet bezoeken om deze wijzigingen aan te brengen.
11
van 14
Pas Snelle instellingen aan

Snelle instellingen, gelegen bij de klok, bevatten de schakelaars en opties voor snelle toegang. De kans is groot dat de standaardstatus niet precies is wat u wilt. Misschien wil je de optie vliegtuigmodus inschakelen, bijvoorbeeld, maar het maakt je niet uit om een mobiele hotspot te maken.
Gelukkig is het gemakkelijk om functies die u niet nodig hebt te verbergen, zodat u degene kunt laten zien Doen nodig hebt, en schud de tegels naar wens.
12
van 14
Bekijk live bijschriften tijdens vergaderingen
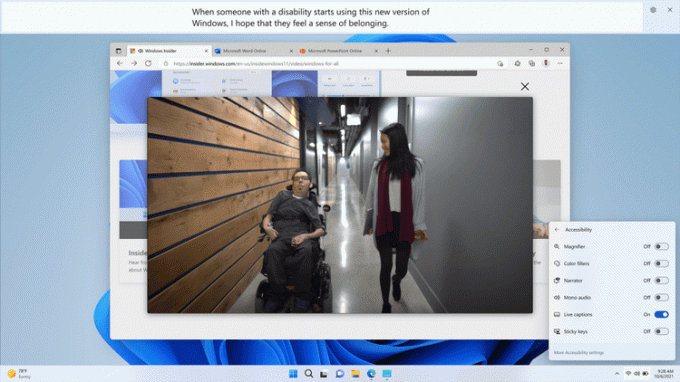
Microsoft
Over snelle instellingen gesproken, de Toegankelijkheid tile biedt een snelkoppeling om live ondertiteling in te schakelen. Deze Windows 11-functie verandert audio in realtime in tekst. Het is vooral handig voor online vergaderingen, maar het werkt ook voor ander gebruik, zoals het weergeven van songteksten voor muziekvideo's en het transcriberen van persoonlijke gesprekken.
13
van 14
Zie Meer rechtsklikopties
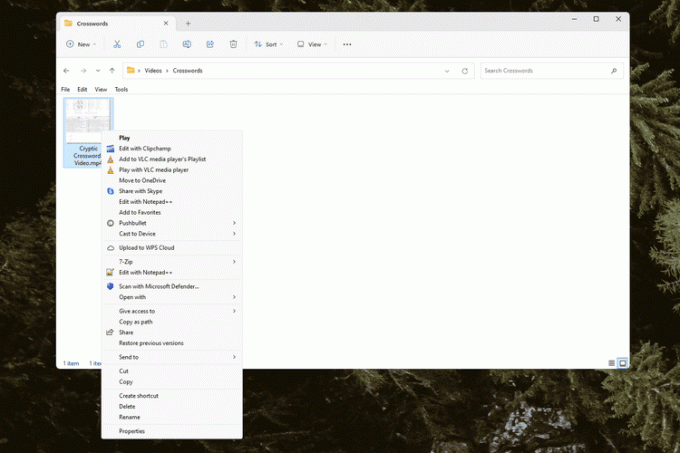
Wanneer u met de rechtermuisknop op een bestand of map klikt, merkt u mogelijk dat sommige opties ontbreken. In werkelijkheid zijn ze gewoon verborgen in een overloopmenu. Selecteer Zie meer opties om dat traditionele menu terug te krijgen (hierboven afgebeeld).
14
van 14
Verberg snel alle geopende vensters
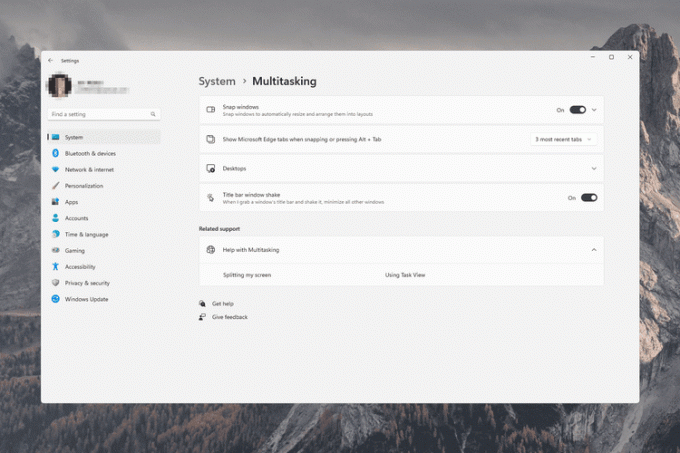
Soms staan er te veel vensters tegelijk open. Er zijn een paar trucjes om alles meteen te minimaliseren zodat je je bureaublad weer kunt zien.
druk op Winnen+D om alles te minimaliseren, of selecteer de Bureaublad tonen -knop helemaal rechts op de taakbalk (deze is onzichtbaar totdat je erover beweegt). Typen Win+D opnieuw zal alle vensters onmiddellijk terugzetten zoals ze waren.
U kunt ook inschakelen Schudden titelbalkvenster. Dit lijkt erg op die twee methoden, maar in plaats daarvan, wanneer je het venster dat je gebruikt schudt (snel naar links en rechts slepen), blijft dat venster open terwijl al het andere verborgen wordt. Schakel het in Instellingen > Systeem > Multitasking.
Snel overschakelen naar de desktop is niet nieuw voor deze versie van Windows. De methode voor het schudden van vensters is echter standaard uitgeschakeld in Windows 11, dus u moet deze handmatig inschakelen om te kunnen werken.
