Hoe bureaubladpictogrammen in Windows te verbergen
Wat te weten
- Klik met de rechtermuisknop op een leeg gedeelte van het bureaublad > Weergave. Selecteer Toon de bureaubladiconen om het vinkje in te schakelen en de pictogrammen worden verborgen.
- Er wordt niets verwijderd, alleen verborgen. Alle pictogrammen blijven zichtbaar in Verkenner: C:\Gebruikers\[gebruikersnaam]\Desktop.
- Verberg slechts enkele pictogrammen: stel het verborgen bestandskenmerk in of sla de items op in een map met een leeg pictogram en een lege naam.
Dit artikel beschrijft alle manieren waarop u bureaubladpictogrammen (bestanden, mappen en snelkoppelingen) kunt verbergen in Windows 11, Windows 10, Windows 8, Windows 7, Windows Vista en Windows XP.
Hoe alle bureaubladpictogrammen in Windows te verbergen
Het is eenvoudig: klik met de rechtermuisknop op een leeg gedeelte van het bureaublad en kies Weergave > Toon de bureaubladiconen.

Als u Windows XP gebruikt, is de optie in het rechtsklikmenu Schik pictogrammen op > Toon de bureaubladiconen.
Onmiddellijk zullen alle bureaubladpictogrammen, inclusief de Prullenbak, verdwijnen. Alle nieuwe snelkoppelingen of bestanden die aan het bureaublad zijn toegevoegd, worden ook verborgen. Als je niet wilt
Specifieke bureaubladpictogrammen verbergen
Er zijn verschillende manieren om bureaubladpictogrammen te verbergen als u slechts enkele ervan wilt verbergen.
Verberg de Prullenbak op het bureaublad
Open in Windows 11/10 Instellingen (WINNEN+i) en ga dan naar Personalisatie > Thema's > Instellingen voor bureaubladpictogram. In oudere Windows-versies klikt u met de rechtermuisknop op het bureaublad en gaat u naar Personaliseren > Bureaubladpictogrammen wijzigen.
Schakel het selectievakje naast uit Prullenbak en elk ander systeempictogram dat u wilt verbergen, en selecteer vervolgens OK.
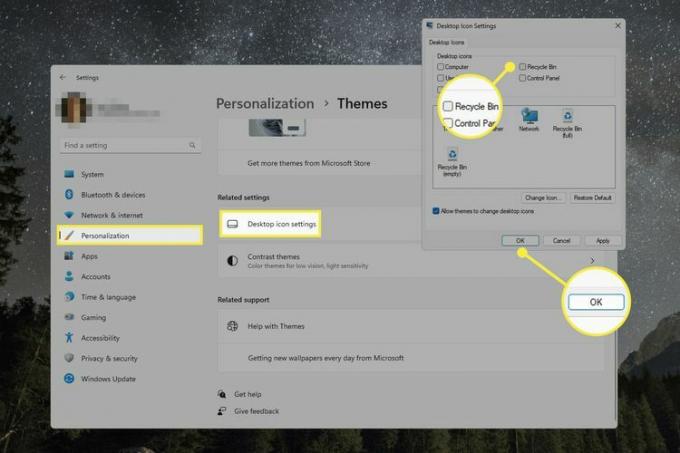
Om de Prullenbak van Windows XP te verbergen, zie onze Hoe de Prullenbak van een Windows-bureaublad te verwijderen gids.
Als u de Prullenbak verbergt, wordt deze niet uitgeschakeld. Het is nog steeds volledig bruikbaar, dus dingen die u ernaar verzendt, blijven daar staan totdat het leeg is, en u kunt het nog steeds openen vanuit Verkenner naar herstel verwijderde bestanden (meer daarover hieronder). Het is alleen niet rechtstreeks toegankelijk vanaf de desktop.
Verberg bestanden/pictogrammen met het kenmerk Hidden File
De... gebruiken verborgen bestandskenmerk is een handige truc om bestanden en andere items uit elke map te verbergen, inclusief het bureaublad.
Klik met de rechtermuisknop op het bestand, de snelkoppeling of de map die u wilt verbergen.
-
Selecteer Eigenschappen uit de menukaart.
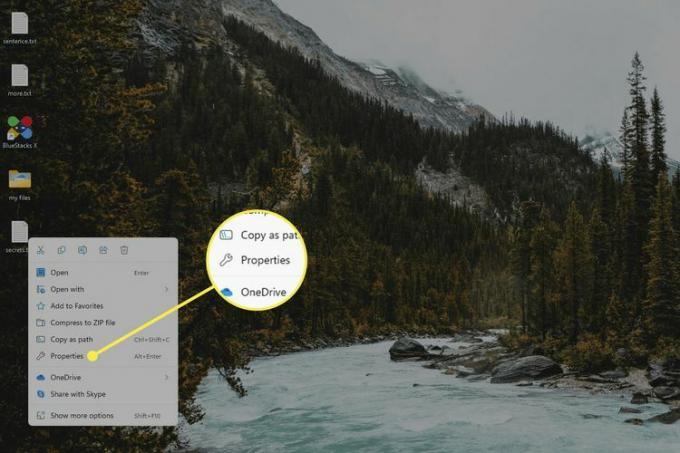
Kies de Algemeen tabblad als dit nog niet is geselecteerd, en selecteer Verborgen van de attributen gedeelte onderaan.
-
Selecteer Toepassen om het bestand te zien verdwijnen. Als het een map is, moet u ook selecteren OK op de bevestigingsmail.
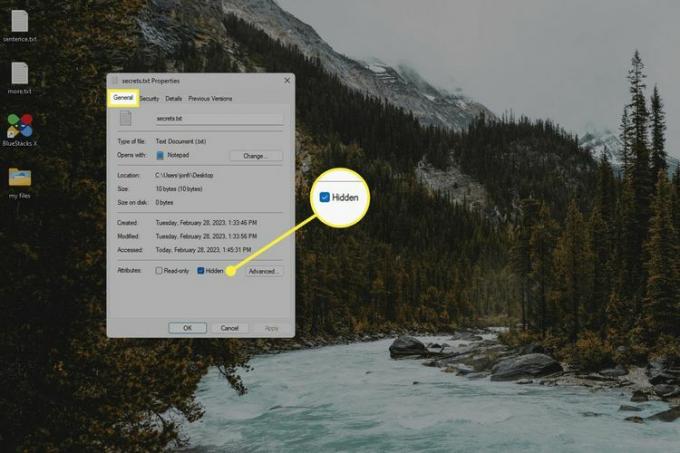
Maak een onzichtbare bureaubladmap
Heeft u veel bestanden of pictogrammen die u wilt verbergen? Je kunt het allemaal in een verborgen map op het bureaublad plaatsen. In tegenstelling tot de bovenstaande methode, kunt u slechts één verborgen bureaubladmap maken, maar u kunt wel ander mappen erin, en al het nieuwe dat u eraan toevoegt, wordt ook automatisch verborgen.
Om dit te doen, moet u het mappictogram wijzigen en speciale tekens in het vak met de bestandsnaam typen om alles onzichtbaar te maken:
Maak een nieuwe map aan op het bureaublad als er nog geen bestaat, en verplaats alles wat u wilt verbergen. U kunt er later ook bestanden en pictogrammen aan toevoegen, maar het is gemakkelijker om dit nu te doen terwijl het nog steeds zichtbaar is.
-
Wijzig het pictogram van de map. Wanneer u een map kiest, scrolt u naar rechts totdat u er een vindt die leeg is.
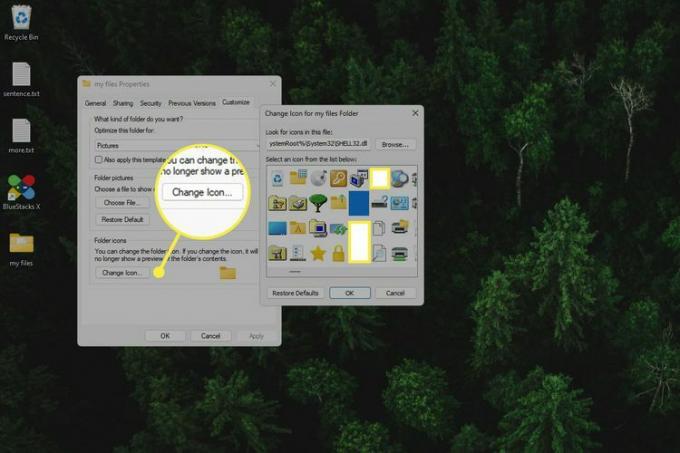
-
Hernoem de map, maar typ alt+255 als de bestandsnaam. Dit is de enige manier om de mapnaam te verbergen, aangezien het niet is toegestaan de naam te verwijderen of een spatie toe te voegen.
De snelste manier om de hernoemoptie te openen, is door eenmaal met de linkermuisknop op de map te klikken en de F2 sleutel. Druk na het typen van de alt-sneltoets op Binnenkomen of klik ergens anders op het bureaublad om het op te slaan.
Hoe verborgen bureaubladitems te bekijken
We hebben een paar verschillende methoden uitgelegd voor het verbergen van bureaubladitems, maar wat als u genoemde bestanden en snelkoppelingen wilt bekijken zonder de bovenstaande stappen daadwerkelijk ongedaan te maken? Er zijn een paar manieren om dit te doen, afhankelijk van de methode die je hebt gebruikt.
Als u alle bureaubladitems in één keer hebt verborgen, open Verkenner en verander het pad naar Bureaublad (type alt+D om het pad te wijzigen). Dit toont je alles wat eerder zichtbaar was op het bureaublad. De uitzondering is de Prullenbak; verander het pad om te zeggen Prullenbak om het te bekijken.
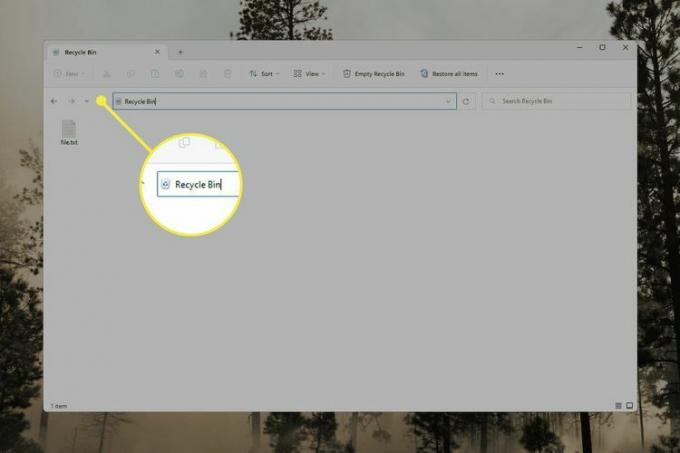
Als je de hidden attribuut op een bestand of map, gebruik dan onze Verborgen bestanden en mappen weergeven of verbergen gids om te leren hoe u die items weer zichtbaar kunt maken. Wanneer u verborgen bestanden/mappen toont, lijken ze iets donkerder dan niet-verborgen items.
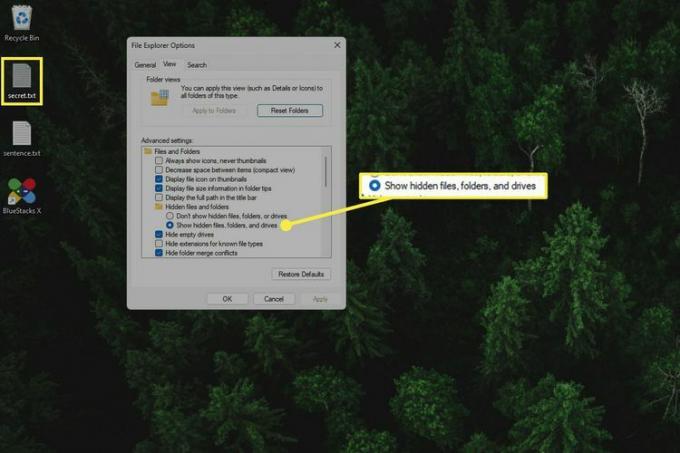
Een verborgen map op het bureaublad is gemakkelijk te vinden als u alles op het bureaublad markeert Ctrl+A. U kunt ook Verkenner openen naar de bureaubladmap om deze naast al het andere op het bureaublad te zien.
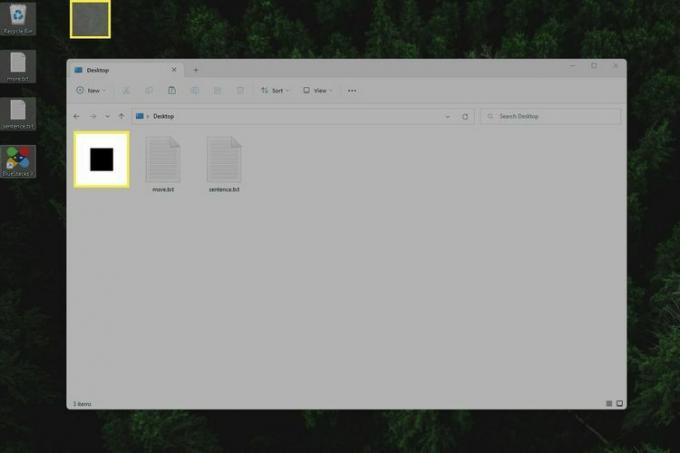
Redenen om pictogrammen op uw bureaublad te verbergen
We kunnen enkele redenen bedenken waarom u zou kunnen besluiten bureaubladpictogrammen te verbergen: om uw geweldige bureaubladachtergrond, om uw bureaublad er schoner uit te laten zien en om gevoelige gegevens te verbergen waartoe u nog steeds gemakkelijk toegang wilt.
Natuurlijk raden we aan Eigenlijkje bureaublad opruimen, zoals het plaatsen van documenten in uw mappen Documenten en snelkoppelingen op het bureaublad maken om te voorkomen dat originele bestanden per ongeluk worden verwijderd.
Hoe verleidelijk het ook is om belangrijke bestanden op uw bureaublad te verbergen, het is onveilig om dit te doen, vooral als u uw computer deelt met andere mensen. Zoals de vorige sectie liet zien, is het Echt eenvoudig om bureaubladpictogrammen in slechts enkele seconden zichtbaar te maken. Het is veel veiliger om versleutel uw bestanden achter een wachtwoord.
FAQ
-
Hoe verander ik de achtergrond in Windows?
De snelste manier om de achtergrond in Windows te wijzigen, is door met de rechtermuisknop op bureaublad > te klikken Personaliseren > Achtergrond. Vervolgens kunt u afbeeldingen selecteren die bij Windows zijn geleverd
-
Hoe maak ik een screenshot?
Er is een toets op je toetsenbord met het opschrift PrtSc. Als u op die toets drukt, wordt een screenshot van het hele scherm gemaakt en op het klembord geplaatst, klaar om in een andere app te plakken. Als je de Winnen toets, maakt uw pc een screenshot van het hele scherm en slaat deze op in het Schermafbeeldingen map erin Afbeeldingen. In onze gaan we hier dieper op in 4 manieren om screenshots te maken in Windows 11 artikel en als u een oudere versie van Windows heeft, kunt u onze Een screenshot maken op een pc artikel.
