De beste Windows-sneltoetsen in 2023
De beste Windows-sneltoetsen besparen tijd omdat u hiermee kunt voorkomen dat u naar uw muis hoeft te reiken of door een menu hoeft te bladeren om iets eenvoudigs te doen. Hieronder vindt u een spiekbriefje voor alle essentiële Windows-sneltoetsen die u zou moeten gebruiken, plus andere die handig zijn voor sommige specifieke situaties.
Beste Windows-snelkoppelingen op uw toetsenbord
Er zijn hieronder verschillende categorieën om de sneltoetsen op deze pagina te ordenen, maar deze eerste set wordt genoemd als de beste sneltoetsen omdat u ze vaak zult gebruiken. Deze kunnen worden beschouwd als de meer universele snelkoppelingen omdat ze niet alleen werken binnen het Windows-besturingssysteem, maar ook in de meeste softwareprogramma's.
- Ctrl+C: Kopieer geselecteerde inhoud. (Ctrl+C kan ook opdrachten afbreken)
- Ctrl+V: Gekopieerde inhoud plakken.
- Ctrl+Shift + V: niet-opgemaakte inhoud plakken.
- Ctrl+X: verwijder en kopieer geselecteerde inhoud. (goed voor het verplaatsen van tekst, bestanden, enz.)
- Ctrl+A: Selecteer alle beschikbare inhoud in focus.
- Ctrl+Z: maak de vorige actie ongedaan.
- Ctrl+Y: Voer de vorige actie opnieuw uit.
- Ctrl+S: Sla op waar u aan werkt.
- Ctrl+O: Open een nieuw bestand.
- Ctrl+P: Open het afdrukdialoogvenster.
- Ctrl+F: Open de zoekfunctie om iets op de pagina te vinden.
- Ctrl+R: Ververs de inhoud op het scherm. (alleen F5 werkt in sommige gevallen)
- Alt+F4: Sluit het actieve programma.
- F11: Ga naar de modus Volledig scherm.
-
Esc: stop of sluit een prompt of proces.
Sneltoetsen voor schermafbeeldingen
Je kunt de printscreen-knop (PrtScn) gebruiken om een volledig screenshot te maken van alles op je scherm(en) of deze sneltoetsen gebruiken voor meer controle.
- Alt+PrtScn: Screenshot van alleen het actieve venster.
- Win+PrtScn: Schermopname op volledig scherm automatisch opslaan in Afbeeldingen > Schermafbeeldingen.
- Win+Shift+S: Kies een deel van het scherm om een screenshot te maken.
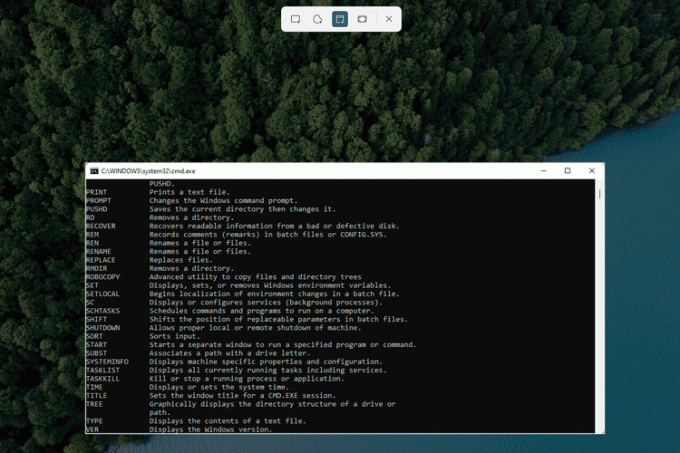
Sneltoetsen voor speciale tekens
Sommige symbolen staan niet op het toetsenbord, maar worden in plaats daarvan alleen geactiveerd via een speciaal gereedschap of een toetsenbordcombinatie. Dit is voor velen het geval alt-codes die werken in Windows.
- Alt+0169: Typ ©, het copyright-symbool.
- Alt+168: Typ ¿, een omgekeerd vraagteken.
- Alt+0176: Typ °, het gradensymbool.
- Alt+0162: Typ ¢, het centsymbool.
- Alt+0128: Typ €, het euroteken.
- Alt+0153: Typ ™, het handelsmerksymbool.
- Alt+251: Typ √, het wortelteken (vierkantswortelsymbool).
-
Win+.: Toegang tot de ingebouwde emoji-tool.
Sneltoetsen voor tekstmanipulatie
De meeste tekstinvoervelden, inclusief tekstverwerkers zoals MS Word, accepteren een handvol opmaak-, navigatie- en selectiegerelateerde sneltoetsen.
- Ctrl+B: Maak de geselecteerde tekst vet.
- Ctrl+i: Maak de geselecteerde tekst cursief.
- Ctrl+U: Onderstreep de geselecteerde tekst.
- Ctrl+K: voeg een hyperlink in de geselecteerde tekst in.
- Ctrl+H: Open de tool Zoeken en vervangen. (bevestigd in MS Word en Google Docs)
- Shift+Ctrl+[Pijl]: kies een pijltoets met deze sneltoets om snel een heel woord of hele alinea te markeren.
- Verschuiving+[Thuis of Einde]: Markeer alles van de cursor tot het begin of einde van de regel.
-
Ctrl+Del: Verwijder het woord rechts van de cursor.
Sneltoetsen voor het navigeren in Windows
Of het nu gaat om het openen van geavanceerde tools of het bladeren door mappen, deze sneltoetsen zijn voornamelijk van toepassing op het Windows-besturingssysteem zelf.
- Win+L: Vergrendel uw gebruikersaccount.
- Win+E: Open Verkenner.
- Win+ik: Open de Windows-instellingen.
- Alt+D: Verplaats de focus naar de navigatiebalk om het mappad te bewerken of te kopiëren.
- Alt+Omhoog: Ga naar de map waarin de huidige map is opgeslagen.
- Alt+F8: toon uw wachtwoord op het inlogscherm.
- Ctrl+Shift+Esc: Taakbeheer openen. (Ctrl+Alt+Del werkt ook)
- Win+R: Open het dialoogvenster Uitvoeren om opdrachten uit te voeren.
- Win+D: Schakel snel over naar het bureaublad.
- Alt+[Binnenkomen of Dubbelklik]: Open het eigenschappenvenster van het geselecteerde item.
- Win+Ctrl+D: voeg een virtueel bureaublad toe.
- Win+Ctrl+[Links of Rechts]: Schakel over naar het virtuele bureaublad aan de linker- of rechterkant.
- Ctrl+klik: selecteer niet-aangrenzende items. (zoals bestanden of mappen)
- Win+Ctrl+Shift+B: Een mogelijke oplossing voor wanneer uw scherm zwart is.
- Shift+klik: Selecteer elk item tussen de eerste en de laatste geselecteerde items.
- Shift+Del: permanent een bestand of map verwijderen. (het slaat de Prullenbak over)
- Alt+Tab: Schakel over naar het laatst gebruikte venster.
- Win+[Pijl]: Zet het actieve venster vast aan één kant van het scherm.
- F2: Hernoem het geselecteerde bestand of de geselecteerde map.
- Win+X: Open de Krachtig gebruikersmenu.
- Shift+klik op taakbalkpictogram: Open een nieuw exemplaar van die app.
- Win+[nummer]: Start dat item vanaf de taakbalk.
- Ctrl+Shift+N: maak een nieuwe map aan.
- Winnen+Pauzeren: Open de Windows Info-pagina.
Sneltoetsen voor webbrowsers
Als u het grootste deel van uw tijd in een webbrowser doorbrengt, zult u deze sneltoetsen op het toetsenbord waarderen die uw algemene surfervaring op het web helpen versnellen.
- Ctrl+T: Open een nieuw tabblad.
- Ctrl+Shift+T: Open het laatst gesloten tabblad opnieuw.
- Ctrl+W: Sluit het actieve tabblad.
- Ctrl+[Koppeling]: Open de link in een nieuw tabblad.
- Ctrl+H: uw browsegeschiedenis bekijken.
- Ctrl+J: bekijk recente of actieve downloads.
- Ctrl+E: Start een zoekopdracht met de standaardzoekmachine.
- Ctrl+[nummer]: spring van links naar het tabblad in die positie. (bijv. Ctrl+4)
- Ctrl+Shift+Del: open de opties om browsegegevens te verwijderen.
- Alt+[Links of Rechts]: ga een pagina terug of vooruit.
- Ctrl+[Zoom]: Pas de grootte van de tekst aan. (scroll omhoog met de muis om het formaat te vergroten)
- Ctrl+Enter: voeg .com toe aan het einde van de tekst in de adresbalk en bezoek vervolgens de pagina.
-
Ctrl+F5: ververs de pagina, maar sla de cache.
App-specifieke sneltoetsen
Hoewel er in sommige gevallen enige overlap is, kunnen verschillende apps hun eigen set sneltoetsen gebruiken. Kijk hier bijvoorbeeld eens naar lijst met de beste Gmail-sneltoetsen en tips voor iTunes sneller gebruiken met sneltoetsen, plus Snelkoppelingen voor Google Documenten, PowerPoint-snelkoppelingen, En Excel-snelkoppelingen.
FAQ
-
Hoe wijzig ik sneltoetsen in Windows?
Naar verander sneltoetsen op Windows, Microsoft Power Toys downloaden. Als u een extern toetsenbord en een externe muis hebt, gebruikt u het hulpprogramma Windows Muis- en toetsenbordcentrum.
-
Hoe maak ik sneltoetsen in Windows?
Om sneltoetsen voor een programma te maken, maak een snelkoppeling op het bureaublad, klik met de rechtermuisknop op het snelkoppelingspictogram en selecteer Eigenschappen. Selecteer de Sneltoets om een snelkoppeling toe te wijzen.
-
Hoe schakel ik sneltoetsen in Windows uit?
U kunt Windows-sneltoetsen uitschakelen via de Editor voor lokaal groepsbeleid of de Register-editor. Er is een gemakkelijkere manier om schakel snelkoppelingen in Microsoft Word uit.
