8 manieren om Windows 11 af te sluiten
Wat te weten
- druk de Stroom knop, selecteer Begin > het Power-pictogram > Afsluitenof druk op de WINNEN+D > alt+F4 > Binnenkomen.
- Binnenkomen afsluiten /s in de opdrachtprompt, terminal of PowerShell.
- Om een snelkoppeling te maken, klikt u met de rechtermuisknop op het bureaublad en selecteert u Nieuw > Snelkoppeling. Type afsluiten /s /t 0 en selecteer Volgende.
In dit artikel wordt uitgelegd hoe u Windows 11 afsluit. als jij kan Windows niet afsluiten om de een of andere reden zijn er verschillende methoden die u kunt proberen.
Hoe Windows 11 af te sluiten met behulp van de taakbalk
De standaardmethode voor het afsluiten van Windows is via het menu Start:
-
Selecteer Begin (het Windows-pictogram) in de taakbalk, of druk op de Windows-toets op je toetsenbord.

Als u de taakbalk niet ziet, beweegt u de muis naar de onderkant van het scherm.
-
Selecteer de Stroom pictogram in de rechterbenedenhoek van het menu Start.

-
Selecteer Afsluiten.
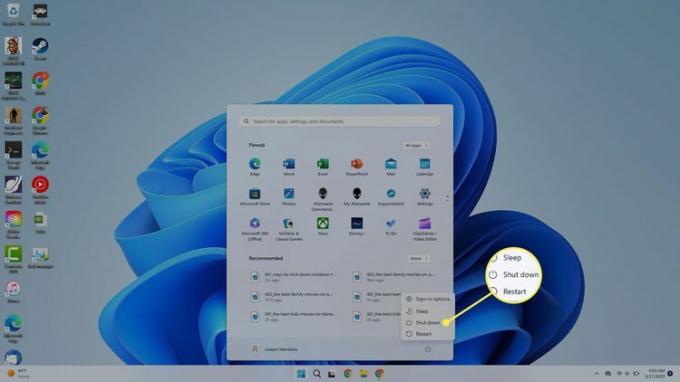
Hoe Windows 11 af te sluiten met behulp van het toetsenbord
De sneltoets voor het afsluiten van vensters is alt+F4, maar het werkt alleen vanaf het bureaublad.
druk de Windows-toets+D om uw bureaublad te openen.
druk de Alt toets+F4.
-
Wanneer het afsluitmenu verschijnt, klikt u op OK of druk op Binnenkomen op toetsenbord.
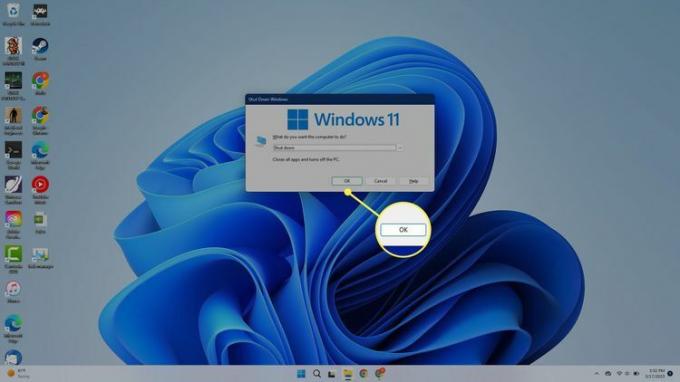
Als u programma's hebt geopend, worden deze gesloten, dus zorg ervoor dat u alles opslaat wat u nodig heeft.
Windows 11 afsluiten met Ctrl+Alt+Delete
Als uw pc is vastgelopen, kunt u altijd gebruik maken van Ctrl+Alt+Verwijderen om uw computer opnieuw op te starten:
Houd de Ctrl En alt toetsen samen en druk vervolgens op de Del sleutel.
-
Selecteer de Stroom pictogram in de rechterbenedenhoek.

Selecteer Afsluiten.
Sluit Windows 11 af via het aanmeldingsscherm
U kunt uw computer uitschakelen zodra deze opstart. Selecteer in het inlogscherm de Stroom pictogram in de rechterbenedenhoek en kies vervolgens Afsluiten.
Sluit Windows 11 af met de aan/uit-knop
Het is mogelijk om uw pc uit te schakelen met de aan/uit-knop. U hoeft het niet ingedrukt te houden; druk gewoon op de Aanknop op jouw computer.
Als uw pc in de slaapstand gaat in plaats van wordt afgesloten, open het Configuratiescherm en ga naar Hardware en geluid > Energie opties, > Kies wat de aan/uit-knop doet, stel dan in Wanneer ik op de aanknop druk naar Afsluiten. Zorg ervoor dat je dit voor beide doet Op batterij En Ingeplugd.

In de Energiebeheeropties kun je er ook voor kiezen om de computer uit te schakelen wanneer je de klep sluit als je een laptop gebruikt.
Sluit Windows 11 af met het Power User-menu
Een andere optie is om uw pc af te sluiten met de Windows Power-gebruikersmenu. Klik met de rechtermuisknop in de taakbalk Begin (het Windows-pictogram) en selecteer Afsluiten of uitloggen > Afsluiten.

Sluit Windows 11 af met de opdracht Afsluiten
Windows heeft een afsluitopdracht die niet alleen uw computer uitschakelt, maar ook kan worden gebruikt om problemen met uw pc op te lossen als u problemen ondervindt.
Opdrachtprompt openen, Powershell of Windows-terminal, typen afsluiten /sen druk op Binnenkomen. Je ziet een pop-up met de tekst 'Je staat op het punt om uitgelogd te worden'. Uw pc wordt afgesloten, zelfs als u het pop-upvenster sluit.

Als u wilt dat uw computer onmiddellijk wordt afgesloten zonder te wachten, voert u de opdracht in afsluiten /s /t 0.
Een snelkoppeling op het bureaublad maken om Windows 11 af te sluiten
Ten slotte kunt u een snelkoppeling voor afsluiten op uw bureaublad maken:
-
Klik met de rechtermuisknop ergens op het bureaublad van Windows 11 en selecteer Nieuw > Snelkoppeling.
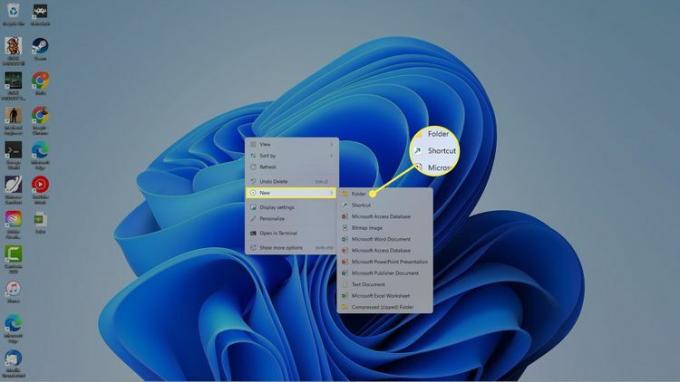
-
Typ in het pop-upvenster afsluiten /s /t 0en selecteer vervolgens Volgende.

-
U wordt gevraagd uw snelkoppeling een naam te geven. Binnenkomen Afsluitenen selecteer vervolgens Finish.

-
De Afsluiten snelkoppeling verschijnt op uw Windows 11-bureaublad. Selecteer het om uw pc onmiddellijk af te sluiten.

FAQ
-
Hoe herstart ik een pc?
Windows 11, 10 & 8: Klik op de macht pictogram van de Start menu selecteren Herstarten. Windows 7 en Vista: Open het kleine pijl van de Start menuen selecteer Herstarten.
-
Moet ik mijn computer afsluiten?
Moderne computers gaan in de energiebesparende modus wanneer ze na een bepaalde tijd niet worden gebruikt, en het is prima om ze in deze "slaap"-modus te laten vallen. Ze gebruiken gedurende deze tijd bijna geen stroom, dus het zal geen verspilling zijn om ze in deze staat te houden. We raden u echter aan uw pc van tijd tot tijd opnieuw op te starten om ervoor te zorgen dat essentiële updates worden geïnstalleerd. Als u een desktopcomputer heeft en deze moet verplaatsen, moet u deze afsluiten voordat u de stekker uit het stopcontact haalt.
