6 manieren om Taakbeheer te openen in Windows 11
Wat te weten
- Zoeken Taakbeheer, druk op Ctrl+Verschuiving+Esc, of klik met de rechtermuisknop Begin en kies Taakbeheer.
- Om een snelkoppeling te maken, klikt u met de rechtermuisknop op het bureaublad en selecteert u Nieuw > Snelkoppeling. Type taskmgr.exe en selecteer Volgende.
- Binnenkomen taakmgr in de opdrachtprompt, Terminal, PowerShell, het vak Uitvoeren of de adresbalk van de Verkenner.
In dit artikel wordt uitgelegd hoe u Taakbeheer opent in Windows 11. Met Windows Taakbeheer, kunt u systeemprocessen volgen, het gebruik van bronnen bewaken en geforceerde stop-toepassingen.
Taakbeheer openen met behulp van de zoekbalk
De eenvoudigste manier om Taakbeheer in Windows 11 te openen, is door de zoekbalk te gebruiken.
-
druk de Windows-sleutel+S of selecteer Zoekopdracht (het vergrootglaspictogram) in de taakbalk. Als u het pictogram Zoeken niet ziet, selecteert u Begin (het Windows-pictogram).
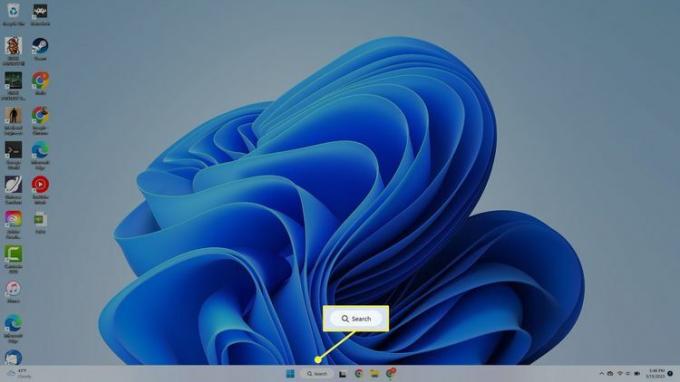
Om het pictogram Zoeken aan de taakbalk toe te voegen, klikt u met de rechtermuisknop op de taakbalk en selecteert u Taakbalk instellingenen zet de aan Zoekopdracht schakelaar.
-
Typ in de zoekbalk Taakbeheer en selecteer de app wanneer deze in de zoekresultaten verschijnt.
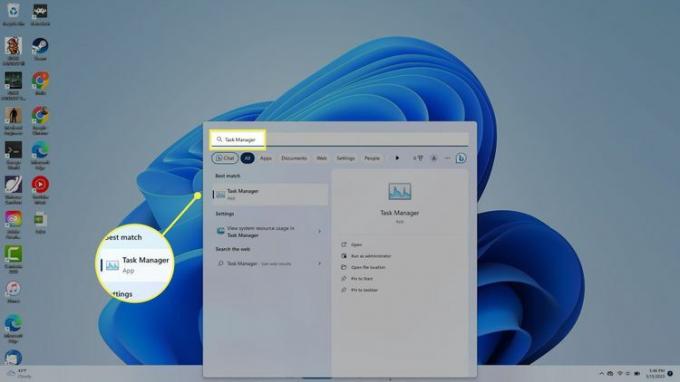
Open Taakbeheer vanuit de taakbalk
Klik met de rechtermuisknop in de taakbalk Begin (het Windows-pictogram) of druk op de Windows-toets+X om de te openen Krachtig gebruikersmenuen selecteer vervolgens Taakbeheer.
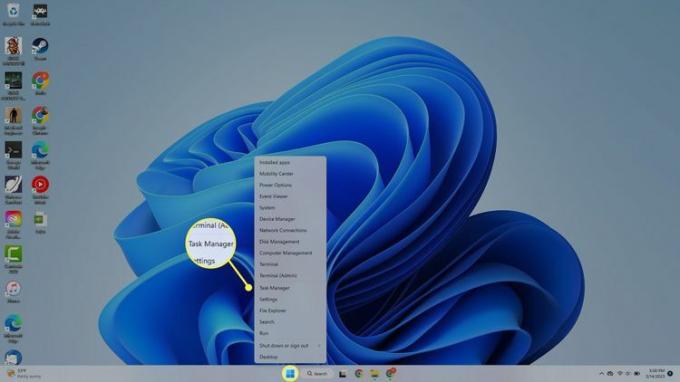
Open Taakbeheer met sneltoetsen
De sneltoets om Taakbeheer in Windows 11 te openen is Ctrl+Verschuiving+Esc. U kunt ook op de drukken Windows-toets+X om het hoofdgebruikersmenu te openen en druk vervolgens op de T sleutel.
Open Taakbeheer met opdracht uitvoeren
De Voer de opdracht uit om Taakbeheer te openen is taakmgr. druk de Windows-toets+R of klik met de rechtermuisknop Begin (de Windows-toets) > Loop in de taakbalk en voer in taakmgr in het veld Uitvoeren.

Open Taakbeheer vanuit Verkenner
Een andere optie is om Taakbeheer te openen vanuit Windows Verkenner:
-
Selecteer Verkenner (het mappictogram) in de taakbalk van Windows 11.
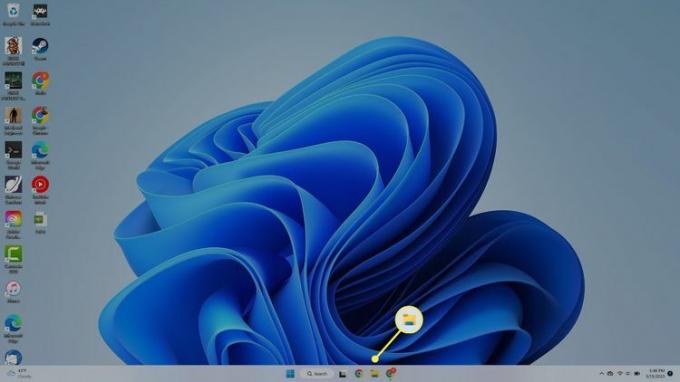
-
Selecteer de adresbalk bovenaan in Verkenner, typ taakmgren druk op Binnenkomen.
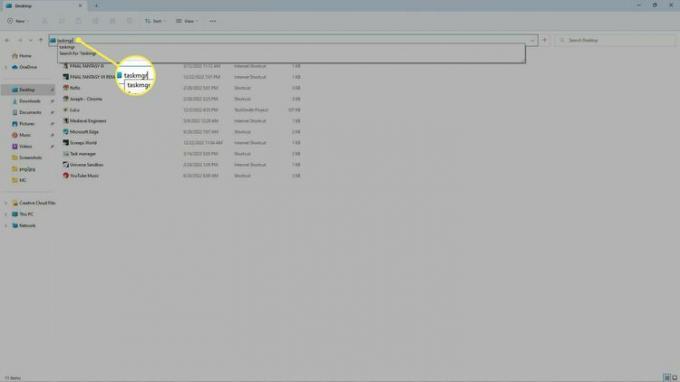
Open Taakbeheer met opdrachtprompt
U kunt ook gebruiken Windows-opdrachtprompt, Powershell of Windows-terminal om Taakbeheer te openen. Open een van deze programma's, typ taskmgr.exe, en druk op Binnenkomen.
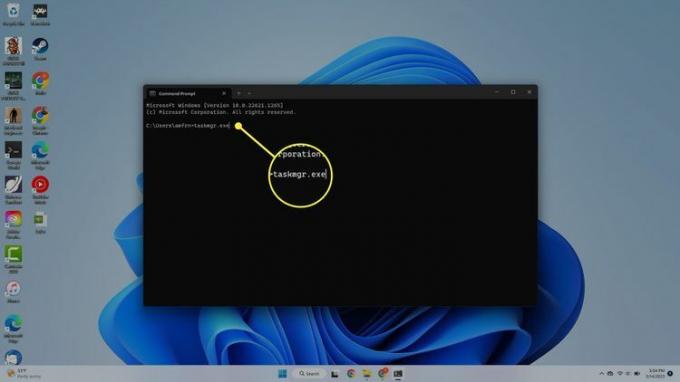
Een snelkoppeling op het bureaublad maken voor Windows Taakbeheer
Als u een snelkoppeling op het bureaublad voor Taakbeheer wilt maken, volgt u deze stappen:
-
Klik met de rechtermuisknop ergens op het bureaublad en selecteer Nieuw > Snelkoppeling.
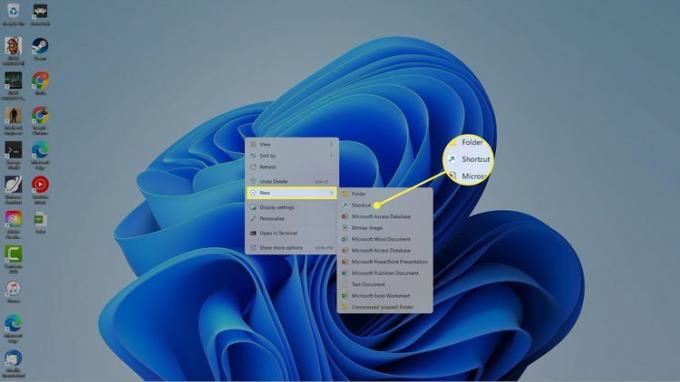
-
Typ in het pop-upvenster taskmgr.exeen selecteer vervolgens Volgende.
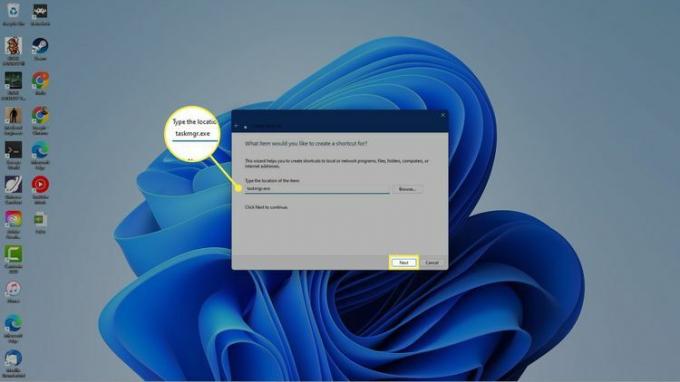
-
U wordt gevraagd uw snelkoppeling een naam te geven. Binnenkomen Taakbeheeren selecteer vervolgens Finish.
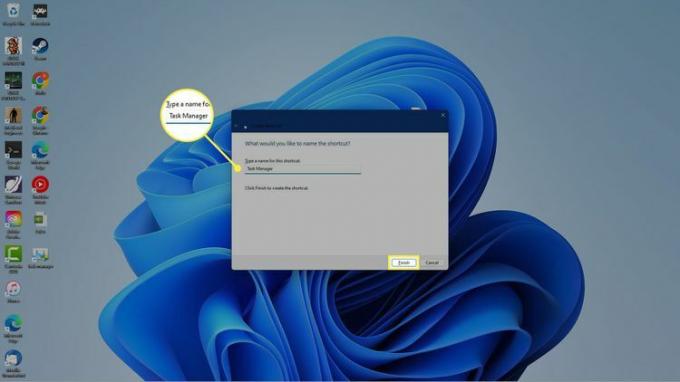
-
De Taakbeheer snelkoppeling verschijnt op uw Windows 11-bureaublad. Selecteer het om Taakbeheer op elk gewenst moment te openen.

FAQ
-
Hoe open ik de opdrachtprompt in andere versies van Windows?
Windows 10 en 11 gebruiken dezelfde methode om de opdrachtprompt te openen: druk op de Windows-toets op je toetsenbord > typ cmd > Selecteer Opdrachtprompt van de lijst. Voor Windows 8 en 8.1: Houd de WINNEN En X toetsen naar beneden
samen, of klik met de rechtermuisknop op de Startknop, en kies Opdrachtprompt. We behandelen aanvullende versies van Windows in onze Opdrachtprompt openen (Windows 11, 10, 8, 7, enz.) artikel.
-
Kun je kopiëren en plakken in de opdrachtprompt?
Ja, u kunt dezelfde sneltoetsen gebruiken die u gebruikt om te kopiëren/plakken in andere programma's: Ctrl + en Ctrl + V.
