Hoe Windows 11 te starten in de veilige modus
- Vanaf Windows 11: Klik Begin > Stroom > vasthouden verschuiving + klik Herstarten, om toegang te krijgen tot de Windows Herstelomgeving.
- Als u uw computer meerdere keren uitschakelt terwijl Windows opstart, wordt de Windows Herstelomgeving geopend.
- Wanneer in WinRE: Problemen oplossen > Geavanceerde mogelijkheden > Opstart instellingen > Herstarten; druk op 4, 5, of 6, om opnieuw op te starten in Veilige modus.
In dit artikel wordt uitgelegd hoe u Windows 11 start Veilige modus via de Windows Recovery Environment (WinRE), inclusief hoe u toegang krijgt tot de WinRE via een normale Windows herstart, hoe u er toegang toe krijgt als u zich niet kunt aanmelden bij Windows en hoe u er toegang toe krijgt als u niet eens bij het aanmeldingsscherm van Windows 11 kunt komen.
Hoe Windows 11 te starten in de veilige modus
Als uw computer momenteel goed genoeg werkt om menu's te openen en erin te navigeren, kunt u de Veilige modus starten vanuit het menu Start door de Shift-toets ingedrukt te houden wanneer u op Opnieuw opstarten klikt. Dat zorgt ervoor dat uw computer opnieuw opstart en de Windows Herstelomgeving opent, wat een speciale is menu dat toegang biedt tot hulpprogramma's voor reparatie en probleemoplossing, inclusief de optie om op te starten in Safe modus.
Zo start u Windows 11 in de veilige modus:
-
Klik op de Begin pictogram op uw taakbalk.

-
Klik op de stroom icoon.

-
Duwen en vasthouden Verschuiving, dan klikken Herstarten.
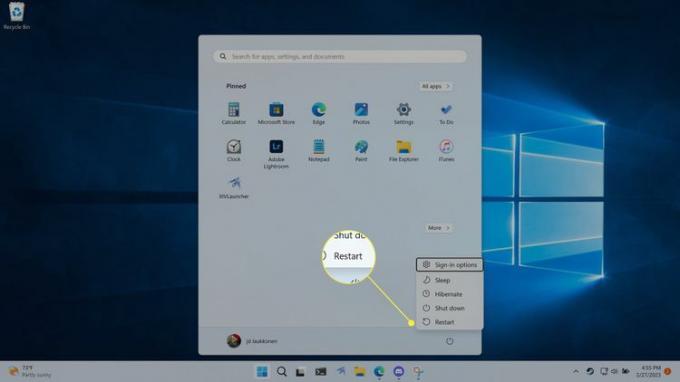
-
Uw computer zal opnieuw opstarten en de Windows Herstelomgeving laden. Wanneer dat scherm verschijnt, klikt u op Problemen oplossen.

-
Klik Geavanceerde mogelijkheden.

-
Klik Opstart instellingen.

-
Klik Herstarten.

-
Uw computer zal opnieuw opstarten.
Wanneer het scherm Opstartinstellingen verschijnt, drukt u op 5 voor veilige modus met netwerkmogelijkheden. U kunt ook op drukken 4 voor veilige modus zonder netwerk, of 6 voor veilige modus met opdrachtprompt.
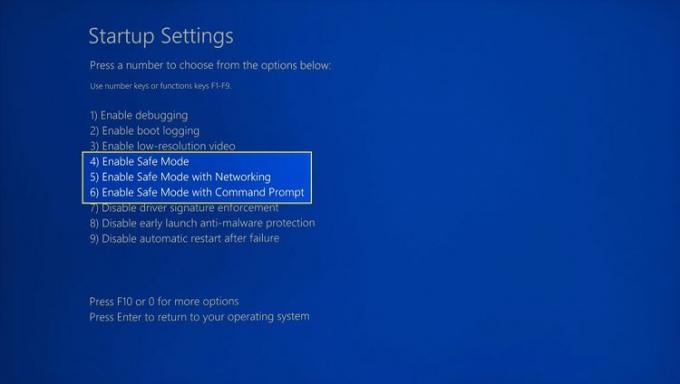
U moet tijdens deze stap op de fysieke toetsen op uw toetsenbord drukken, omdat u niet op het scherm kunt klikken.
Uw computer wordt opnieuw opgestart in Veilige modus.
Windows 11 starten in de veilige modus vanuit het inlogscherm
als jij kan niet inloggen op Windows om de een of andere reden, en u moet in de Veilige modus komen, u kunt dit doen via het inlogscherm. Dit werkt op dezelfde manier als de vorige methode, maar het proces wordt gestart vanuit het inlogscherm in plaats van het menu Start. Dat betekent dat u deze methode kunt gebruiken als u uw wachtwoord bent vergeten of een ander probleem ondervindt bij het aanmelden bij Windows.
Ga als volgt te werk om toegang te krijgen tot Windows 11 Veilige modus vanuit het inlogscherm.
Klik op de stroom icoon.
Houd ingedrukt Verschuiving, dan klikken Herstarten.
Uw computer wordt opnieuw opgestart in de Windows Herstelomgeving.
Navigeer naar om opnieuw op te starten in de Veilige modus Problemen oplossen > Geavanceerde mogelijkheden > Opstart instellingen > Herstarten.
Wanneer het scherm Opstartinstellingen verschijnt, drukt u op 4, 5, of 6, om Veilige modus, Veilige modus met netwerkmogelijkheden of Veilige modus met opdrachtprompt te starten.
Hoe Windows 11 Veilige modus te starten vanuit Instellingen
Als je problemen hebt om in Veilige modus te komen met behulp van de shift + herstart-methode, maar je kunt inloggen naar Windows en toegang tot Instellingen, kunt u op die manier een herstart in de Windows Herstelomgeving forceren.
Zo start u Windows 11 Veilige modus vanuit Instellingen:
-
Open Instellingenen klik Systeem.

druk op Windows-toets + i, of klik met de rechtermuisknop Begin op de taakbalk en selecteer Instellingen.
-
Scroll naar beneden in de Systeeminstellingen en klik Herstel.

-
bevind zich Geavanceerde opstart en klik Nu opnieuw opstarten.

Uw computer wordt opnieuw opgestart in de Windows Herstelomgeving.
Navigeer naar om opnieuw op te starten in de Veilige modus Problemen oplossen > Geavanceerde mogelijkheden > Opstart instellingen > Herstarten.
Wanneer het scherm Opstartinstellingen verschijnt, drukt u op 4, 5, of 6, om Veilige modus, Veilige modus met netwerkmogelijkheden of Veilige modus met opdrachtprompt te starten.
Hoe Windows 11 Veilige modus te starten als Windows niet wil starten
Als Windows niet start of een leeg of zwart scherm toont of als uw muis en toetsenbord niet werken, lijkt dit misschien een verloren zaak. Met Windows 11 hebt u in een dergelijke situatie echter nog steeds toegang tot de Windows Herstelomgeving, omdat het is ontworpen om in de herstelmodus te laden na verschillende mislukte pogingen om laars normaal gesproken.
Ga als volgt te werk om Windows 11 Veilige modus te starten als het scherm zwart is:
Houd de aanknop op uw computer totdat deze wordt uitgeschakeld.
druk de aanknop nogmaals om uw computer in te schakelen.
Wanneer u ziet dat Windows opstart, meestal aangegeven door het logo van de fabrikant of het Windows-logo, houdt u de aanknop totdat uw apparaat weer wordt uitgeschakeld.
Zet de computer weer aan.
Wanneer Windows begint op te starten, houdt u de aanknop totdat de computer weer wordt uitgeschakeld.
Zet de computer weer aan.
-
De computer start op in de Windows Herstelomgeving, waar u opnieuw kunt opstarten in Veilige modus door naar te navigeren Problemen oplossen > Geavanceerde mogelijkheden > Opstart instellingen > Herstarten.
Volgens Microsoft zijn er slechts twee onderbrekingen nodig om WinRE te lanceren, maar de timing kan moeilijk zijn. Mogelijk moet u het opstartproces van Windows drie of vier keer onderbreken.
Wanneer het scherm Opstartinstellingen verschijnt, drukt u op 4, 5, of 6, om Veilige modus, Veilige modus met netwerkmogelijkheden of Veilige modus met opdrachtprompt te starten.
Veilige modus afsluiten in Windows 11
Veilige modus is ontworpen om alleen te starten wanneer u deze selecteert in de Windows Herstelomgeving. Dat betekent dat u de veilige modus zou moeten kunnen verlaten en terugkeren naar de normale modus door uw computer uit te schakelen of door de herstartoptie te selecteren in het energiemenu.
Als Windows was ingesteld om altijd op te starten in Veilige modus Systeemconfiguratie gebruikt, moet u deze methode gebruiken om te stoppen met opstarten in Veilige modus.
Probeer het volgende als u problemen ondervindt bij het afsluiten van de Veilige modus in Windows 11:
-
druk op Windows-toets + Ren typ vervolgens msconfigen klik OK.

-
Klik op de Laars tabblad.

-
Onder Opstartopties, zorg ervoor dat de Veilig opstarten vakje is niet aangevinkt.

-
Klik OK.

Start je computer opnieuw op.
FAQ
-
Hoe start ik Windows 10 in Veilige modus?
Je volgt dezelfde procedure in Windows 10. Open de Begin menu en klik vervolgens op Stroom. Selecteer Herstarten terwijl je de Verschuiving toets en de computer wordt opnieuw opgestart in Veilige modus.
-
Hoe start ik Outlook in de veilige modus?
Uitstel Ctrl terwijl u op de Outlook-snelkoppeling klikt en selecteer vervolgens Ja. In onze gaan we hier dieper op in Hoe Outlook in de veilige modus te openen artikel.
