Bedien je Smart Home met de Alexa-app voor Android
Met slechts een paar tikken kunt u de Alexa-app op Android om uw apparaten te bedienen, groepen in te stellen en te besturen, toegang te krijgen tot scènes en routines te creëren met specifieke doeleinden.
De Alexa-app voor Android
Om te beginnen, heb je de Amazon Alexa-app en ten minste één Amazon Echo-apparaat nodig. Als je de app nog niet hebt, kun je hem downloaden uit de Google Play Store of direct van Amazon. Nadat je de app hebt gedownload en geïnstalleerd, log je in met de gebruikersnaam en het wachtwoord voor je Amazon-account en stel je Echo-apparaat in.

Je kunt ook de Amazon Alexa-app of iOS-apparaten krijgen op de Itunes winkel. Als je het eenmaal hebt gedownload, werkt het op vrijwel dezelfde manier als de Amazon Alexa-app voor Android.
Om vervolgens Alexa als je Android te gaan gebruiken smart home controlecentrum, moet u smarthome-apparaten toevoegen. Je kunt elk apparaat kiezen waarop Alexa is ingeschakeld, waaronder: slimme stekkers, slimme lampen, slimme apparaten, en zelfs slimme gadgets zoals slimme weegschaal of slimme bedden.
Alexa-apparaten bedienen met je Android-telefoon
Elk type apparaat heeft mogelijk andere installatie-instructies, dus lees de meegeleverde instructies voordat u met dit proces begint.
Mogelijk moet u ook de slimme thuisvaardigheid gekoppeld aan het merk apparaat dat u wilt bedienen met uw Alexa-app. Doe dat vanuit de Alexa-app, kies het menu (drie regels) in de linkerbovenhoek van het startscherm van de app. Selecteer vervolgens Vaardigheden en spellen en zoek naar het merk van het smartapparaat dat u instelt. U kunt ook op de tikken Apparaten pictogram in de Alexa-app en scrol naar beneden om te kiezen Uw Smart Home-vaardigheden. Tik op de pagina die verschijnt op Smart Home-vaardigheden inschakelen zoek dan naar de juiste vaardigheid.
Om het slimme apparaat vervolgens in te stellen op uw Android Alexa-app, volgt u deze stappen:
Open de Alexa-app op je Android-apparaat.
Druk op Apparaten pictogram uiterst rechts van de onderste navigatiebalk.
-
Tik vervolgens op de + (plus) in de rechterbovenhoek en kies Voeg toestel toe.

EEN Opstelling scherm verschijnt met opties voor het type apparaat dat u toevoegt.
Een lijst van Populaire merken is uitgestald. Als u het merk van het apparaat dat u instelt in die lijst ziet, selecteert u het. Als dat niet het geval is, bladert u door de Alle apparaten lijst totdat u het type apparaat vindt dat u wilt instellen. Als u bijvoorbeeld een Wemo Smart Plug instelt, kunt u ofwel de: Wemo icoon van de Populaire merken lijst of u kunt door de Alle apparaten lijst en kies Plug.
-
Afhankelijk van hoe je het apparaat selecteert dat je instelt, kunnen de instructies enigszins verschillen:
- Als u een populair merk kiest:: U wordt rechtstreeks naar de Alexa-instructies geleid voor het instellen van dat merk apparaat.
- Als u een apparaattype kiest uit Alle apparaten: U wordt vervolgens gevraagd om het merk te selecteren van het apparaat dat u instelt.
Als uw apparaat niet wordt weergegeven in de Alle apparaten lijst, moet u er mogelijk een Alexa-vaardigheid voor inschakelen. Als u geen vaardigheid kunt vinden voor het merkproduct dat u gebruikt, wordt het niet ondersteund door Amazon Alexa en kunt u het mogelijk niet gebruiken.
-
Volg de instructies op het scherm om de installatie van uw smartapparaat te voltooien. De instructies zijn afhankelijk van het apparaat, dus zorg ervoor dat u ze allemaal zorgvuldig leest voordat u het installatie- en koppelingsproces uitvoert.
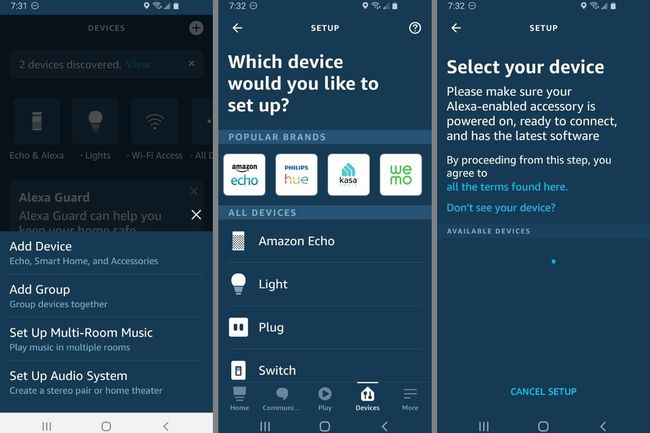
Zodra je een smart home-apparaat hebt ingesteld op je Alexa-app, kun je het vanaf je Android-apparaat bedienen zoals je zou doen vanaf een Amazon Echo, Echo Dot, Echo Show of een ander Echo-apparaat.
Alexa-groepen maken en beheren met de Amazon Mobile-app
Zodra je een paar slimme apparaten voor thuisgebruik hebt ingesteld, kun je er groepen mee maken. EEN groep is een verzameling slimme apparaten voor thuisgebruik die gemeenschappelijk worden gebruikt. Sommige mensen stellen bijvoorbeeld alle smarthome-apparaten in een kamer als groep in. Je kunt er ook voor kiezen om alle smarthome-apparaten van een bepaald type als groep in te stellen, zoals lampen, stekkers of apparaten.
Het toevoegen van een groep vanuit je Android Alexa-app begint op vrijwel dezelfde manier als het toevoegen van een apparaat: tik op de Apparaten icoon > + (plus) > Groep toevoegen. Vervolgens:
Maak een Aangepaste naam: voor uw groep of kies uit de lijst met Veelvoorkomende namen selecteer dan Volgende.
-
Op de Groep definiëren pagina, selecteer een Alexa-apparaat dat zal fungeren als de hoofdcontroller voor de groep uit de lijst met Alexa-compatibele apparaten. U kunt meer dan één apparaat selecteren als u uw groepen vanaf meerdere apparaten wilt kunnen bedienen.

Volgende, uit uw lijst met Apparaten kies op dezelfde pagina de apparaten die u in de groep wilt opnemen.
Dan, als je die hebt scènes (meer hierover hieronder), kies de scène die u op de groep wilt toepassen.
Als u klaar bent met het maken van uw selecties, tikt u op Opslaan.
-
U keert terug naar uw hoofd Apparaten pagina, en de nieuwe groep zou moeten verschijnen onder je Groepen lijst.

Je kunt nu alle apparaten of scènes in die groep bedienen met een enkele tik of spraakopdracht.
Scènes instellen met de Alexa-app op uw Android-apparaat
Een veel voorkomende misvatting met Amazon Alexa is dat je een slimme thuisscène kunt maken met behulp van de Alexa-app. In feite worden scènes gemaakt via apps van fabrikanten van slimme apparaten. Bijvoorbeeld een slim verlichtingsproduct zoals Philips Hue-lampen kan scènes beschikbaar maken via de Philips Hue-app, maar je kunt in de Alexa-app geen specifieke scène voor een smart-apparaat maken.
Wanneer scènes zijn ingeschakeld via de app van een slimme productfabrikant, verschijnen ze wanneer je Alexa-groepen instelt. Je kunt die apps vervolgens bedienen vanaf je Alexa-apparaat of met de Alexa-app voor Android.
Routines instellen met de Alexa-app op uw Android-apparaat
Waar mensen waarschijnlijk naar op zoek zijn wanneer ze een scène willen maken voor hun smarthome-apparaten, is een routine-. Een routine is een groep bedieningselementen die allemaal worden geactiveerd met het gebruik van een enkel Alexa-commando. Als u bijvoorbeeld "Alexa, goedemorgen" zegt, kan een routine worden geactiveerd om het koffiezetapparaat te starten, de keukenverlichting (op halve helderheid, volgens een scène die is gekoppeld aan het slimme lichtapparaat), en om uw Daily. af te spelen Briefing.
Een routine instellen met de Alexa-app voor Android:
Tik vanuit een willekeurig scherm in de app op de drie-balk menu kies rechtsonder routines.
Op de routines scherm, tik op de + (plus) in de rechterbovenhoek.
-
Op de Nieuwe routine pagina, tik op de + (plus) naast Wanneer dit gebeurt om de voorwaarden in te stellen waaronder een routine wordt geactiveerd. Je hebt drie opties:
- Stem: Dit opent de Wanneer je zegt scherm, waar u een frase kunt specificeren (die begint met "Alexa,...") die de routine activeert.
- Schema: Hiermee kunt u een specifiek tijdstip van de dag instellen waarop een routine moet worden geactiveerd en kunt u kiezen wanneer de routine moet terugkeren.
- Apparaat: Met deze instelling kunt u specificeren dat wanneer een ondersteund apparaat wordt ingeschakeld of ingeschakeld, een vooraf gedefinieerde routine plaatsvindt. Als je bijvoorbeeld zegt: "Alexa, zet de televisie aan", wordt een routine geactiveerd om de lichten in de kamer te dimmen en de omgevingsbediening te veranderen in 68 graden.
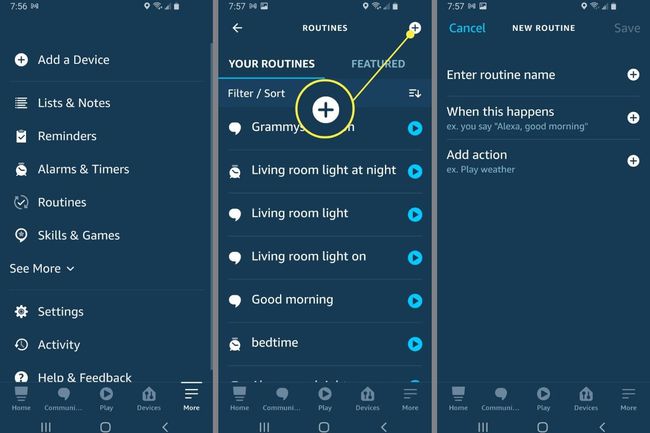
Als je de voorwaarden hebt ingesteld waaronder je de routine wilt activeren, tik je op Opslaan.
U keert terug naar de Nieuwe routine scherm. Selecteer de + (plus) naast Actie toevoegen.
-
De Nieuw toevoegen scherm verschijnt met negen opties die u kunt bedienen:
- Alexa zegt: maak of kies een zin waarmee je Alexa wilt laten reageren wanneer de routine wordt geactiveerd.
- Audiobediening: pas het volume aan voor het Alexa-apparaat dat u aanspreekt.
- Kalender: Laat Alexa je je agenda voorlezen voor vandaag, morgen of het volgende evenement.
- Berichten: ontvang een melding op de Alexa-app of laat Alexa een aangepaste aankondiging doen.
- Muziek: kies een nummer, artiest of afspeellijst voor Alexa om te spelen.
- Nieuws: laat Alexa het nieuws van uw Flash Briefing afspelen.
- Slimme woning: laat Alexa een smart device of een groep smart devices bedienen.
- Verkeer: laat Alexa verkeer melden voor uw woon-werkverkeer.
- Het weer: laat Alexa het weer voor uw gebied rapporteren.
Voeg de acties toe die u wilt laten plaatsvinden wanneer u de routine activeert.
Na elke actie die u toevoegt, keert u terug naar de Nieuwe routine scherm. Om extra opties toe te voegen, klikt u op de + (plus) naast Actie toevoegen.
Elke keer dat u een actie toevoegt, wordt deze bovenaan de lijst geplaatst. Om de acties in de door jou gewenste volgorde te laten plaatsvinden (bijvoorbeeld om verkeer te horen voordat Alexa je vertelt dat je een geweldige dag hebt) houd de actie ingedrukt totdat deze wordt losgekoppeld van de lijst en sleep deze vervolgens naar de positie in de lijst wanneer u dat wilt veroorzaakt.
Eindelijk, op de Nieuwe routine scherm, onder het kopje Van druk op naar beneden gerichte pijl om te kiezen vanaf welk apparaat je wilt dat Alexa reageert. Standaard reageert Alexa vanuit Het apparaat waarmee u spreekt.
Wanneer u uw keuze heeft gemaakt en bent teruggekeerd naar de Nieuwe routine scherm, tik op Creëren. U zou een bevestigingsbericht moeten zien dat de routine is gemaakt en dat het een minuut kan duren voordat deze actief wordt.
Nadat je je eerste Alexa-routine hebt gemaakt, wil je waarschijnlijk andere maken. Ze zijn best cool om te gebruiken. Je kunt zoveel routines maken als je wilt, en Alexa heeft misschien zelfs aanbevolen routines die je kunt proberen. Maak je geen zorgen. Als u een routine maakt die niet nuttig is, kunt u deze bewerken door naar de routines bladzijde. Tik op de routine die u wilt bewerken en breng vervolgens uw wijzigingen aan met dezelfde stappen als hierboven. U kunt ook op de schakelaar naast tikken Ingeschakeld om de routine uit te schakelen, of als u deze niet meer gebruikt, tikt u op het menu met drie stippen in de rechterbovenhoek van de routinepagina en selecteert u Routine verwijderen.
