Widgets gebruiken in Windows 11
Wat te weten
- druk op Winnen + W om het widgetbord op de taakbalk van Windows 11 te openen.
- Selecteer de standaardwidgets uit een widgetgalerij en maak ze vast op het bord.
- Selecteer Meer opties (het pictogram met drie stippen) in de rechterbovenhoek van een widget om een widget aan te passen.
In dit artikel wordt uitgelegd hoe u widgets gebruikt in Windows 11. Widgets zijn kleine kaarten die dynamische inhoud rechtstreeks op de taakbalk weergeven. U moet zijn aangemeld met uw Microsoft-account om het widgetbord te gebruiken. U kunt ook uw werk- of schoolaccount gebruiken.
Widgets gebruiken in Windows 11
Open het widgetbord om een blik te werpen op widgets voor onder andere weer, agenda, Microsoft To Do-taken, nieuws, aandelen en foto's zonder de apps te openen die de widgets aansturen.
-
U kunt drie methoden gebruiken om het widgets-paneel op Windows 11 weer te geven.
- Gebruik Winnen + W sleutels.
- Selecteer het widgetpictogram aan de linkerkant van de taakbalk (vaak weergegeven door een weerwidgetpictogram).
- Veeg op touchscreens vanaf links om het widgetspaneel te openen.
Tip:
U kunt gewoon de sneltoetsen gebruiken en het widgetpictogram voor live weer op de taakbalk verwijderen. Ga naar Instellingen > Personalisatie > Taakbalk > Taakbalk-items > Widgets > Schakelen Uit.
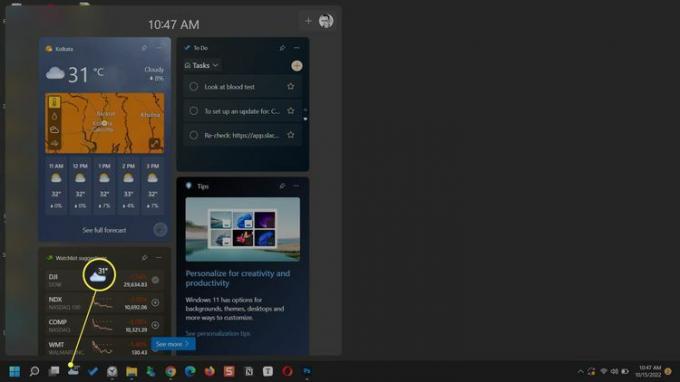
U kunt acties uitvoeren op een widget, afhankelijk van de informatie die deze bevat. Met de Microsoft To Do-widget kunt u bijvoorbeeld voltooide taken controleren zonder de hoofdapp te openen.
Selecteer de titel van de widget om de app of bronsite van de widget in Microsoft Edge te openen.
-
Open het menu van de widget vanuit Meer opties (drie puntjes) in de rechterbovenhoek en selecteer het Aangedreven door bericht om te zien welke service de informatie op de widget aandrijft.
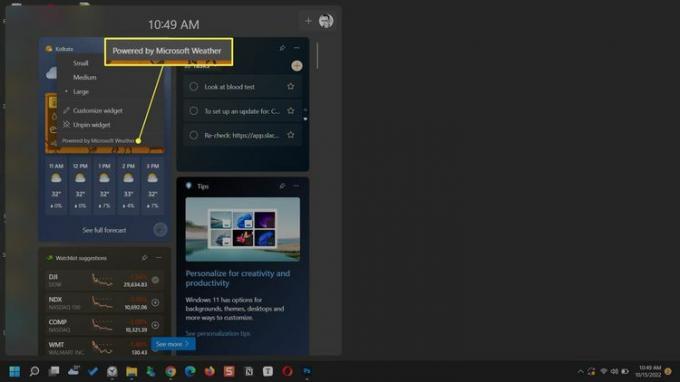
Om het widgets-paneel te sluiten, tikt u ergens buiten het widgets-bord om te sluiten of drukt u op Winnen + W opnieuw toetsen.
Widgets instellen in Windows 11
Windows geeft standaard enkele widgets weer. Maar je kunt het widgetbord personaliseren door nieuwe widgets toe te voegen die je nodig hebt en degene die je niet nodig hebt te verwijderen. Begin met het openen van het widgets-paneel via het taakbalkpictogram of de sneltoets.
Voeg een nieuwe widget toe
Widgets kunnen worden toegevoegd vanuit de widgetgalerij. Kies uit de beperkte selectie met widgets voor Family Safety, Outlook Calendar, Microsoft To Do, Verkeersinformatie, Foto's, Sport, Entertainment, Gaming en Weer.
Selecteer het + pictogram (Widgets toevoegen).
Selecteer een widget uit de widgets die worden weergegeven met de + pictogram ernaast.
-
Selecteer de Flyout sluiten pictogram om het paneel te sluiten.
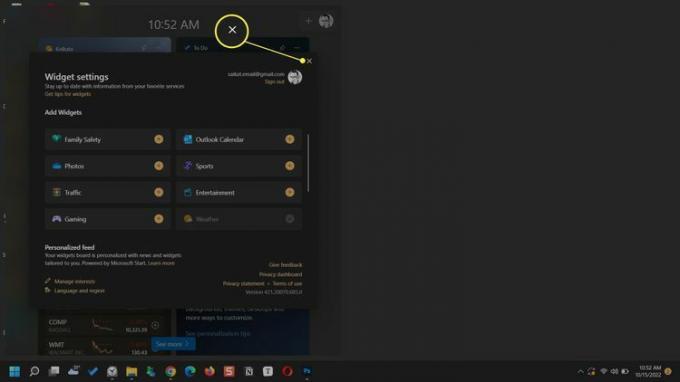
Pas een widget aan
Sommige widgets kunnen worden aangepast aan uw voorkeuren. U kunt bijvoorbeeld een locatie voor de weerwidget specificeren of deze automatisch laten detecteren. Of u kunt naar uw favoriete teams zoeken via een zoekbalk in de Sport-widget.
Selecteer Meer opties in de rechterbovenhoek van de widget.
Selecteer Widget aanpassen uit de menukaart.
-
Kies uw voorkeuren en selecteer Redden.
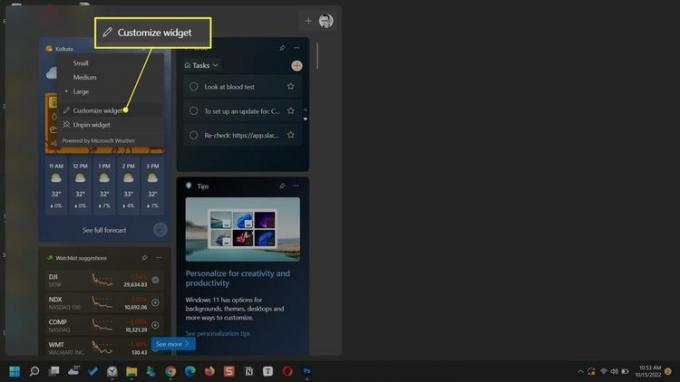
Zet een widget vast
Houd uw favoriete widgets bovenaan het paneel en krijg er snel toegang toe. Vastgezette widgets hebben aan de rechterkant een speldpictogram.
Scrol naar de widget die u bovenaan wilt vastzetten.
Selecteer Meer opties (…) in de rechterbovenhoek van de widget.
Selecteer Pin.
-
Selecteer om een widget los te maken Widget losmaken op hetzelfde menu.
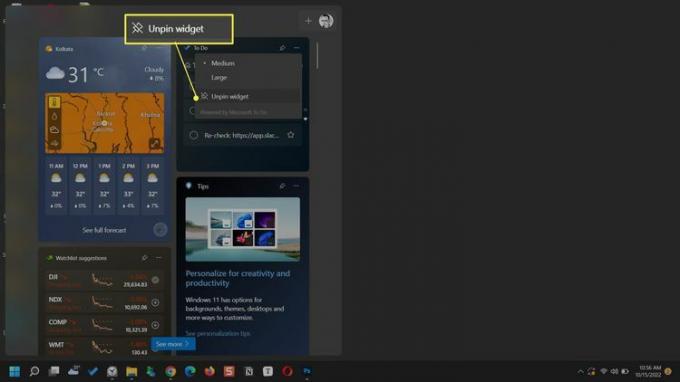
Verberg een widget
Het verbergen van een widget is vergelijkbaar met het uit het zicht verwijderen op het widgetbord. Nadat u een widget hebt verborgen, moet u teruggaan naar de widgetgalerij om deze weer te laten verschijnen.
Open het widgets-paneel.
Selecteer Meer opties (het pictogram met drie stippen) van de widget die u wilt verwijderen of verbergen.
-
Selecteer de Verberg deze widget keuze.
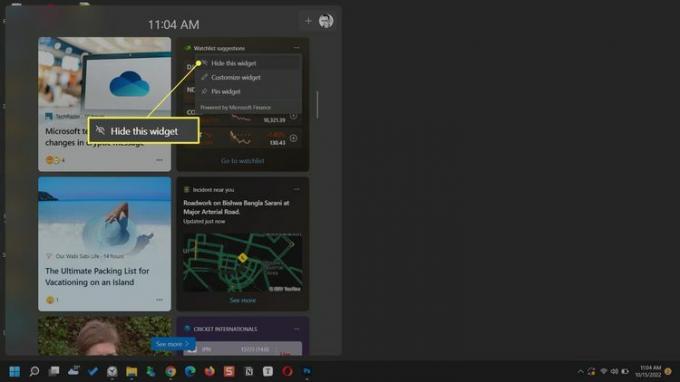
Verplaats een widget
Je kunt je widgets ordenen door ze over het bord te verplaatsen. Plaats de muisaanwijzer op de widgetkop. Wanneer de aanwijzer in een hand verandert, sleept u de widget naar een nieuwe plek op het bord.
De grootte van een widget wijzigen
Stel de grootte van de widget in om de informatie te bevatten die u wilt weergeven. Selecteer het pictogram met drie stippen op de widget en kies uit de drie beschikbare grootte-opties:Klein, Medium, of Groot.
Pas de nieuwsfeed aan
Het widgetbord geeft ook een nieuwsfeed weer die is verzameld op basis van uw interesses. Je kunt het personaliseren via de widgetinstellingen op het bord.
-
Selecteer Widget-instellingen > Gepersonaliseerde voeding > Interesses beheren.
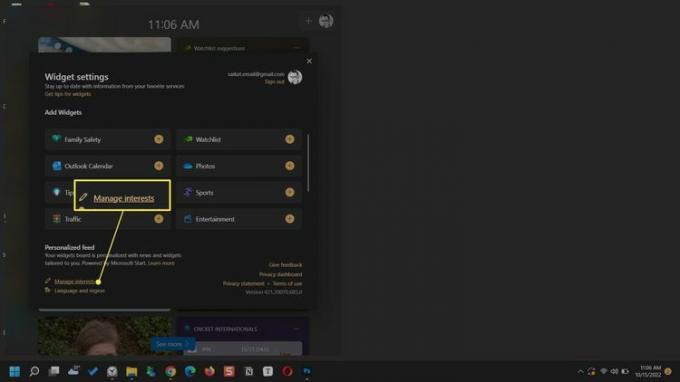
Blader door uw favoriete onderwerpen en bronnen van de Mijn interesses pagina op Microsoft Edge.
Selecteer de plusteken om de categorie in uw feed te volgen of niet meer te volgen.
Kies de blok icoon om de nieuwscategorie uit te sluiten van weergave in uw feed.
-
Gebruik het zoekvak om meer onderwerpen en bronnen te vinden die u kunt volgen.
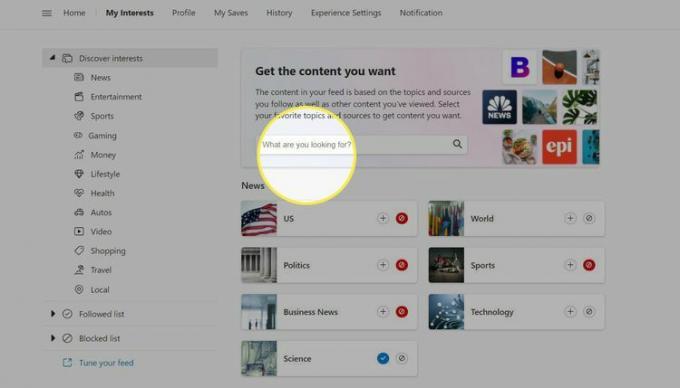
Tip:
Plaats de muisaanwijzer op een nieuwsbericht op het widgetbord en selecteer het Dit verhaal verbergen (X) knop in de rechterbovenhoek om verhalen te verwijderen die je niet leuk vindt. Uw feedback helpt Microsoft bij het verfijnen van de verhalen die op het bord worden weergegeven.
FAQ
-
Hoe voeg ik widgets toe op een iPhone?
Naar widgets toevoegen op een iPhone, tik op het startscherm en houd het vast totdat app-pictogrammen bewegen. Druk op plusteken om een lijst met beschikbare widgets weer te geven. Kraan Zoek widgets om een specifieke widget te vinden. Tik op een widget die u wilt toevoegen, selecteer de opties en tik op Widget toevoegen.
-
Hoe maak ik een widget op een iPhone?
Naar maak een widget op een iPhone, gebruik een app van derden zoals Widgetsmith. Download de app en tik op Voeg (Grootte) Widget toeen tik vervolgens op de Standaardwidget doos. Pas je widget aan en tik op Redden. Tik op het startscherm van de iPhone en houd het vast, tik op de plusteken om widgets te bekijken, zoek je nieuwe widget en tik op Widget toevoegen.
-
Hoe krijg ik widgets op Android?
Naar widgets toevoegen aan Android-telefoons, houd een lege ruimte op uw telefoonscherm aangeraakt en tik op Widgets. Tik op de widget die u wilt toevoegen en tik vervolgens buiten de widget om deze aan uw scherm toe te voegen.
