Meerdere desktops gebruiken in Windows 11
Wat te weten
- Klik op de Taakweergave snelkoppeling op de taakbalk of druk op Winnen + tabblad om Taakweergave te openen.
- Gebruik Taakweergave om tussen desktops te schakelen, nieuwe desktops toe te voegen, desktops een andere naam te geven, apps te verplaatsen en meer.
- Instellingen > Personalisatie > Taakbalk en klik op de Taakweergave schakelen om de knop Taakweergave in te schakelen.
In dit artikel wordt uitgelegd hoe u meerdere desktops kunt gebruiken in Windows 11, inclusief hoe u virtuele desktops kunt bekijken en schakelen tussen virtuele desktops, virtuele desktops kunt aanpassen en dezelfde app op meerdere desktops kunt gebruiken.
Hoe u uw virtuele desktops kunt bekijken
Er zijn twee manieren om een overzicht van uw huidige virtuele desktops te bekijken. U kunt Taakweergave openen voor een volledig overzicht van uw bureaubladen en de actieve apps op uw huidige bureaublad of u kunt een snel overzicht van alleen uw actieve bureaubladen bekijken.
Taakweergave is vergelijkbaar met de
De andere manier om uw virtuele bureaubladen te bekijken, is door uw muis over het pictogram Taakweergave te bewegen, maar er niet op te klikken. Als u uw muis over dit pictogram houdt, ziet u een pop-up die uw huidige bureaubladen toont naast de optie om een nieuw bureaublad aan te maken.
De knop Taakweergave is standaard ingeschakeld, maar kan worden uitgeschakeld. Als je de jouwe niet kunt vinden, navigeer dan naar Instellingen > Personalisatie > Taakbalk, en zorg ervoor dat de Taakweergave tuimelschakelaar wordt gedraaid op.
Terwijl u uw virtuele desktops bekijkt, kunt u een nieuwe maken door te klikken Nieuw Bureaublad+.
U kunt ook een bureaublad sluiten terwijl u uw bureaubladen bekijkt. Wanneer u uw muis over een bureaubladminiatuur beweegt, wordt een X verschijnt in de hoek van de miniatuur. Klik op de X om het bureaublad te sluiten.
Ga als volgt te werk om Taakweergave te openen en uw bureaubladen te controleren vanaf uw taakbalk:
-
Klik op de Taakweergave pictogram (de zwarte doos met een transparante doos eroverheen).

-
Taakweergave toont uw bureaubladen op de onderste rij, met de apps van het actieve bureaublad hierboven weergegeven.
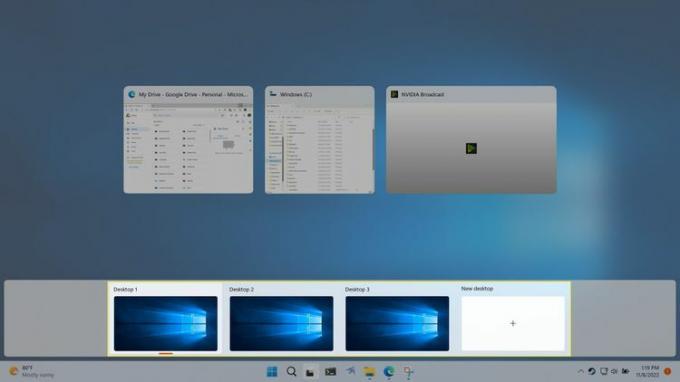
-
Als u uw muis over een bureaubladminiatuur beweegt, kunt u een voorbeeld bekijken van de apps die op dat bureaublad zijn geopend.
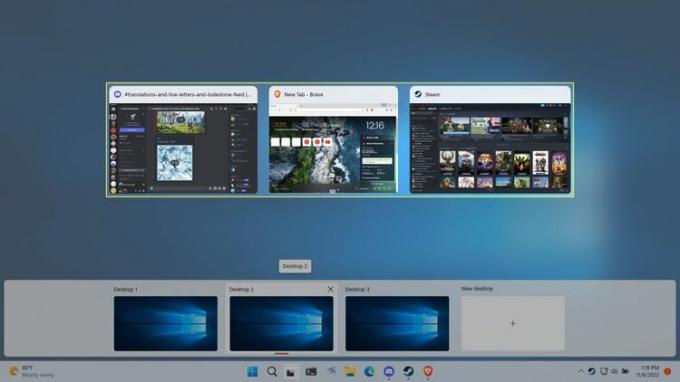
-
U kunt ook uw muis over de knop Taakweergave bewegen voor een snel overzicht van uw bureaubladen, en uw muis over een bureaubladminiatuur bewegen om een voorbeeld van dat bureaublad te bekijken zonder er naar over te schakelen.
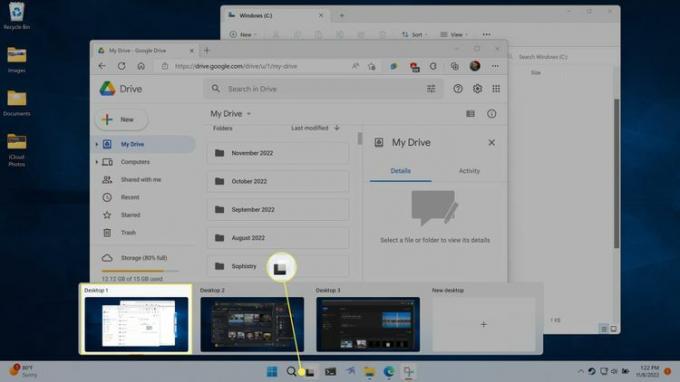
Schakelen tussen desktops in Windows 11
Er zijn drie manieren om van bureaublad te wisselen in Windows 11. U kunt het volledige venster Taakweergave, de pop-up Taakweergave of een sneltoets gebruiken.
Taakweergave biedt een overzicht van uw virtuele desktops en de actieve apps op uw huidige desktop, en stelt u ook in staat om van actieve desktop te wisselen. U kunt met uw pijltjestoetsen door dit scherm navigeren en naar een ander bureaublad of een andere app schakelen door het gewenste bureaublad of een andere app te markeren en op Enter te drukken. U kunt ook gewoon uw muis gebruiken om op het gewenste bureaublad te klikken.
De andere manier om met Taakweergave van bureaublad te wisselen, is door met de muis over het pictogram Taakweergave op uw taakbalk te gaan en op het gewenste bureaublad te klikken. Deze methode is iets sneller omdat het niet gaat om het daadwerkelijk openen van de taakweergave. U kunt uw actieve apps echter niet zien, zoals het volledige scherm Taakweergave.
Wanneer u een nieuw bureaublad selecteert via Taakweergave, wisselt uw actieve bureaublad naar het bureaublad dat u hebt geselecteerd. De actieve apps schakelen over naar de apps die zijn gekoppeld aan het nieuwe bureaublad en de achtergrond verandert als u een andere achtergrond hebt ingesteld.
Druk op een van beide om tussen desktops te wisselen met een sneltoets Winnen + Ctrl + Linker pijl of Winnen + Ctrl + Rechter pijl. Uw desktops zijn standaard gerangschikt met de oudste helemaal links en de nieuwste helemaal rechts.
Er is geen omslag met de opdrachten voor het wisselen van bureaublad, dus herhaaldelijk drukken Winnen + Ctrl + Linker pijl zal je uiteindelijk naar je oorspronkelijke bureaublad brengen en dan stoppen met iets te doen.
Apps verplaatsen tussen desktops in Windows 11
Wanneer u een app opent op Windows 11 en u meerdere bureaubladen hebt ingesteld, wordt de app alleen weergegeven op uw momenteel actieve bureaublad. Dat maakt het eenvoudig om een desktop in te stellen met de exacte apps die je wilt, omdat je een nieuwe desktop kunt openen, naar die desktop kunt overschakelen en vervolgens de specifieke apps kunt starten die je daar nodig hebt.
Als u van gedachten verandert over waar een app thuishoort, kunnen apps tussen desktops worden verplaatst met behulp van Taakweergave.
Zo verplaatst u apps tussen desktops op Windows 11:
-
Klik op de Taakweergave pictogram op de taakbalk.

-
Klik en sleep de app je wilt verhuizen.
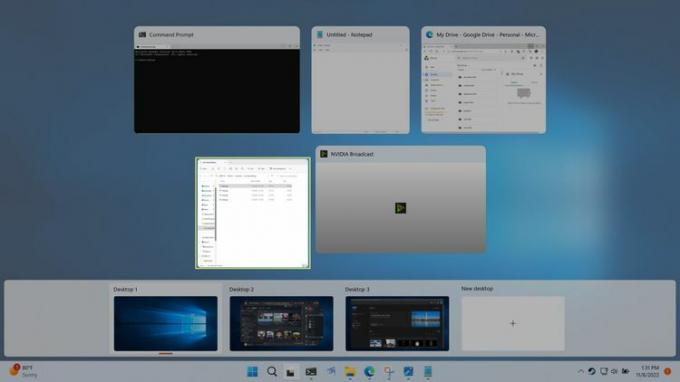
-
Zet de app op de bureaubladminiatuur waar je de app wilt hebben.
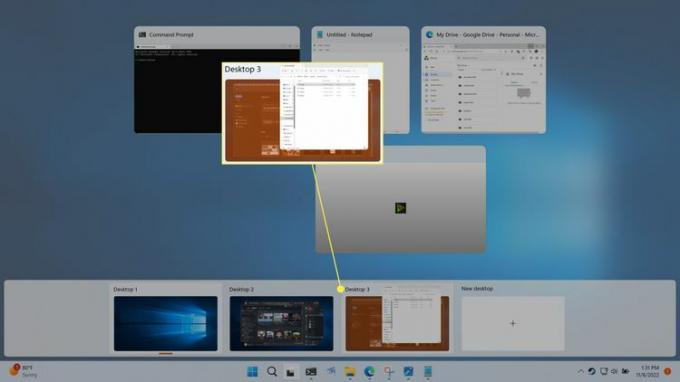
-
De app schakelt over naar het nieuwe bureaublad.
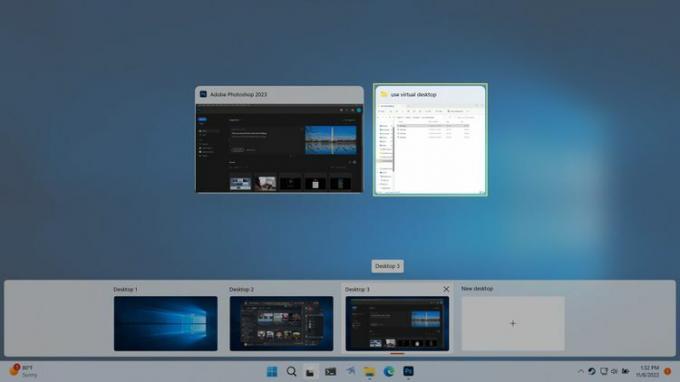
Hoe een bureaublad hernoemen in Windows 11
Als u meerdere desktops gebruikt om uw apps in specifieke groepen in te delen, kan het handig zijn om uw desktops een andere naam te geven. Door beschrijvende namen te selecteren, zoals productiviteit of games, wordt het gemakkelijker om elk bureaublad te herkennen met behulp van de mouseover-schakelmethode zonder de taakweergave te openen.
Zo hernoem je een bureaublad in Windows 11:
-
Klik op de Taakweergave pictogram op uw taakbalk.

-
Klik op een desktop naam op een van de bureaubladminiaturen. Typ een nieuwe naam en druk op enter.
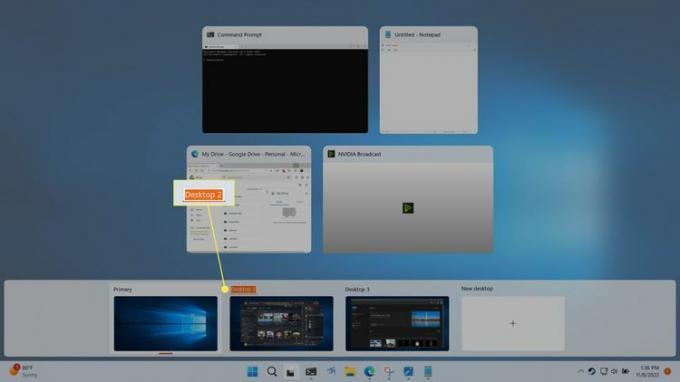
U kunt dit proces herhalen om uw andere desktops een andere naam te geven als u dat wilt.
Hoe achtergronden op desktops te veranderen
Elke virtuele desktop kan zijn eigen hebben achtergrond behang in Windows 11, maar elke desktop deelt één set bestanden, mappen en snelkoppelingen. Dat betekent dat u een unieke achtergrond kunt instellen om een bureaublad te onderscheiden, maar als u een nieuwe snelkoppeling op één bureaublad maakt, wordt de snelkoppeling op al uw bureaubladen tegelijk weergegeven.
Als u de effen kleur of diavoorstelling achtergrondoptie, is deze van toepassing op al uw bureaubladen. U moet een van de standaard Windows-achtergronden of uw eigen aangepaste achtergrondafbeelding selecteren als u unieke achtergronden voor elk bureaublad wilt hebben.
Ga als volgt te werk om de achtergrond op een virtuele Windows 11-desktop te wijzigen:
-
Klik of beweeg de muis over de Taakweergave pictogram op uw taakbalk.

-
Klik met de rechtermuisknop a bureaubladminiatuuren selecteer Kies achtergrond.
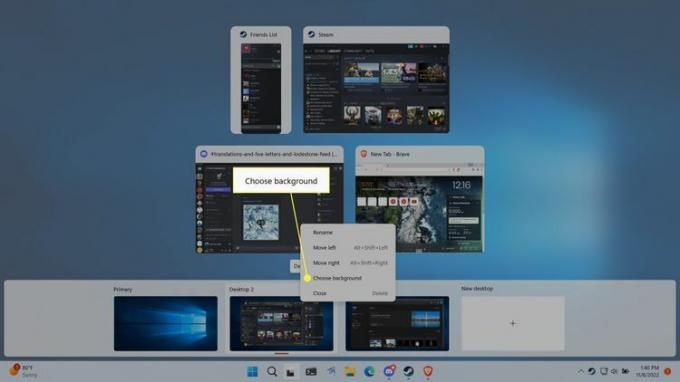
-
Klik op een van de achtergrondafbeeldingen in de Recente afbeeldingen sectie.
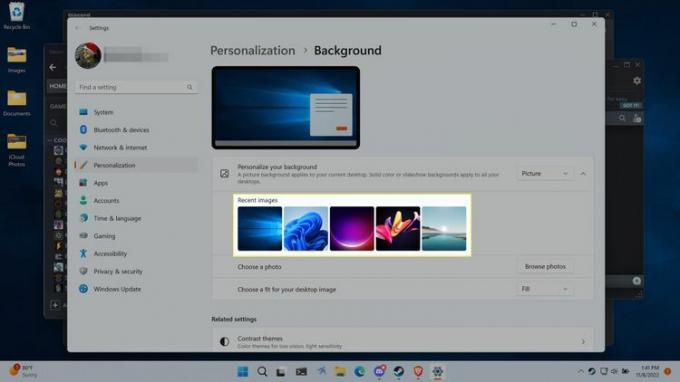
Als u een aangepaste achtergrond hebt die u wilt gebruiken, klikt u op Blader door foto's en selecteer je achtergrondafbeelding.
-
Uw nieuwe achtergrond is nu zichtbaar wanneer u dat bureaublad gebruikt en ook wanneer u de bureaubladvoorbeelden van de taakweergave bekijkt.
Elk bureaublad kan zijn eigen achtergrond hebben, dus u kunt deze stappen voor elk van uw bureaubladen herhalen als u dat wilt.

Hoe dezelfde app op verschillende desktops te gebruiken
Het belangrijkste doel van het hebben van verschillende desktops is om uw apps te groeperen op basis van verschillende thema's of doeleinden, maar soms kunt u dezelfde app op meer dan één desktop uitvoeren. Het werkt anders met verschillende apps, dus de enige manier om het zeker te weten, is door het te proberen.
In sommige gevallen kunt u dezelfde app op meerdere desktops openen en op elke desktop een unieke weergave van die app hebben. U kunt bijvoorbeeld hebben Rand open op meerdere desktops, en elk exemplaar kan zijn eigen unieke set geopende tabbladen hebben.
Andere apps werken niet op die manier. Als je bijvoorbeeld opent Photoshop op uw tweede bureaublad wanneer het op uw eerste bureaublad wordt uitgevoerd, schakelt Windows u automatisch terug naar uw eerste bureaublad en het exemplaar van Photoshop dat al open was.
Als u wilt dat een app op meerdere desktops wordt weergegeven, kunt u dat doen via Task Viewer. Het is ook per app, dus u kunt sommige apps op al uw desktops laten verschijnen en andere alleen op één desktop.
Wanneer je deze instelling wijzigt, heb je de mogelijkheid om slechts één venster van een app op alle desktops weer te geven of om de hele app, inclusief alle vensters, op alle desktops te laten verschijnen.
Zo gebruikt u één app op meerdere desktops in Windows 11:
-
Klik op de Taakweergave icoon.

-
Klik met de rechtermuisknop op de app die u op meerdere desktops wilt gebruiken.
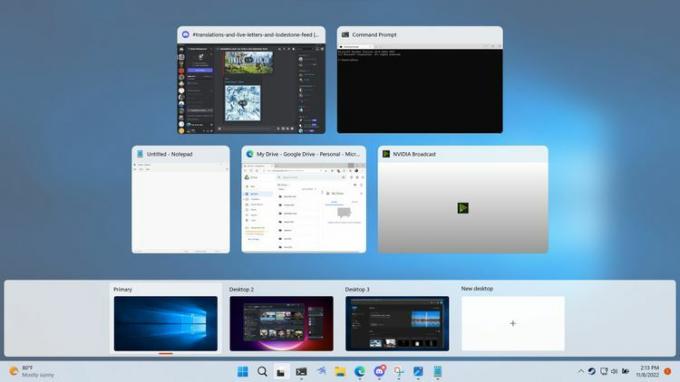
-
Selecteer Toon dit venster op alle desktops om gewoon dat ene venster op al uw desktops te hebben, of Toon vensters van deze app op alle desktops zodat de hele app op al uw desktops verschijnt.
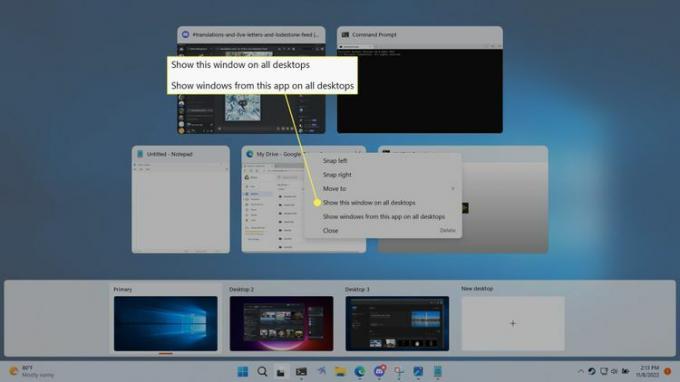
Wat is een virtuele desktop?
Windows 11 is gebaseerd op een desktop, een werkruimte die u gebruikt om taken op uw computer te organiseren en uit te voeren. De hoofdcomponenten van het bureaublad zijn onder meer een taakbalk waar u toepassingen kunt starten en schakelen en een bureaubladgebied dat mappen, bestanden en snelkoppelingen.
Wanneer u een nieuw bureaublad toevoegt in Windows 11, wordt er een nieuw exemplaar van de taakbalk gemaakt dat zijn eigen unieke apps kan bevatten. Het bureaublad zelf verandert echter niet en het zal altijd dezelfde set mappen, bestanden en snelkoppelingen weergeven. U kunt de achtergrond van elk virtueel bureaublad wijzigen om ze te helpen onderscheiden, maar u kunt er geen unieke bestanden, mappen of snelkoppelingen op plaatsen.
Omdat elke virtuele desktop zijn eigen taakbalk heeft, kunt u op elke desktop verschillende apps hebben. Dit kan handig zijn voor organisatorische doeleinden, en u kunt ervoor kiezen om apps die betrekking hebben op verschillende projecten of taken elk hun eigen bureaublad te geven. Een eenvoudige implementatie is om één desktop te hebben voor werkgerelateerde apps en een andere voor sociale apps of games.
Het toevoegen van een nieuwe Windows 11-desktop is niet hetzelfde als het maken of uitvoeren van een virtuele machine, dus er is geen compartimentering tussen de bureaubladen. Elke desktop is gekoppeld aan dezelfde instantie van Windows 11, komt overeen met dezelfde gebruiker en heeft zelfs dezelfde set bestanden en snelkoppelingen op de desktop zelf.
FAQ
-
Kan ik meerdere desktops uitschakelen in Windows 11?
Nee. Er is geen manier om de functie virtuele desktops uit te schakelen, maar u kunt het pictogram Taakweergave verbergen. Ga naar Instellingen > Personalisatie > Taakbalk en zet de Taakweergave schakelaar.
-
Hoe splits ik mijn bureaublad in Windows 11?
Naar het scherm splitsen in Windows 11, beweeg de muiscursor over een venster Maximaliseren knop om de Snap Layout-opties te openen. Selecteer de gewenste optie.
-
Hoe gebruik ik meerdere monitoren op Windows 11?
Naar voeg een monitor toe in Windows, sluit uw monitor en pc aan met een HDMI-kabel. Ga dan naar Instellingen > Systeem > Weergave > Meerdere beeldschermen > Detecteren.
