Is Windows 11 geschikt voor gamen?
Het is waar dat Windows 11 heeft een handvol functies die Microsoft heeft overgenomen van hun Xbox-consoles dat kan je game-ervaring verbeteren, maar pc-gaming is een stuk complexer dan een paar handige functies. Laten we eens kijken naar de sterke en zwakke punten van Windows 11, naast mogelijke problemen, voordat u een upgrade uitvoert.
Hoe is Windows 10 vs. 11 Als het gaat om spelprestaties?
Op basisniveau, Windows 10 en Windows 11 bieden een vergelijkbaar niveau van spelprestaties. Benchmark testen laat zien dat identieke hardware bijna identieke resultaten oplevert bij het uitvoeren van Windows 11 versus Windows 10.
Windows 11 scoort over het algemeen iets hoger in de meeste tests, maar levert af en toe iets lagere resultaten op bij het controleren op beelden per seconde (FPS) prestaties bij het daadwerkelijk spelen van sommige games. In andere games zijn de FPS-prestaties iets beter op Windows 11.
Hoewel Windows 11 gemiddeld betere algehele prestaties levert, is het niet genoeg om een upgrade alleen te rechtvaardigen omwille van de onbewerkte prestaties. Windows 11 bevat wel enkele handige spelfuncties die niet zijn opgenomen in Windows 10, dus dat is ook het overwegen waard.
Wat zijn de nieuwe gamefuncties van Windows 11?
DirectStorage en AutoHDR zijn de twee belangrijkste gamefuncties die in Windows 11 zijn ingebouwd. Deze functies zijn beide eerst geïntroduceerd in Xbox-consoles en Microsoft heeft ze overgenomen om pc-gaming op Windows 11 te verbeteren.
DirectStorage is een functie waarmee Xbox Series X kan profiteren van de extreem snelle opslag. Dit verkort effectief de laadtijden, waardoor je sneller in actie komt en minder tijd kwijt bent aan laadschermen.
Als je een bijzonder vasten hebt SSD, en je gebruikt geen Windows 11, is de kans groot dat je games niet kunnen profiteren van de snelheid. Met DirectStorage kan Windows 11 de zinderende gegevensoverdrachtssnelheden van hoogwaardige NVMe SSD's volledig benutten, wat zowel de laadtijd in games kan verkorten als de belasting van uw CPU kan verminderen.
De vangst is dat als je geen snelle NVMe SSD en een GPU hebt die met deze functie werkt, je geen prestatieverbeteringen zult zien dankzij DirectStorage. De functie wordt automatisch geactiveerd als je wel compatibele hardware hebt, en je zult zeker het verschil merken.
Auto Hoge dynamische afstand (HDR) is een functie die u kunt in- en uitschakelen. Deze functie past Standard Dynamic Range-content automatisch aan naar HDR, wat kan zorgen voor meer gedetailleerde, kleurrijke en levendige beelden in je games.
Deze functie is geweldig als je een HDR-monitor hebt en oudere games speelt die geen native HDR-ondersteuning hebben, maar het is niet handig als je geen HDR-monitor hebt.
Auto HDR inschakelen: Openen Instellingen > Systeem > Weergave > HDR > Weergavemogelijkhedenen schakel beide in Gebruik HDR En Automatische HDR.
Moet je updaten als je een fervent gamer bent?
Gamers zouden moeten overwegen om te updaten naar Windows 11, maar met een paar kanttekeningen. Voer alleen een upgrade uit als uw computer voldoet aan de aanbevolen specificaties, vooral alleen als het de TPM 2.0-beveiligingschip heeft. Als uw systeem zich aan de lage kant van de specificaties bevindt, of TPM 2.0 niet heeft en u tevreden bent met de prestaties in Windows 10, wilt u de update misschien vermijden.
Als je een snelle NVMe SSD, een compatibele grafische kaart en een HDR-monitor hebt, zal je algehele game-ervaring waarschijnlijk verbeteren in Windows 11. DirectStorage verkort je laadtijden en Auto HDR verbetert het uiterlijk van je oudere games.
De laatste overweging bij het upgraden van een game-installatie naar Windows 11 is de kwestie van stuurprogramma's. Windows 11 ontvangt regelmatig patches die de hardwarecompatibiliteit voortdurend verbeteren, maar dat betekent niet dat het foutloos is.
Voordat u een upgrade uitvoert, wilt u misschien controleren of er stuurprogrammaproblemen zijn met Windows 11 en uw grafische kaart en andere componenten. Als u veel klachten krijgt, wilt u misschien wachten met upgraden totdat de ondersteuning voor uw hardware verbetert.
Zorg ervoor dat je na de update voldoende tijd besteedt aan het spelen van verschillende games. Als u problemen met stuurprogramma's of andere problemen opmerkt, kunt u dat doen downgraden naar Windows 10 binnen 10 dagen na de update, dus het is belangrijk om eventuele spelbrekende problemen binnen dat tijdsbestek te identificeren.
Hoe Windows 11 te optimaliseren voor gaming
Windows 11 heeft een gamemodus die kan helpen bij het optimaliseren van Windows 11 voor gaming. Deze functie is standaard ingeschakeld, maar u kunt deze weer inschakelen als deze per ongeluk is uitgeschakeld. U kunt ook specifieke games instellen om uw gaming-grafische kaart te gebruiken als uw computer zowel een energiezuinige ingebouwde grafische kaart als een krachtigere grafische kaart heeft.
Als Windows 11 is traag in het algemeen zal de spelmodus het probleem waarschijnlijk niet oplossen. Er zijn een aantal manieren om optimaliseer een pc voor gaming, maar controleer waarschijnlijke problemen zoals hoog CPU-gebruik, en zorg ervoor dat uw computer voldoet aan de Windows 11 systeemspecificaties.
Ga als volgt te werk om de Windows 11-gamingmodus in te schakelen en te gebruiken:
-
Open Instellingen en klik Gamen.
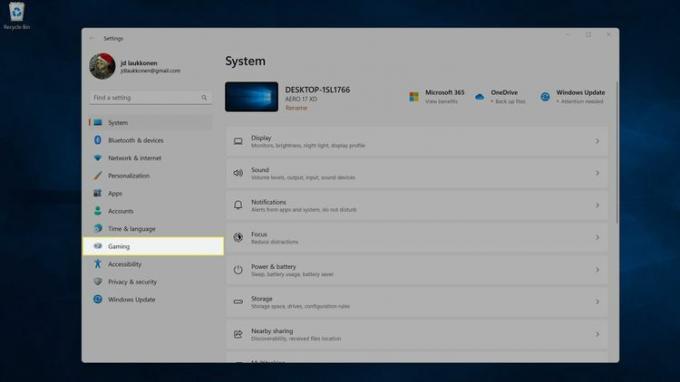
-
Klik Spelmodus.
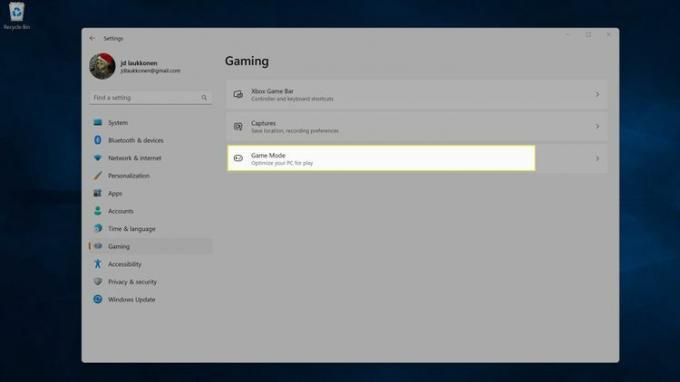
-
Schakel de Spelmodus schakelaar.
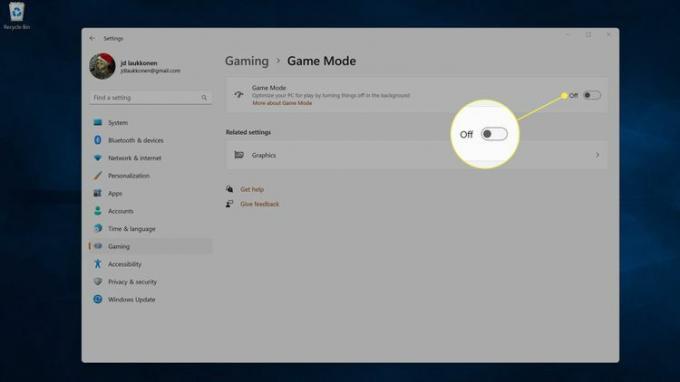
-
Klik Afbeeldingen.
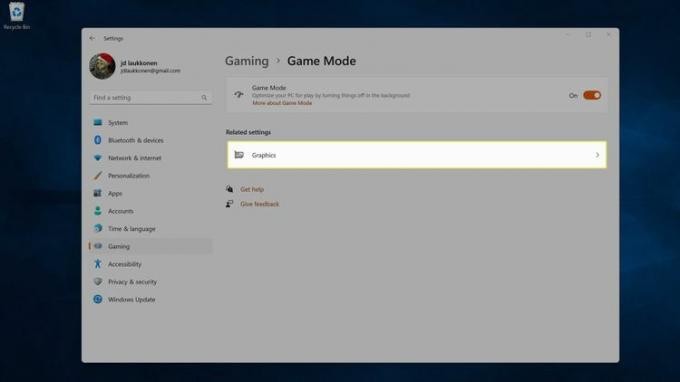
U kunt hier ook komen door te navigeren naar Instellingen > Systeem > Weergave > Afbeeldingen.
-
Klik op de spel u wilt aanpassen.
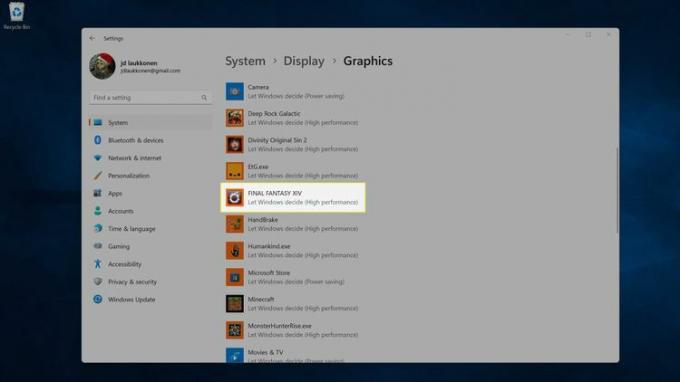
-
Klik Opties.
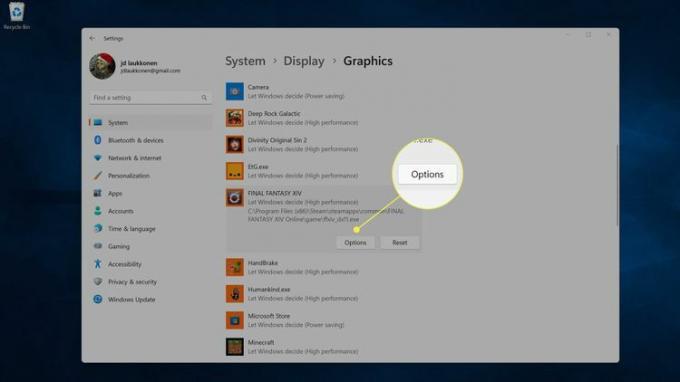
-
Klik op uw krachtige grafische kaarten klik Redden.
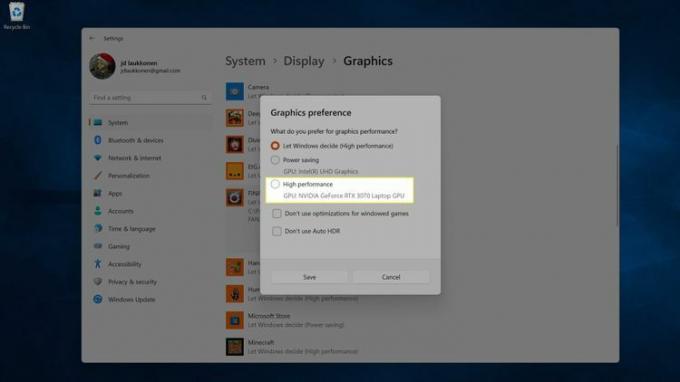
Als u uw kaart met hoge prestaties niet ziet, moet u dit mogelijk doen los een probleem met het stuurprogramma van een grafische kaart opof er is een probleem met uw grafische kaart.
FAQ
-
Wat maakt een pc geschikt om te gamen?
Als je foto's van 'gaming'-pc's ziet, zie je vaak veel gloeiende lichten en hele grote behuizingen. Die zijn meestal gewoon voor de lol (en ze zijn leuk!), Maar de lichten zijn zeker niet nodig. Als het om gamen gaat, heb je een hele goede grafische kaart nodig (die veel warmte genereert enzovoort een grote behuizing is goed om die hitte te helpen verspreiden) en meestal meer RAM dan je dagelijks nodig hebt gebruik. We duiken veel verder in onze Waar u op moet letten bij een gaming-pc artikel.
-
Heb ik een mechanisch toetsenbord nodig om te gamen?
Technisch gezien, nee, elk toetsenbord werkt prima. Mechanische toetsenborden, zijn echter iets robuuster als het gaat om de behandeling die gamers doorgaans op hun toetsenborden gebruiken, dus iets met een beetje meer robuustheid heeft de neiging om na verloop van tijd langer stand te houden. Ze zijn ook erg leuk om te gebruiken. Maar ze kunnen erg duur zijn.
