Windows 11 S-modus: wat het is en hoe het te gebruiken
Wat te weten
- Ga naar om te zien of de S-modus actief is Begin > Instellingen > Systeem > Over. Kijk naast Editie voor de S-modus.
- Ga naar om de S-modus uit te schakelen Begin > Instellingen > activering > Upgrade uw versie van Windows.
- Om apps in de S-modus te downloaden, opent u de Microsoft Store app. Zoek de gewenste app en tik op Krijgen of Kopen.
In dit artikel wordt uitgelegd wat de Windows 11 S-modus is en hoe u deze gebruikt. S-modus is alleen beschikbaar in de Windows 11 Home-editie; Windows 11 Pro, Enterprise en Education ondersteunen de S-modus niet.
Wat is de S-modus?
Met je Windows 11 pc in S-modus kun je alleen goedgekeurde apps gebruiken en downloaden. Nieuwe Windows 11-computers worden soms geleverd met de S-modus geactiveerd om het apparaat veilig te houden.
Als u een niet-goedgekeurde app probeert te openen, krijgt u een pop-upbericht dat u naar het Microsoft Store. Om apps buiten de Windows Store te gebruiken, moet u de S-modus uitschakelen.
Heb ik Windows 11 S Mode op mijn computer?
Volg deze stappen om te bepalen of uw Windows 11-pc zich in de S-modus bevindt:
-
Selecteer de Start menu (het Windows-symbool) in de taakbalk.
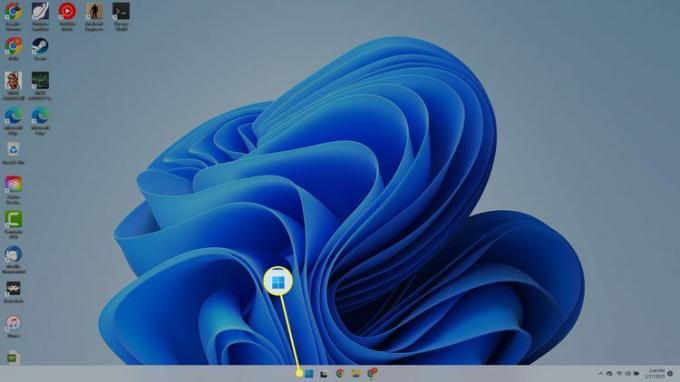
-
Selecteer Instellingen.
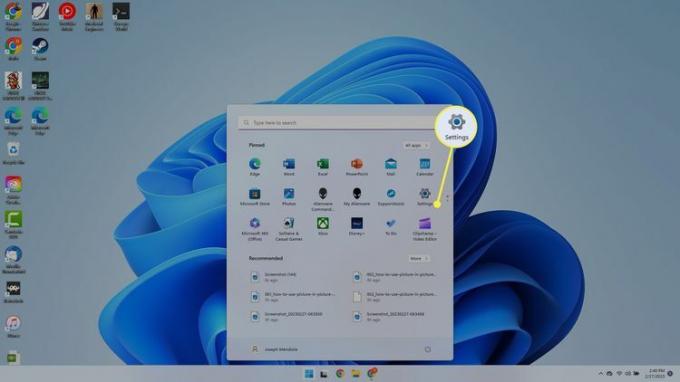
-
Zorg ervoor dat aan de linkerkant de Systeem tabblad is geselecteerd. Scroll aan de rechterkant naar beneden en selecteer Over.
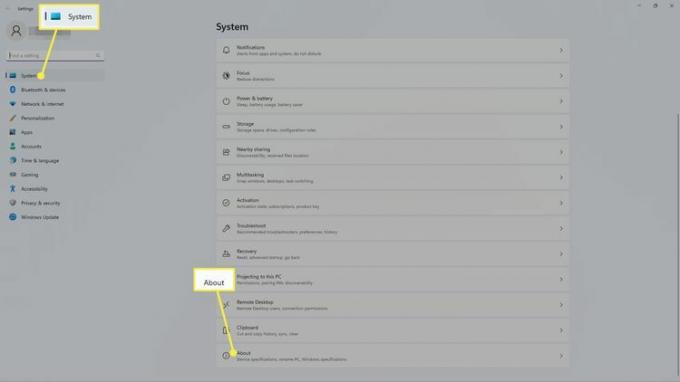
-
Onder Windows-specificaties, kijk naast Editie om te zien welke versie van Windows 11 u gebruikt. Als het zegt S-modus, dan staat je toestel in de S-modus.
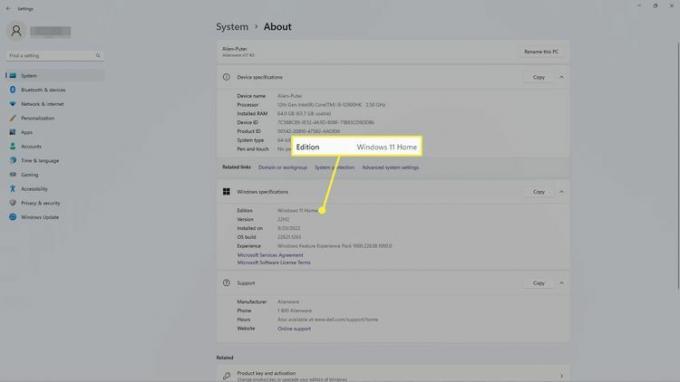
Hoe Windows S-modus uit te schakelen
Schakel de S-modus uit om de volledige versie van Windows te ontgrendelen:
-
Selecteer de Start menu (het Windows-symbool) in de taakbalk.
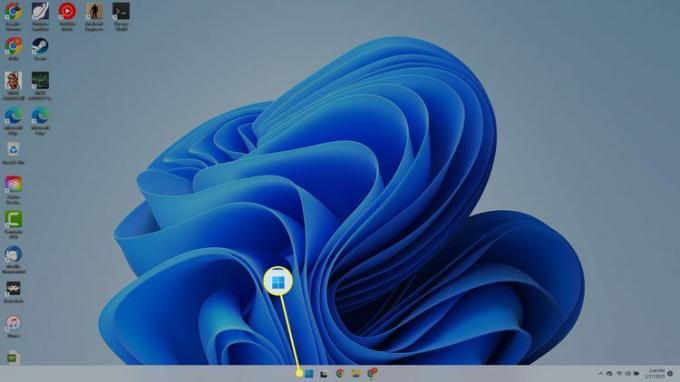
-
Selecteer Instellingen.
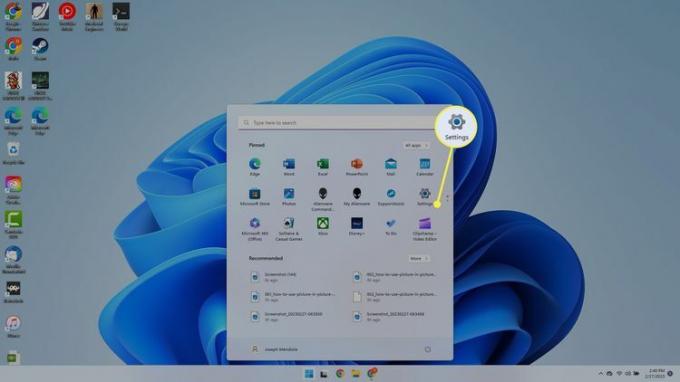
-
Selecteer activering.
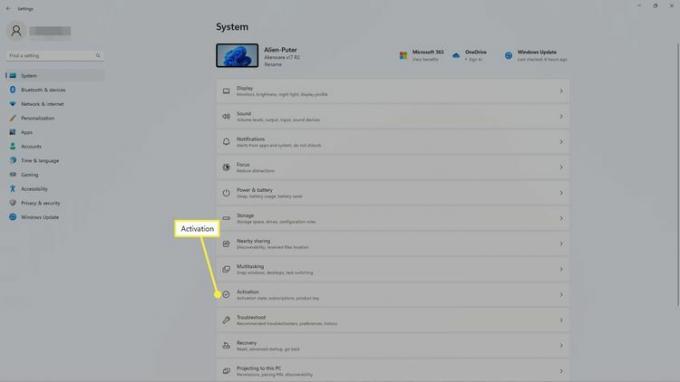
-
Selecteer Upgrade uw versie van Windows. Volg de instructies om de S-modus uit te schakelen.
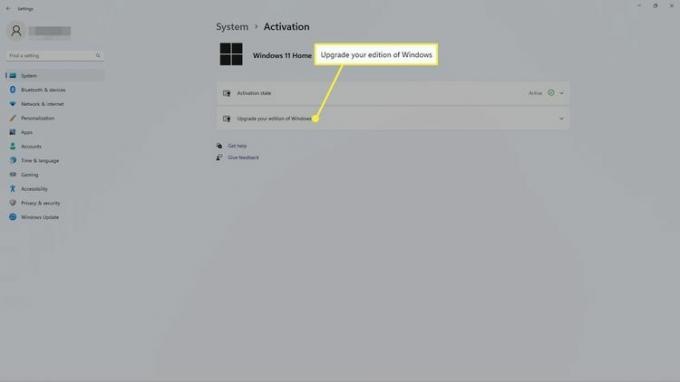
Wat zijn de beperkingen voor Windows 11 S-modus?
De S-modus beperkt op verschillende manieren wat u met Windows 11 kunt doen:
- U kunt alleen apps downloaden die beschikbaar zijn in de Microsoft Store.
- Microsoft Rand is de enige internetbrowser die u kunt gebruiken.
- Bing is de enige zoekmachine die u kunt gebruiken.
- U hebt geen toegang tot geavanceerde tools zoals Windows-terminal of de Windows-register.
Wat zijn de voordelen van Windows 11 S-modus?
Uw pc in de S-modus houden kan verschillende voordelen hebben:
- De S-modus kan je helpen gefocust te blijven op werk of school.
- De S-modus beperkt de apps waartoe uw kinderen toegang hebben.
- Het is onwaarschijnlijk dat u een virus of malware downloadt.
- Je computer zal sneller opstarten.
Apps installeren op Windows 11 in S-modus
In de S-modus kun je apps downloaden via de Microsoft Store:
-
Open de Microsoft Store app. Als u het app-pictogram (de boodschappentas met het Windows-logo) niet in de taakbalk ziet, opent u de Start menu.
U kunt ook op de drukken ramensleutel typ op je toetsenbord 'Store' en selecteer Microsoft Store uit de zoekresultaten.
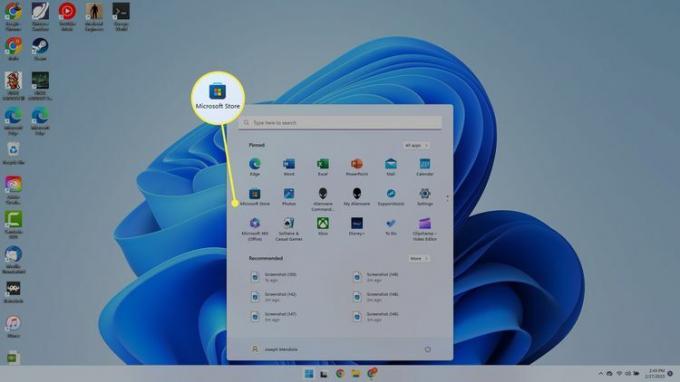
-
Blader door de aanbevolen apps op het hoofdscherm of gebruik de zoekbalk in de rechterbovenhoek om naar apps te zoeken.
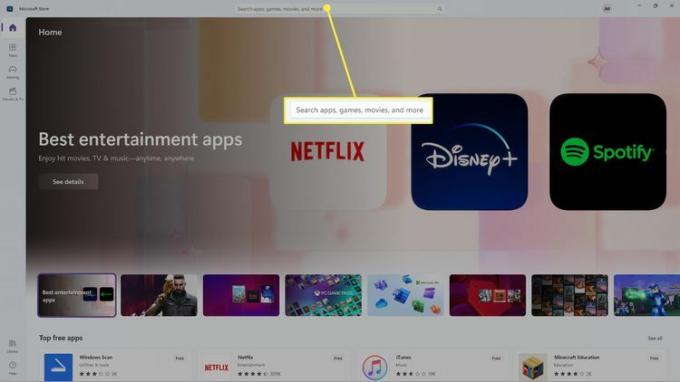
-
Selecteer de gewenste app. Als het gratis is, selecteert u Krijgen om de app te downloaden. Als de app geld kost, selecteert u Kopen en kies een betaalmethode om de download te starten.
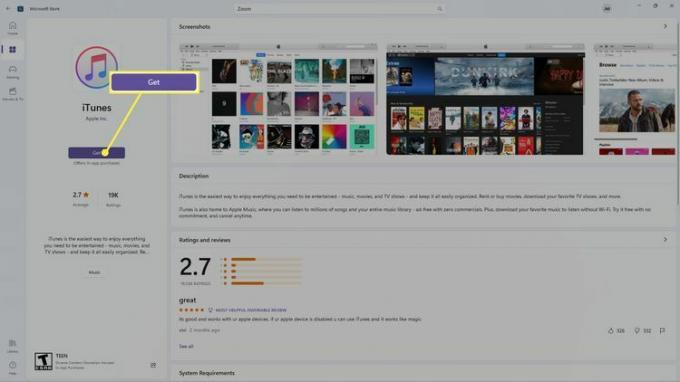
Om apps in de S-modus te verwijderen, opent u het Start menu, klik met de rechtermuisknop op de app en selecteer vervolgens Verwijderen.
FAQ
-
Wat is Windows 10 S-modus?
De S-modus is hetzelfde, ongeacht welke versie van Windows u gebruikt. Het heeft dezelfde beperkingen en je schakelt het op dezelfde manier uit.
-
Hoe schakel ik terug naar de S-modus?
Als je de S-modus eenmaal hebt uitgeschakeld, kun je niet gemakkelijk meer terug. De enige manier is door uw computer terug te zetten naar de fabrieksinstellingen, waardoor alles wordt verwijderd en Windows opnieuw wordt geïnstalleerd.
