Hoe het te repareren wanneer Windows 11 Bluetooth niet werkt
Windows 11 Bluetooth-problemen zijn meestal softwaregerelateerd, maar ze kunnen ook worden veroorzaakt door een hardwarestoring.
Ontbrekend of beschadigd chauffeurs zijn soms de reden voor Windows 11 Bluetooth-problemen. Gelukkig is het eenvoudig om vast te stellen dat er iets mis is met een schijf, en om ze te installeren is net zo eenvoudig.
Niet alle Bluetooth-problemen zijn echter gerelateerd aan stuurprogramma's. Er zijn veel problemen die een correcte werking van Bluetooth in de weg staan, dus uw oplossingen omvatten alles van eenvoudig opnieuw opstarten tot het bewerken van programma-instellingen en het herstarten van een Windows-service.
Als je zeker weet dat zowel je apparaat als je computer Bluetooth ondersteunen, en dat heb je al gedaan het apparaat met uw computer gekoppeld, hier zijn enkele dingen die u kunt proberen om het werkend te krijgen:
Schakel Bluetooth in op uw computer. Het is gebruikelijk om aan te nemen dat het altijd aan staat, dus het is gemakkelijk om deze eenvoudige maar essentiële stap over het hoofd te zien. Het koppelen van een Bluetooth-apparaat is slechts een deel van het proces.
Selecteer de pictogramgroep computer/audio naast de klok en selecteer de Bluetooth pictogram zodat het oplicht. Na een paar seconden zegt de knop misschien Niet verbonden, maar dat is prima, we zullen dit hieronder behandelen.
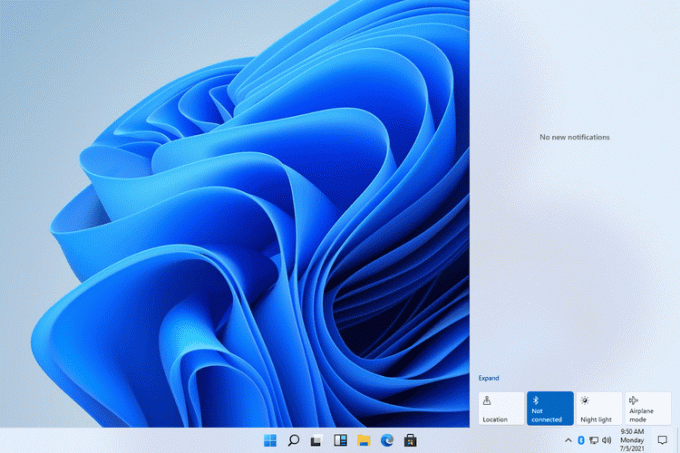
Schakel het apparaat in dat u probeert te koppelen met uw computer. Het moet volledig zijn ingeschakeld om met uw pc te kunnen communiceren. Op sommige apparaten kun je het gewoon opnieuw opstarten om het koppelingsproces te starten.
Neem deze tijd om ook te overwegen hoe dicht het apparaat zich bij uw computer bevindt. Bluetooth is niet zoals wifi, waarmee je in wezen overal in huis kunt zijn en toch verbinding kunt maken. Sta slechts een armlengte toe tussen het apparaat en uw pc, in ieder geval totdat de verbinding tot stand is gebracht.
Schakel Windows 11 Bluetooth uit en weer in. Als u stap 1 niet hoefde te voltooien omdat deze al is ingeschakeld, schakelt u deze in plaats daarvan uit, wacht u een paar seconden en schakelt u deze vervolgens weer in.
Bluetooth uit- en weer inschakelen gaat het gemakkelijkst via het actiecentrum, zoals beschreven in stap 1.
Start de Bluetooth-service opnieuw. Het is vereist voor Windows 11 om Bluetooth-apparaten te vinden en er verbinding mee te maken. Stap 3 zou voldoende moeten zijn om de service aan en uit te zetten, maar het forceren via Services is een andere manier.
Zoeken Diensten in de zoekbalk en dubbelklik vervolgens Bluetooth-ondersteuningsservice van de lijst. Van de Algemeen tabblad, selecteer Stop en dan Begin. Wijzig ook het opstarttype in be Automatisch. Bespaar met OK.

Voer de Bluetooth-probleemoplosser uit die in Windows is ingebouwd. Het zal waarschijnlijk het meeste bereiken van wat hierboven al is behandeld, maar het kan geen kwaad om het eens te proberen.
Open hiervoor Instellingen en navigeer naar Systeem > Problemen oplossen > Andere probleemoplossers. Selecteer Loop naast Bluetooth om eventuele problemen op te sporen en op te lossen.

Start je computer opnieuw op. Er kunnen achtergrondprocessen of andere software actief zijn die het vermogen van de computer om effectief contact te maken met het Bluetooth-apparaat verstoren. Door Windows 11 opnieuw op te starten, wordt de lei leeggemaakt (om zo te zeggen) en kunt u het opnieuw proberen voordat er meer processen worden uitgevoerd.
Een snelle manier om dit te doen, is door met de rechtermuisknop op de Start-knop te klikken en naar Afsluiten of uitloggen > Herstarten.
Als u een Bluetooth-adapter gebruikt, koppelt u deze los van waar deze zich bevindt en sluit u deze aan op een andere USB-poort. Als er een kabelverlenging wordt gebruikt, sla deze dan tijdelijk over en steek de adapter rechtstreeks in de poort.
Bekijk andere Bluetooth-verbindingen. Als er meerdere apparaten tegelijk op uw pc zijn aangesloten of als uw apparaat tegelijkertijd probeert een telefoon of computer in de buurt te bereiken, kan dit gemakkelijk problemen veroorzaken.
Schakel Bluetooth uit op telefoons of computers in de buurt waarmee het apparaat eerder is verbonden en schakel andere Bluetooth-apparaten uit die mogelijk tegelijkertijd dezelfde computer proberen te bereiken. Het idee hier is om alleen die ene computer met Bluetooth ingeschakeld te hebben en alleen het ene apparaat dat ermee probeert te koppelen.
U kunt een Bluetooth-apparaat in Windows 11 loskoppelen via Instellingen > Bluetooth & apparaten. Selecteer het menu met drie stippen naast elk apparaat dat u wilt zoeken Loskoppelen.
Controleer op een update van het Bluetooth-stuurprogramma. Er zijn verschillende manieren om dit te doen, maar de gemakkelijkste methode is om gebruik een hulpprogramma voor het bijwerken van stuurprogramma's.
Bedenk dat het misschien geen Bluetooth-probleem is. Het apparaat dat u met uw computer probeert te gebruiken, of de software die op uw pc is geïnstalleerd, kan in plaats daarvan de schuldige zijn.
Als je kunt, sluit je het apparaat aan op een andere computer. Als het daar ook niet werkt, is de kans groot dat het apparaat zelf defect is, niet de Bluetooth van uw pc.
Let ook op de software die u gebruikt. Als je koptelefoon bijvoorbeeld niet werkt met Zoom, bevestig dan dat ze elders wel werken, zoals in je webbrowser of met een videobestand. Als slechts één programma de schuld heeft, controleer dan de instellingen om te controleren of het toegang heeft tot uw hoofdtelefoon; mogelijk moet u de software bijwerken of opnieuw installeren.
Wanneer u de site bezoekt, kunnen Dotdash Meredith en haar partners informatie in uw browser opslaan of ophalen, meestal in de vorm van cookies. Cookies verzamelen informatie over uw voorkeuren en uw apparaten en worden gebruikt om de site te laten werken zoals u verwachten, om te begrijpen hoe u met de site omgaat en om advertenties te tonen die op u zijn gericht belangen. U kunt meer te weten komen over ons gebruik, uw standaardinstellingen wijzigen en uw toestemming te allen tijde met ingang van de toekomst intrekken door een bezoek te brengen aan Cookie-instellingen, die ook te vinden is in de footer van de site.
