Hoe u een Magic Keyboard op uw iPad of iPad Pro aansluit
Wat te weten
- De Touch ID-functie werkt niet met iPads, alleen met M1-Macs.
- Je kunt een Magic Keyboard met Touch ID op elke iPad of iPad Pro aansluiten.
- Verbinding maken: schakel het toetsenbord in en open vervolgens Instellingen > Bluetooth > Magisch toetsenbord.
In dit artikel wordt uitgelegd hoe je het Magic Keyboard met Touch ID aansluit op een iPad of iPad Pro.
Dit artikel gaat over de Magic Keyboard met Touch ID die voor het eerst beschikbaar was met de M1 iMac en ook apart verkrijgbaar is. De Magisch toetsenbord voor iPad, een toetsenbordbehuizing die is ontworpen voor gebruik met iPad Air en iPad Pro, is een ander apparaat.
Hoe sluit ik mijn Magic Keyboard aan op een iPad?
Het Magic Keyboard met Touch ID is een update van het originele Magic Keyboard dat vrij gelijkaardig is aan het origineel, behalve dat het een Touch-ID knop. Dit toetsenbord werd oorspronkelijk geleverd met de eerste M1 iMac, maar het is volledig compatibel met alle M1 Macs en kan ook worden aangesloten op je iPad, iPad Air of iPad Pro.
Hoewel het Magic Keyboard met Touch ID compatibel is met iPads, werkt de Touch ID-functie alleen met M1-Macs. Dit functie werkt niet met een iPad, inclusief de M1 iPad Pro. Het toetsenbord zelf maakt verbinding en werkt in andere opzichten, maar het is niet compatibel met de Touch ID functie op iPads en voegt de Touch ID-functie niet toe aan de M1 iPad Pro die geen ingebouwde vingerafdruk heeft sensor.
Zo sluit je een Magic Keyboard met Touch ID aan op een iPad:
-
Schakel uw Magic Keyboard in door de aan/uit-schakelaar.
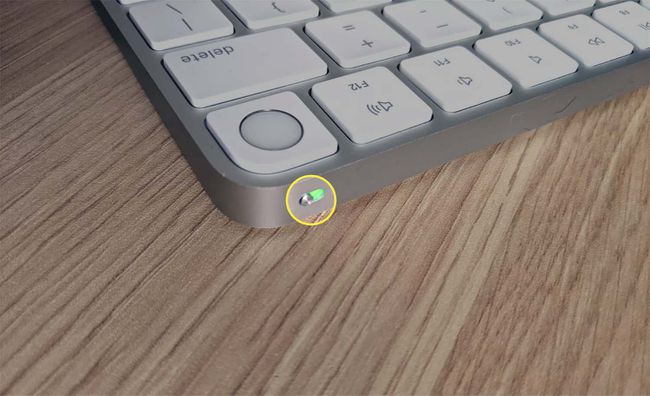
-
Open Instellingen op uw iPad en tik op Bluetooth.
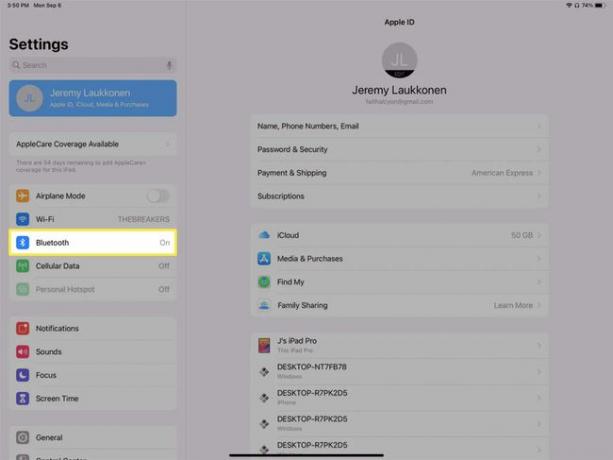
-
Tik Magisch toetsenbord in het gedeelte ANDERE APPARATEN.
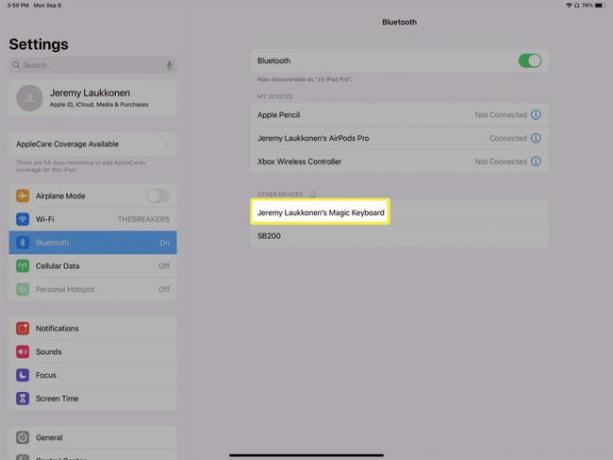
Als Bluetooth is uitgeschakeld, tik je op de schakelaar en wacht je tot je iPad het toetsenbord ontdekt.
-
Wanneer het Magic Keyboard naar de MIJN APPARATEN sectie, het is klaar voor gebruik.
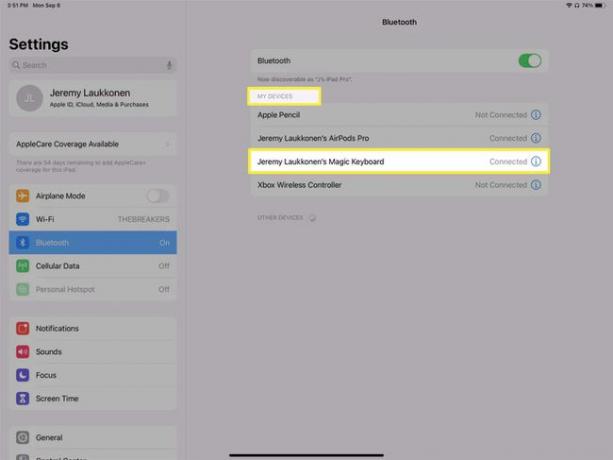
Een Magic Keyboard loskoppelen van een iPad
U kunt uw Magic Keyboard met meerdere apparaten gebruiken door elke keer dat u wilt overschakelen handmatig te koppelen, of door eerst te koppelen met uw iPad en deze vervolgens met een Lightning-kabel op uw Mac aan te sluiten. Het maakt automatisch verbinding met uw Mac en u kunt vervolgens de kabel loskoppelen. Als u Bluetooth op uw iPad uitschakelt, kunt u mogelijke conflicten vermijden door deze truc te gebruiken om een Magic-toetsenbord met meerdere apparaten te gebruiken zonder elke keer handmatig te koppelen.
Om Bluetooth uit te schakelen, volgt u stap 2-3 uit het vorige gedeelte en tikt u op de Bluetooth-schakelaar. Hiermee wordt Bluetooth tijdelijk uitgeschakeld en wordt het toetsenbord losgekoppeld. Wanneer u Bluetooth later weer inschakelt, maken het toetsenbord en eventuele andere Bluetooth-apparaten automatisch verbinding.
Als u een meer permanente ontkoppeling wilt, kunt u de iPad uw toetsenbord laten vergeten. Het toetsenbord maakt geen verbinding meer met je iPad en je moet het opnieuw verbinden met behulp van het proces beschreven in het vorige gedeelte als u het toetsenbord en de iPad weer samen wilt gebruiken in de toekomst.
Ga als volgt te werk om een Magic Keyboard los te koppelen van een iPad:
-
Open Instellingenen tik op Bluetooth.
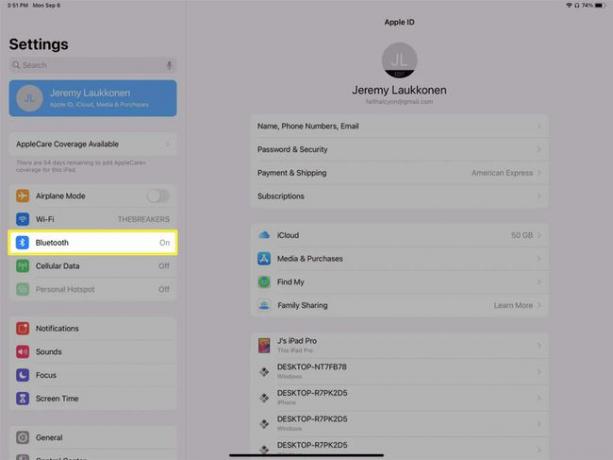
-
Druk op informatie (ik) pictogram dat zich rechts van het Magic Keyboard-item in het gedeelte MIJN APPARATEN bevindt.
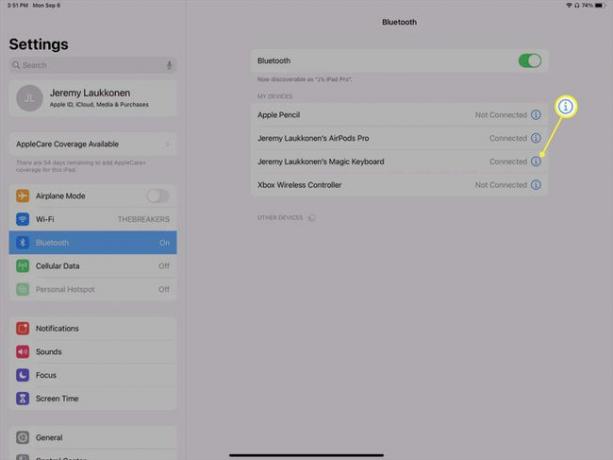
-
Tik Vergeet dit apparaat.
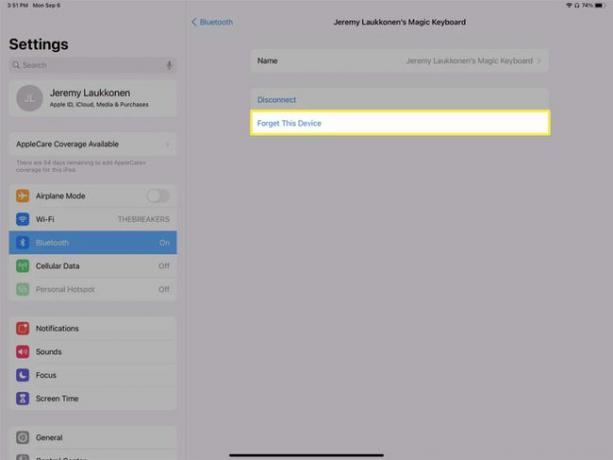
Als u selecteert: Loskoppelen, zal het toetsenbord slechts tijdelijk worden losgekoppeld. Het zal later automatisch opnieuw verbinding maken.
-
Tik Apparaat vergeten.
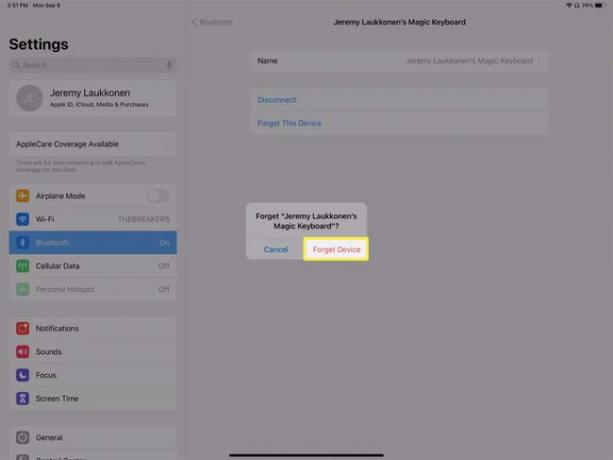
-
Wanneer uw Magic Keyboard verschijnt in de ANDERE APPARATEN sectie, is het niet langer gekoppeld aan uw iPad. Om ze in de toekomst samen te gebruiken, herhaalt u het hierboven beschreven verbindingsproces.
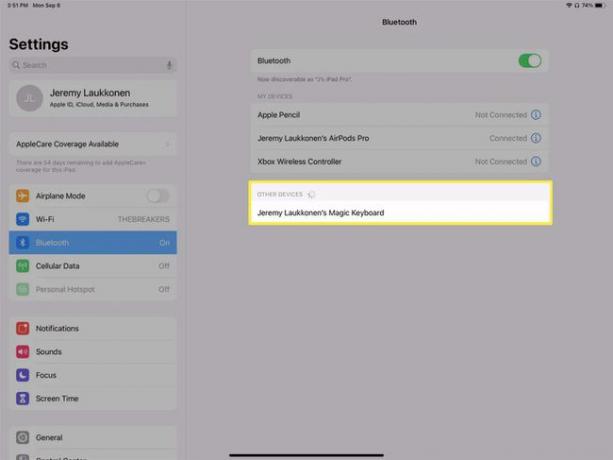
Waarom werkt de Magic Keyboard Touch ID-functie niet met iPads?
De Touch ID-functie van het Magic Keyboard is alleen ontworpen om te werken met M1-Macs. Dat betekent dat je hem kunt gebruiken met een M1 iMac, Mac mini of Macbook Air en de vingerafdruksensor kunt gebruiken om in te loggen, dingen te betalen via Apple Pay en andere gerelateerde functies.
Wanneer het toetsenbord is aangesloten op een ander apparaat, is de Touch ID-knop niet ingeschakeld. Dat betekent dat het geen invoer kan geven voor de Touch ID-functie op een iPad met een ingebouwde vingerafdruk sensor, en het voegt geen Touch ID toe aan de M1 iPad Pro die geen vingerafdruksensor heeft op alle.
Hoewel de M1 iPad Pro Touch ID niet ondersteunt, zelfs als het Magic Keyboard is aangesloten, bevat de iPad Pro de snellere en veiligere Gezichts-ID.
FAQ
-
Waarom kan ik mijn Magic Keyboard niet koppelen aan mijn iPad?
Als u het toetsenbord met een ander apparaat instelt, moet u eerst het Magic Keyboard ontkoppelen om het met uw iPad te kunnen koppelen. Als het probleem connectiviteit is, andere oplossingen voor iPad Bluetooth-problemen inclusief ervoor zorgen dat Bluetooth is ingeschakeld en beide apparaten opnieuw opstarten. Controleer ook of uw iPad up-to-date is met de nieuwste software van Instellingen > Algemeen > Software-update.
-
Hoe sluit ik een Magic Keyboard aan op een Mac?
Tot sluit een Magic Keyboard aan op een Mac, sluit u eerst het toetsenbord aan op uw MacBook Pro, Mac Mini of MacBook Air met de meegeleverde USB-naar-Lightning-kabel en schakelt u het toetsenbord in. Schakel vervolgens Bluetooth op uw Mac in via het Bluetooth-pictogram in de menubalk of Systeem voorkeuren > Bluetooth. Wanneer de twee apparaten zijn gekoppeld, ziet u het Magic Keyboard in het Bluetooth-voorkeurenvenster.
