Hoe u uw HomePod kunt bijwerken
Wat te weten
- Tik in de Woning-app op je iOS-apparaat op de huis icoon > Thuisinstellingen > Software-update en volg de aanwijzingen op het scherm.
- Stel HomePod-updates in om automatisch te installeren door naar het scherm Software-update te gaan en de HomePod schuif naar aan/groen.
In dit artikel wordt uitgelegd hoe u HomePod-software-updates handmatig installeert, ongeacht hoeveel HomePods u heeft. Het laat ook zien hoe u HomePods kunt instellen om zichzelf automatisch bij te werken.
De instructies in dit artikel zijn geschreven met behulp van iOS 14. U kunt HomePod-software bijwerken met eerdere versies van iOS, maar de exacte stappen in die versies kunnen enigszins verschillen.
HomePod-software bijwerken
Apple brengt regelmatig nieuwe versies van iOS uit om nieuwe functies en bugfixes te leveren. HomePod software-updates doen hetzelfde. Of je nu compatibiliteit met de nieuwste versie van de iPhone wilt, ondersteuning voor nieuwe functies wilt toevoegen of bugs wilt oplossen, volg deze stappen om de HomePod-software bij te werken:
Begin door ervoor te zorgen dat uw HomePod is aangesloten en verbonden met wifi. Zorg ervoor dat uw iPhone zich op hetzelfde wifi-netwerk bevindt.
-
Open de vooraf geïnstalleerde Home-app.
Als je HomePod niet in de Home verschijnt, zorg er dan voor dat je de juiste Home hebt geselecteerd (als je er meer dan één hebt ingesteld). Als het nog steeds niet verschijnt, zorg ervoor dat de HomePod correct is ingesteld.
Tik op het huispictogram in de linkerbovenhoek.
Tik Thuisinstellingen.
-
Als er een HomePod-software-update beschikbaar is, Software-update menu toont een pictogram. Zelfs als er geen pictogram is, kunt u controleren op een update. Tik Software-update.
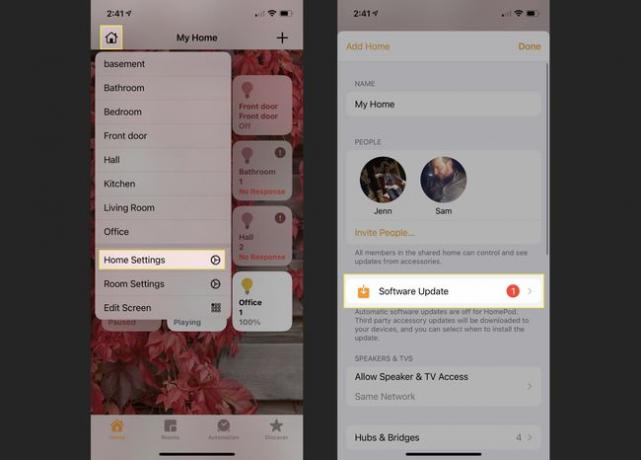
-
De HomePod-software-update verschijnt hier. Tik op meer voor meer informatie. Tik op. om het te downloaden en te installeren Update.
Als je hier geen software-update ziet, maar een controle wilt forceren, veeg je vanaf de bovenkant van het scherm omlaag om te vernieuwen.
Ga akkoord met de voorwaarden van de update en tik op andere instructies op het scherm.
-
De update wordt gedownload en geïnstalleerd op uw HomePod. Hoe lang dit duurt, hangt af van de grootte van de update en de snelheid van je wifi. Wanneer de HomePod wordt bijgewerkt, laat een bericht weten dat hij klaar is.
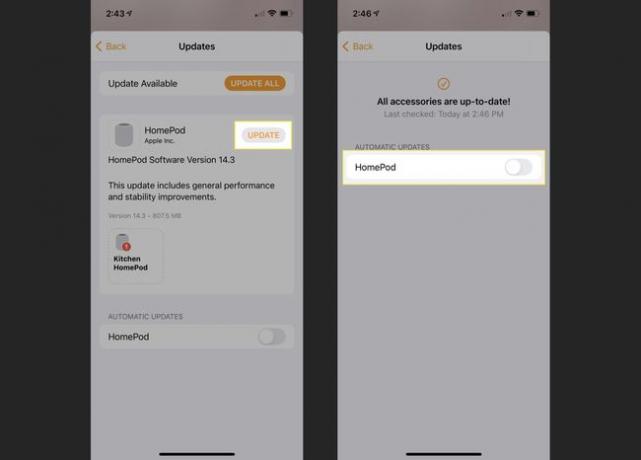
Heb je meerdere HomePods in huis (ofwel om te gebruiken als intercoms of voor surround sound stereoparen)? We hebben goed nieuws. U hoeft niet elke HomePod afzonderlijk bij te werken. In plaats daarvan download je de update één keer, en vervolgens wordt elke HomePod tegelijkertijd bijgewerkt.
HomePod-software automatisch bijwerken
Wil je liever niet elke keer de Home-app checken als er een HomePod-software-update is? Dat hoeft niet! Stel updates zo in dat ze automatisch worden geïnstalleerd en uw HomePod is altijd up-to-date. Hier is hoe:
Volg stappen 1-5 uit het vorige gedeelte.
-
Op het scherm Software-update, in de Automatische updates sectie, verplaats de HomePod schuif naar aan/groen.
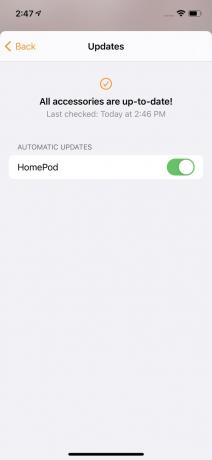
Wanneer er nu een HomePod-update beschikbaar is, wordt deze automatisch geïnstalleerd.
