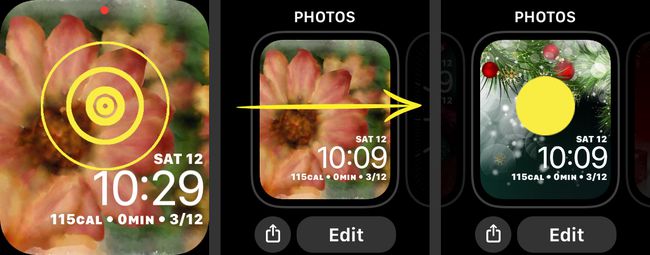Hoe u de achtergrond op uw Apple Watch kunt wijzigen
Dit artikel bevat instructies voor het wijzigen van de achtergrond op uw Apple met uw eigen foto's als achtergrond voor uw Apple Watch.
Uw Apple Watch-achtergrond personaliseren
Als u op zoek bent naar iets anders op uw Apple Watch-gezicht, kunt u snel verander de wijzerplaat in een van de vooraf ontworpen selecties van Apple. Als u op zoek bent naar iets persoonlijker, kunt u uw foto's gebruiken om een Apple Watch-achtergrond te maken die bij uw stijl past.
De eenvoudigste manier om uw foto's als achtergrond voor uw Apple Watch te gebruiken, is door een weergave van uw favoriete afbeeldingen in te stellen. Om dat te doen, moet je eerst favoriete foto's in de Foto's-app maken, zodat ze op je Apple Watch verschijnen.
Open Foto's op je iPhone.
Tik op een foto die u aan Favorieten wilt toevoegen.
-
Tik op het hart op de fotopagina om het favoriet te maken. Je kunt dit herhalen met zoveel foto's als je wilt.
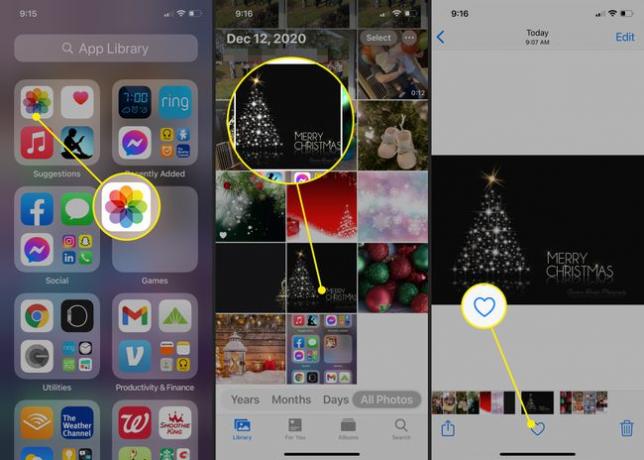
Hoe Apple Watch Faces in te stellen
Nadat je foto's hebt geselecteerd om te delen met je Apple Watch, kun je de Watch-app op de iPhone gebruiken om een wijzerplaat in te stellen waarop die afbeeldingen worden weergegeven.
Open de Watch-app op je iPhone.
Tik Gezichtsgalerij onderaan het scherm.
Scroll naar beneden en tik op Foto's. Deze wijzerplaat toont geselecteerde foto's op uw horloge. Als je meer dan één foto hebt toegevoegd, wordt er elke keer dat je je wijzerplaat opheft er doorheen gefietst.
-
Scrol op het scherm Foto's omlaag naar Inhoud en zorg ervoor dat Album is geselecteerd om ervoor te zorgen dat de foto's afkomstig zijn uit de Favorieten album.
Je zou ook kunnen tikken op Foto's en kies de foto's die u op uw horloge wilt, of u kunt kiezen Dynamisch om foto's van uw recente. weer te geven Herinneringen.
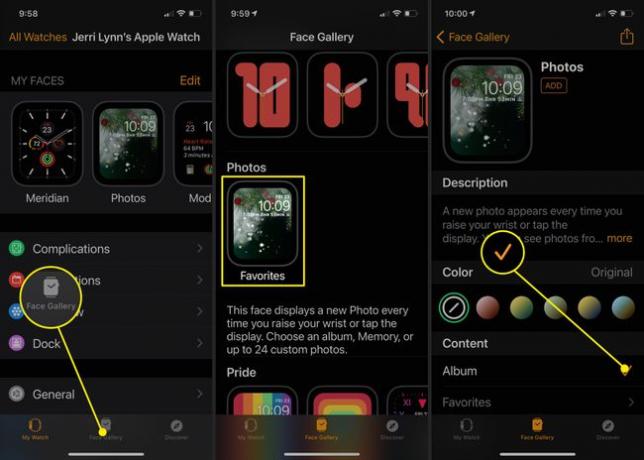
-
Scroll iets verder naar beneden op de pagina en selecteer of je wilt dat de tijd verschijnt op de Bovenkant of Onderkant onder Tijd Positie.
Sommige dingen kun je niet veranderen. Als u bijvoorbeeld een foto voor een horlogeachtergrond gebruikt, kunt u de kleur niet wijzigen, omdat de afbeeldingen automatisch de wijzerplaat van het horloge kleuren.
Kies dan de complicaties je zou graag een weergave willen hebben Boven de tijd en onder tijd.
-
Als je klaar bent, tik je op Toevoegen, en de wijzerplaat wordt toegevoegd aan en automatisch gesynchroniseerd met uw Apple Watch.
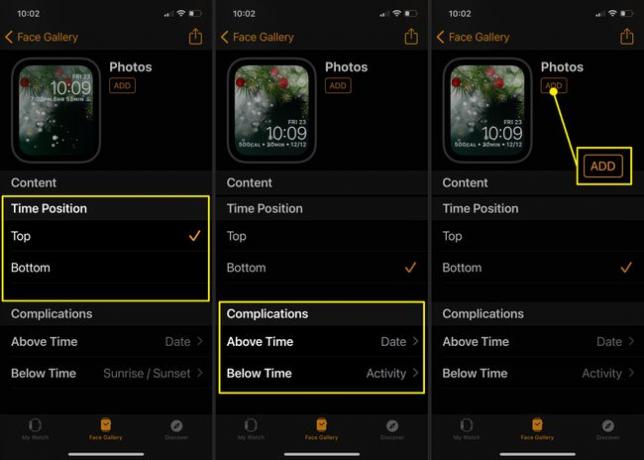
Hoe u uw Apple Watch-achtergrond kunt wijzigen
Als u eenmaal weet hoe u nieuwe achtergronden voor uw Apple Watch kunt maken, kunt u zoveel fotogalerijen of zelfs individuele foto-achtergronden maken als u wilt. Dan hoef je ze alleen nog maar te veranderen wanneer je er klaar voor bent.
Alleen het laatste Apple Watch-gezicht dat u hebt gemaakt, wordt weergegeven op uw Apple Watch. Je kunt ze echter op elk moment wijzigen via de Apple Watch of de Watch-app op je iPhone.
Til uw Apple Watch op om het gezicht weer te geven.
Druk hard op het gezicht om de te openen Kijk Face Gallery.
-
Blader door de galerij om het gezicht te vinden dat u wilt gebruiken. Als je dat doet, tik je erop om het te activeren. Herhaal het proces elke keer dat u uw wijzerplaat wilt wijzigen.
U kunt ook kiezen: Bewerking om enkele complicaties op de wijzerplaat te bewerken. Niet alle complicaties kunnen echter worden bewerkt, zelfs als ze op de Bewerking scherm. Voor degenen die dat wel zijn, tikt u op de complicatie en kiest u vervolgens de nieuwe optie.