Een HomePod resetten
Wat te weten
- Home-app > Tik en houd vast of dubbelklik op het HomePod-pictogram > Kiezen Reset HomePod in de instellingen.
- Koppel de HomePod los, wacht 10 seconden, sluit hem weer aan en wacht nog eens 10 seconden. Plaats uw vinger op de HomePod. Houd uw vinger vast totdat u de pieptonen hoort nadat Siri u heeft verteld dat het apparaat wordt gereset.
- Sluit HomePod mini aan op je Mac. Open Finder, selecteer uw HomePod in de zijbalk en kies HomePod herstellen aan de rechterkant.
In dit artikel wordt uitgelegd hoe u uw HomePod kunt resetten met een Apple-apparaat of de luidspreker zelf. U kunt uw HomePod resetten als u problemen ondervindt om verbinding te maken en opnieuw opstarten niet werkt. Of, als u hem verkoopt of opstuurt voor onderhoud, moet u de HomePod terugzetten naar de fabrieksinstellingen.
Voordat u uw HomePod reset
U moet uw HomePod alleen resetten als dit absoluut noodzakelijk is. Als Apple stelt:, moet u uw HomePod resetten wanneer u het apparaat opstuurt voor service, het apparaat verkoopt of weggeeft, of het apparaat wilt terugzetten naar de fabrieksinstellingen.
Als je problemen hebt om verbinding te maken met je HomePod of als deze niet reageert zoals zou moeten, probeer hem dan opnieuw op te starten voordat je hem opnieuw instelt.
Reset uw HomePod met iPhone, iPad of Mac
Net als aanvankelijk je HomePod instellen met de Home-app op uw Apple-apparaat kunt u deze resetten. Dus, open de Home-app op je iPhone, iPad of Mac en volg deze stappen.
Zoek uw HomePod in de Woning-app. U kunt dit doen door de kamer te selecteren waarin uw HomePod zich bevindt of als u deze in uw Favorieten op het tabblad Start heeft staan.
Tik op iPhone of iPad op het HomePod-pictogram en houd het vast. Dubbelklik op de Mac op het HomePod-pictogram.
-
Wanneer het venster voor uw HomePod wordt weergegeven, bladert u voorbij Now Playing en Alarms om de instellingen te zien. U kunt ook tikken of klikken op de versnelling pictogram om snel naar de instellingen te gaan.

Selecteer Reset HomePod.
-
Kiezen Accessoire verwijderen en tik vervolgens op Verwijderen.

Het kan enkele minuten duren voordat uw HomePod is gereset. Als het klaar is, hoort u een bel op de luidspreker.
Reset uw HomePod met behulp van het apparaat
Als je je HomePod niet kunt resetten met de Home-app, kun je dat op de speaker zelf doen.
Koppel uw HomePod los van de voedingsbron, wacht 10 seconden en sluit hem vervolgens weer aan.
Wacht nog eens 10 seconden en plaats dan je vinger op het midden bovenaan de HomePod.
Houd je vinger op zijn plaats en je zult zien dat het draaiende witte licht rood wordt.
Siri zal je vertellen dat je HomePod zich voorbereidt om te resetten. Til uw vinger op wanneer u de drie pieptonen hoort.
Reset uw HomePod Mini met Mac
Als je een HomePod mini hebt, heb je ook de mogelijkheid om deze met je Mac terug te zetten naar de fabrieksinstellingen. Dit komt omdat deze kleinere versie van de originele HomePod heeft een USB-C-connector die op uw Mac kan worden aangesloten.
Sluit je HomePod mini aan op je Mac via de USB-C-kabel op de speaker.
Open Vinder op je Mac en vouw uit Locaties in de zijbalk.
-
Selecteer uw HomePod mini in de zijbalk en klik op HomePod herstellen aan de rechterkant.

-
Klik Herstellen bevestigen. U ziet de voortgang van het resetproces onderaan het Finder-venster, wat enkele minuten kan duren.
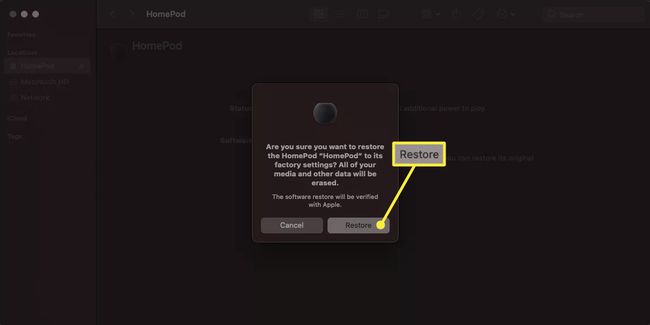
Wanneer u het bericht ziet dat uw HomePod is hersteld naar de fabrieksinstellingen, klikt u op Oke.
Klik op de uitwerpen knop naast de HomePod mini in de zijbalk en koppel de kabel los.
Als het opnieuw opstarten van uw HomePod de problemen niet oplost of als u het apparaat echt naar de fabrieksinstellingen moet terugzetten, is dat eenvoudig genoeg met HomePod of HomePod mini.
FAQ
-
Hoe verbind ik mijn HomePod met een nieuw wifi-netwerk?
Maak verbinding met het netwerk met je iPhone door naar. te gaan Instellingen > Wifi. Open vervolgens de Woning-app, houd het HomePod-pictogram ingedrukt en tik op Verplaats HomePod naar netwerk.
-
Waarom maakt mijn HomePod geen verbinding met wifi?
Mogelijk probeert u verbinding te maken met het verkeerde netwerk. Uw iPhone en HomePod moeten verbonden zijn met hetzelfde netwerk wanneer u uw HomePod instelt. Als de bovenstaande stappen om verbinding te maken met een nieuw netwerk niet werken, probeer dan je HomePod opnieuw in te stellen.
-
Hoe gebruik ik Apple AirPlay met mijn HomePod?
U kunt naar Spotify, Pandora en andere muziekdiensten luisteren als u Apple AirPlay instellen. Ga op je iPhone naar Controle Centrum > AirPlay en selecteer uw HomePod in het gedeelte Luidsprekers en tv's. Open vervolgens de app waaruit u wilt streamen en speel een nummer af.
