Hoe Apple Watch-activiteit op een Mac of MacBook te bekijken
Wat te weten
- Gebruik een app van derden om uw Apple Watch- en iPhone-activiteitsgegevens met uw Mac te synchroniseren.
- Exporteer gegevens uit de Gezondheid-app op de iPhone en stuur deze naar je Mac.
- Maak een screenshot van je activiteit van Apple Watch of iPhone en open deze in Foto's op je Mac.
In dit artikel worden drie manieren uitgelegd om gegevens van de Activiteit-app op je Apple Watch op je Mac te bekijken. Zo bekijk en bekijk je je gegevens op een mooi groot scherm.
Synchroniseren met een app van derden
Gezondheid automatisch exporteren is een app van derden en het overbrugt de kloof voor het zien van gegevens van de Activiteit-app op je Mac. De app synchroniseert deze gegevens van je iPhone (gekoppeld aan je Apple Watch) naar je Mac of iPad. Zorg er dus voor dat je de app zowel op je iPhone als op je Mac (of iPad) installeert.
Zodra je Health Auto Export hebt geïnstalleerd en klaar bent om je gegevens te bekijken, open je de app op je Mac. Gebruik dan de navigatie aan de linkerkant, te beginnen met de snelle opties bovenaan.
-
Selecteer Recente om een momentopname te zien van al uw laatste activiteiten. Dit omvat alles van actieve energie en standtijd tot stappentelling en loopsnelheid.
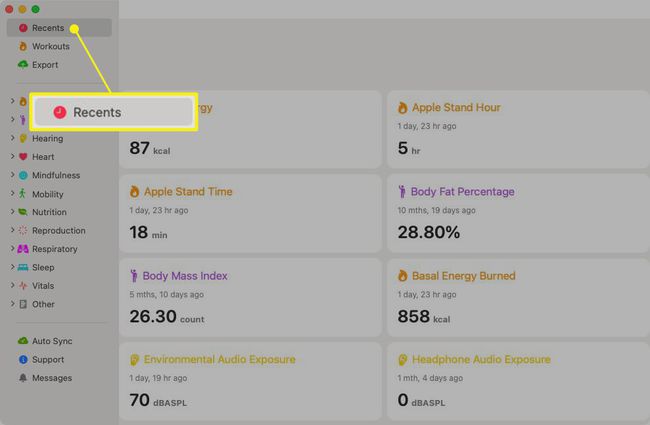
-
Kiezen Trainingen om details over uw trainingsroutines te zien. Begin met het kiezen van een datumbereik, zoals vandaag, gisteren of de afgelopen 30 dagen, en selecteer vervolgens een training om te bekijken.
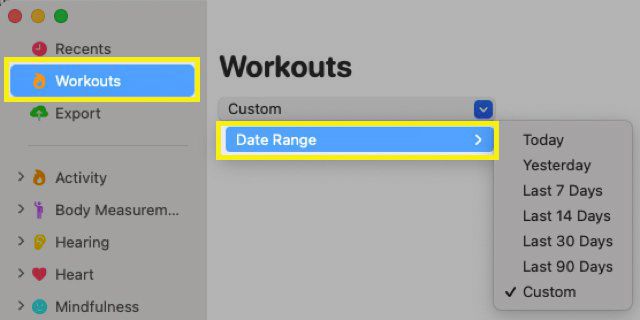
-
Kies Exporteren om een CSV- of JSON-bestand van uw activiteitsgegevens te maken. Selecteer het Datumbereik, Interval en Exportformaat. Om de gegevens aan te passen, klik op Selecteer gezondheidsstatistieken en controleer de cirkels voor de items die u wilt. Klik Exporteren en open vervolgens het bestand.
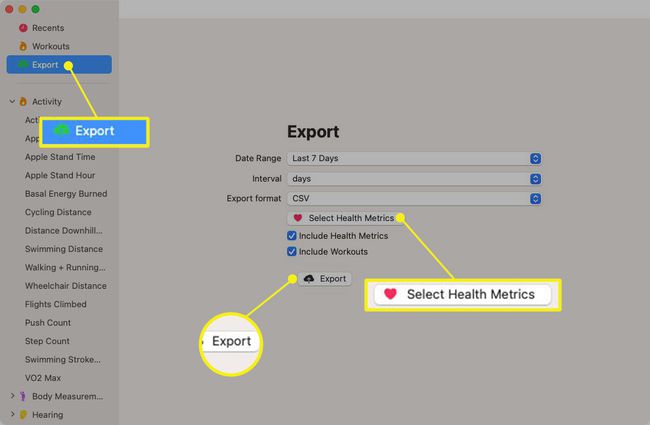
-
Onder de drie snelle opties bovenaan de navigatie ziet u de afzonderlijke categorieën. Klik om een categorie uit te vouwen en selecteer vervolgens een item om te bekijken. U ziet een grafiek met uw gegevens, kunt het datumbereik en interval kiezen en zelfs een bepaald item exporteren.
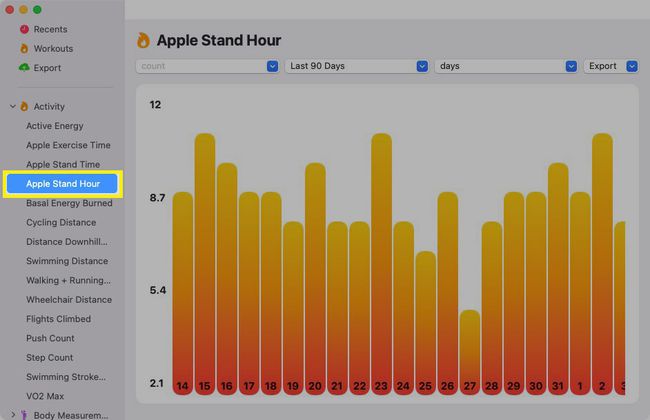
Health Auto Export is gratis en biedt een verscheidenheid aan extra functies op basis van het abonnement dat u selecteert. Dus als u van plan bent uw activiteit-app-gegevens vaak te bekijken, kunt u een van de betaalde abonnementen overwegen die beschikbaar zijn via in-app-aankopen.
Exporteer uw gezondheidsgegevens
Een andere optie om te overwegen is een export vanuit de Health-app op je iPhone. De gegevens zijn meer bedoeld voor gezondheidsdoeleinden door items zoals klinische gegevens en trainingsroutes te verstrekken. U kunt het echter handig vinden als u van plan bent het naar een andere locatie op uw Mac te importeren.
Open de Gezondheid-app op je iPhone.
Tik rechtsboven op je profielpictogram of foto.
Scrol naar de onderkant van het scherm en tik op Alle gezondheidsgegevens exporteren.
Bevestig deze actie door te tikken op Exporteren. U ontvangt dan een klein bericht waarin wordt uitgelegd dat de export wordt verwerkt.
-
Als u klaar bent, ziet u onderaan uw deelblad. Veeg omhoog en selecteer de optie die u wilt gebruiken om het bestand naar uw Mac te verzenden.
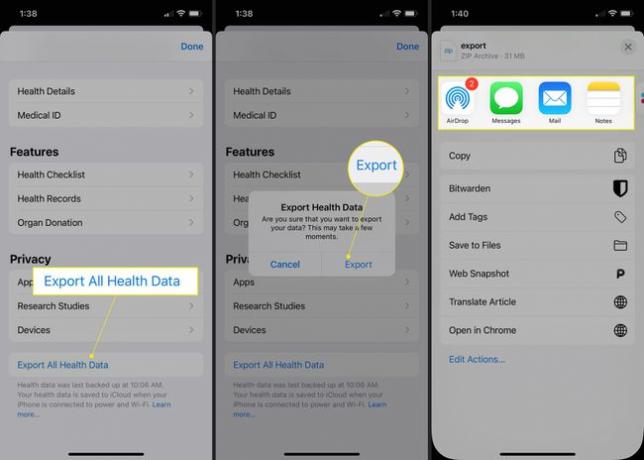
Maak een screenshot van Apple Watch of iPhone
Hoewel niet ideaal, kun je altijd een screenshot maken van de gewenste activiteitsgegevens en die afbeelding vervolgens naar je Mac sturen of openen in de Foto's-app.
- Open op Apple Watch de Activiteit-app en ga naar de gegevens die u wilt vastleggen. Druk tegelijkertijd op de Digital Crown en de zijknop om maak een screenshot op je horloge.
- Op iPhone kun je de Fitness-app (voorheen Activiteit) of de Gezondheid-app gebruiken, afhankelijk van de gegevens die je wilt vastleggen. Aangezien het proces varieert, bekijk onze instructies voor: een screenshot maken op je iPhone model.
U kunt vervolgens de schermafbeelding van uw Apple Watch of iPhone naar uw Mac sturen met de door u gewenste methode. Maar nog beter, als je de Foto's-app synchroniseert, zou je die schermafbeeldingen in de Foto's-bibliotheek op je Mac moeten zien.
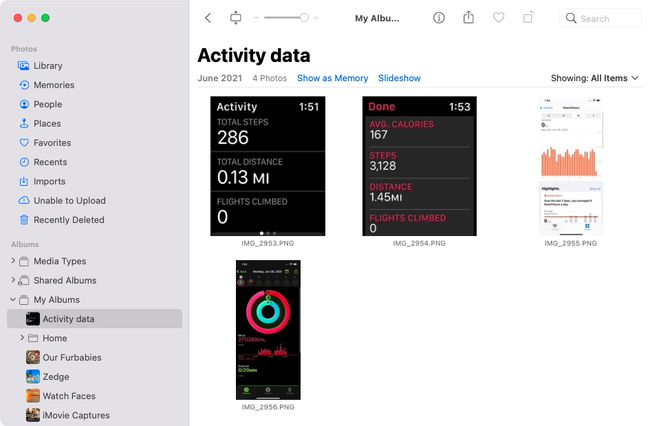
Totdat Apple gebruikers een ingebouwde tool geeft om Apple Watch-activiteitsgegevens op Mac weer te geven, heb je deze drie voldoende tijdelijke oplossingen. Welke ga je kiezen?
FAQ
-
Hoe ontgrendel ik een Mac met mijn Apple Watch?
Tot ontgrendel je Mac met je Apple Watch, stel de functie voor automatisch ontgrendelen in. Ga op je Mac naar de Apple-menu > Systeem voorkeuren > Beveiliging en privacy en vink het vakje aan naast Laat je Apple Watch je Mac ontgrendelen. Je Mac wordt automatisch ontgrendeld wanneer de Apple Watch in de buurt is.
-
Hoe ontgrendel ik een Mac met Sierra met mijn Apple Watch?
Een Mac met macOS Sierra is niet compatibel met de automatische ontgrendelfunctie van Apple Watch. Je hebt een Mac met macOS High Sierra of hoger nodig om je Mac te ontgrendelen met je Apple Watch. Als je High Sierra of hoger hebt, ga dan naar Systeem voorkeuren > Beveiliging en privacy en vink het vakje aan naast Laat je Apple Watch je Mac ontgrendelen.
-
Kun je een Apple Watch met een Mac koppelen?
Nee. Je kunt een Apple Watch niet synchroniseren met een Mac via Bluetooth. Een Apple Watch kan alleen worden gekoppeld aan een compatibel iPhone-model.
