Nachtdienst inschakelen op uw Mac
De Night Shift-functie in macOS biedt vele voordelen, waaronder het verminderen van vermoeide ogen en u helpen beter te slapen. Dat is veel te verwachten van een eenvoudige functie van het besturingssysteem. Night Shift verandert de kleurbalans van het scherm van je Mac, waardoor fel blauw licht in de avonduren wordt verminderd en die blauwe tinten overdag worden hersteld.
Apple legt uit dat het verminderen van het blauwe licht en het verschuiven van de kleurbalans naar het warme einde van het kleurenspectrum een beeld oplevert dat prettiger is voor de ogen. Apple zegt ook dat minder vermoeide ogen in de avonduren een beter slaappatroon bevordert.
Het vinden van de bedieningselementen voor Night Shift en het instellen van de service kan een hele klus zijn, maar het duurt niet lang voordat Night Shift op uw machine werkt.
Deze instructies zijn van toepassing op Macs met macOS Catalina (10.15) tot en met macOS Sierra (10.12).
Minimumvereisten voor nachtdienst
Night Shift heeft vrij strenge minimumvereisten, en deze vereisten stellen gebruikers vaak teleur. Je denkt misschien dat je Mac klaar is voor Night Shift als, volgens Apple, je Mac of beeldschermen niet worden ondersteund.
Om Night Shift te gebruiken, moet je Mac in de volgende lijst staan en macOS Sierra (10.12.4) of hoger gebruiken:
- Mac mini: eind 2012 of nieuwer
- iMac: eind 2012 of nieuwer
- Mac Pro: eind 2013 of nieuwer
- MacBook 12-inch: begin 2015 of nieuwer
- MacBook Air: medio 2012 of nieuwer
- MacBook Pro: medio 2012 of nieuwer
Night Shift ondersteunt ook de volgende externe beeldschermen:
- Apple LED-bioscoopweergave
- Apple Thunderbolt-display
- LG UltraFine 5K-scherm
- LG UltraFine 4K-scherm
De lijst met ondersteunde schermen is klein, maar het lijkt geen belemmering te zijn om Night Shift te gebruiken. Veel mensen gebruiken Night Shift met succes bij andere displaymerken en modellen.
Als je Mac aan deze vereisten voldoet, zou je Night Shift moeten kunnen inschakelen en de functies ervan kunnen gebruiken.
Nachtdienst inschakelen en beheren op uw Mac
De primaire interface van Night Shift is toegevoegd aan macOS Systeemvoorkeuren weergeven. U kunt de Weergave voorkeuren om Night Shift in te schakelen, een schema in te stellen en de kleurtemperatuur van het scherm aan te passen wanneer Night Shift is ingeschakeld. Voer hiervoor de volgende stappen uit:
-
Selecteer de appel menu > Systeem voorkeuren of ga naar de Dok en selecteer de Systeem voorkeuren icoon.
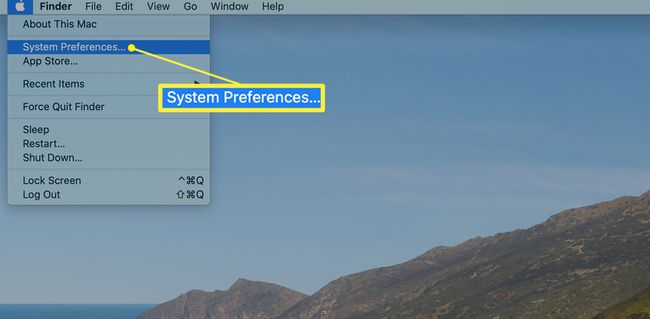
-
In Systeem voorkeuren, selecteer Displays.
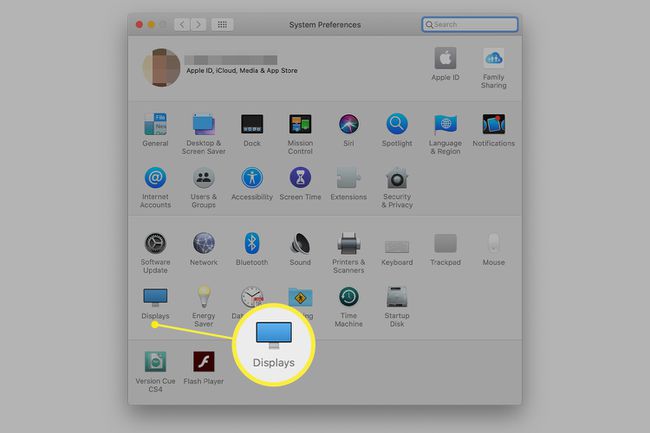
-
Selecteer de Nachtdienst tabblad.
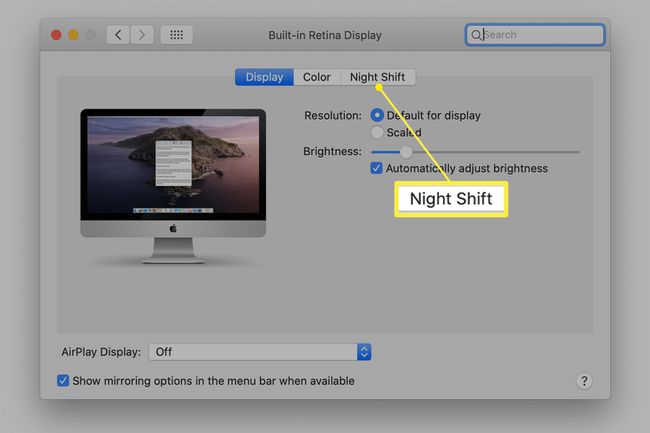
-
Van de Schema vervolgkeuzelijst, selecteer een van de volgende opties:
- Uit schakelt Nachtploeg uit.
- Zonsondergang tot zonsopgang zet Night Shift aan bij zonsondergang lokale tijd en uit bij zonsopgang lokale tijd.
- Aangepast stelt u in staat de tijd te selecteren waarop Night Shift in- en uitgeschakeld wordt.
Om Night Shift in te schakelen, ongeacht de huidige tijd, selecteer de Handmatig selectievakje. Night Shift blijft ingeschakeld tot zonsopgang de volgende dag of je zet hem uit.
Pas de... aan Kleurtemperatuur schuifregelaar. Met deze schuifregelaar kunt u instellen hoe warm of koel het scherm wordt weergegeven wanneer Night Shift is ingeschakeld. Selecteer de schuifregelaar en houd deze vast om een voorbeeld te zien van hoe uw scherm eruit zal zien als Night Shift is ingeschakeld.
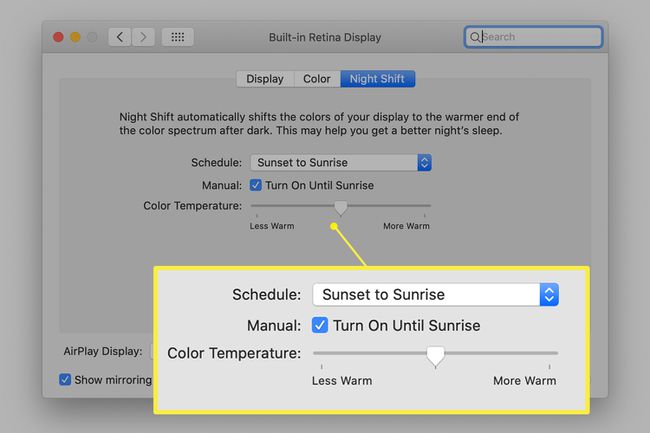
Meldingscentrum gebruiken om nachtdienst te bedienen
De Weergave venster in Systeemvoorkeuren is de primaire interface voor Night Shift, maar u kunt ook het Berichtencentrum gebruiken om Night Shift handmatig in of uit te schakelen. Voer hiervoor de volgende stappen uit:
-
Selecteer de Notificatie centrum icoon in de rechterbovenhoek van de menubalk.
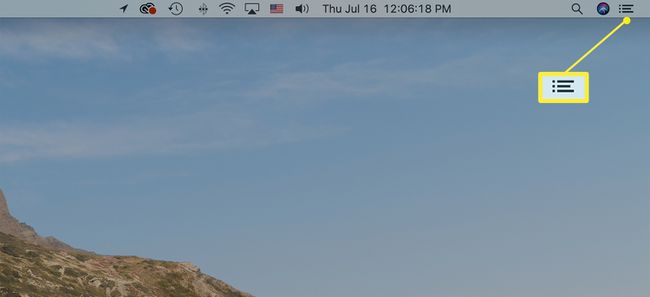
-
Selecteer de Vandaag tabblad bovenaan het Berichtencentrum.
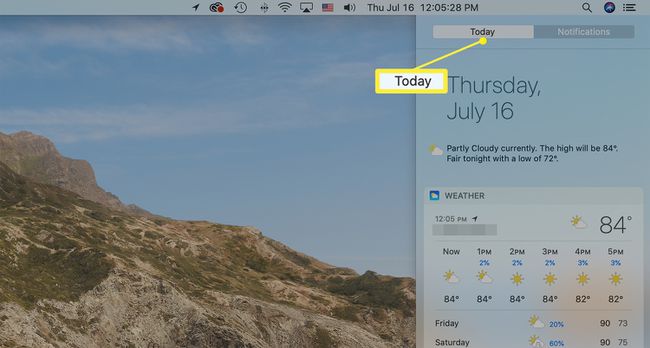
-
Trek het Berichtencentrum omlaag en schakel de Nachtdienst schakelaar om Night Shift handmatig in of uit te schakelen.
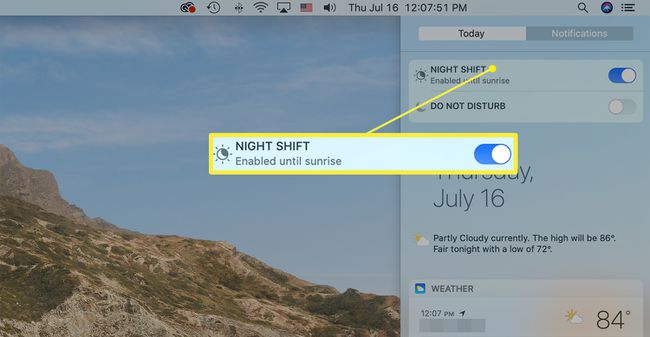
Problemen oplossen met nachtdienst
Mac-gebruikers zijn twee problemen met Night Shift tegengekomen. Hier leest u hoe u ze kunt oplossen.
Ik kan de bedieningselementen voor de nachtploeg niet zien
Als je de Night Shift-knoppen niet ziet, is de meest waarschijnlijke oorzaak dat je Mac niet aan de minimumvereisten voldoet. Het kan ook een probleem zijn als je een extern beeldscherm gebruikt in combinatie met het ingebouwde beeldscherm van je Mac. Als dit de eerste keer is dat u probeert toegang te krijgen tot Night Shift na het upgraden naar een Night Shift-compatibele versie van macOS, moet u mogelijk een niet-vluchtige RAM (NVRAM) reset om Night Shift te laten verschijnen.
Kleurveranderingen in nachtdienst verschijnen niet op het externe beeldscherm
Wat als het externe display geen Night Shift-kleurveranderingen weergeeft, maar het hoofd- of ingebouwde display wel? Apple zegt dat Night Shift werkt met externe beeldschermen, maar niet met projectoren of televisies. Beide typen externe beeldschermen worden doorgaans aangesloten via een HDMI poort, en dat kan het eigenlijke probleem zijn: veel van de mensen die externe weergaveproblemen melden, gebruiken een HDMI-verbinding. Gebruik in plaats daarvan a blikseminslag of DisplayPort-verbinding.
Alternatieven voor nachtdienst
Night Shift op de Mac werkt het beste met nieuwere Mac-modellen. Night Shift gebruikt iets dat het CoreBrightness-framework wordt genoemd, en als macOS geen recente versie van dat framework detecteert, wordt Night Shift uitgeschakeld.
Als je absoluut Night Shift moet hebben en bereid bent om hack je Mac, kunt u het CoreBrightness-framework vervangen door een gepatchte versie waarmee Night Shift kan worden uitgevoerd.
Het wordt niet aanbevolen om het CoreBrightness-framework te patchen. De verstrekte link is bedoeld voor gevorderde Mac-gebruikers die redelijke voorzorgsmaatregelen hebben genomen, waaronder: met huidige back-ups, en die een extra Mac hebben om mee te experimenteren.
Een betere oplossing is het installeren van een blauwlichtfilter-applicatie zoals F.lux, een applicatie die dezelfde functie vervult als Night Shift maar op zowel huidige als oudere Mac-modellen draait. Het heeft ook extra functies, waaronder betere ondersteuning voor externe beeldschermen, de mogelijkheid om apps te specificeren die F.lux uitschakelen (een belangrijke overweging bij het werken met apps die kleurgetrouwheid vereisen), en betere planning en kleurtemperatuur controle.
