Hoe Apple HomePod in te stellen
Het opzetten van een nieuwe Apple HomePod is niet moeilijk, maar zonder scherm of knoppen op het toestel ligt het ook niet voor de hand. We hebben je gedekt. Hier is alles wat u moet weten om een nieuwe HomePod in te stellen.
Behoeften voor het instellen van HomePod
Om te beginnen met het instellen van HomePod, hebt u het volgende nodig:
- Een iPhone, iPod touch, of iPad bijgewerkt naar de nieuwste versie van het besturingssysteem.
- Aangemeld zijn bij iCloud.
- Hebben Bluetooth ingeschakeld.
- Zorg ervoor dat wifi is ingeschakeld en verbonden met hetzelfde wifi-netwerk waar je de HomePod aan toevoegt.
- Heb het huis en Muziek apps geïnstalleerd (waarschijnlijk wel, maar het zou kunnen) ze verwijderd. Als, download ze opnieuw uit de App Store).
Plaats de HomePod 6 tot 12 inch van een muur, met aan alle kanten ongeveer 6 inch vrije ruimte. Dit is nodig voor de beste audio-ervaring.

HomePod instellen: de basis
Als aan de bovenstaande vereisten is voldaan, volgt u deze stappen om Apple HomePod in te stellen:
Steek de HomePod in het stopcontact. Wanneer u een geluid hoort en een wit licht ziet verschijnen op de bovenkant van de HomePod, gaat u verder met de volgende stap.
Houd uw iPhone, iPod touch of iPad naast de HomePod.
Wanneer een venster vanaf de onderkant van het scherm verschijnt, tikt u op Opgericht.
-
Kies de kamer waarin de HomePod zal worden gebruikt. Dit verandert niet hoe de HomePod werkt, maar het bepaalt waar je hem in de Home-app vindt.
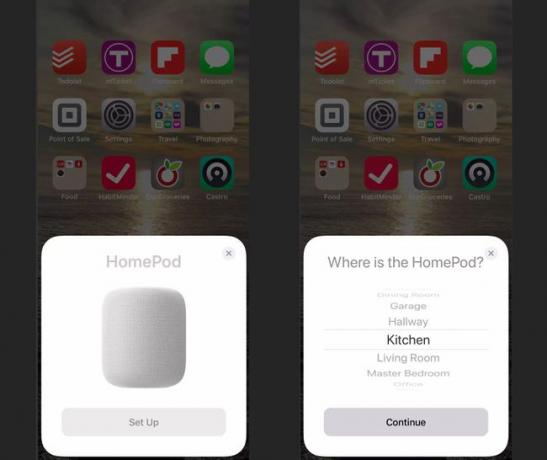
-
Kies of u Persoonlijke verzoeken wilt inschakelen. Hiermee kunt u spraakopdrachten maken—sms'jes versturen, herinneringen maken en notities, bellen met de HomePod. Tik Persoonlijke verzoeken inschakelen of Niet nu om die opdrachten te beperken.
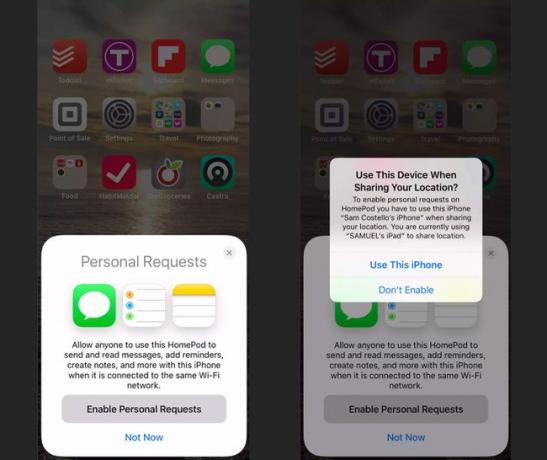
Een reeks schermen laat u beslissen om te gebruiken Siri (we raden het aan, aangezien het gebruik van spraakopdrachten met HomePod een van de beste functies is), ga akkoord met de algemene voorwaarden (het is vereist) en zet uw iCloud, Wi-Fi en Apple Music instellingen van uw apparaat.
-
Centreer desgevraagd het scherm van de HomePod in de camerazoeker van uw apparaat om het installatieproces te voltooien.
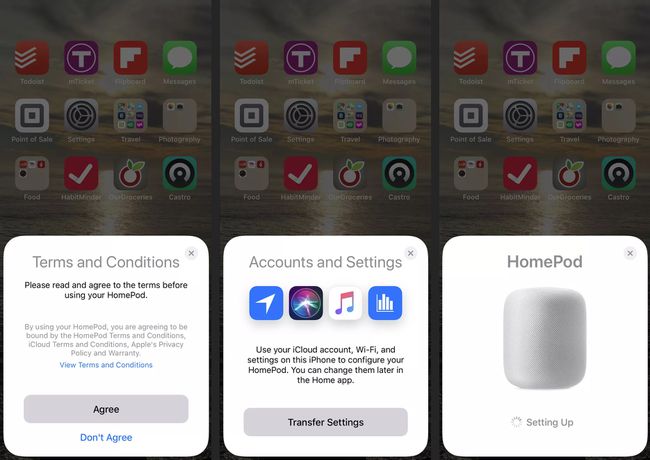
Als je camera niet werkt, tik je op Voer de toegangscode handmatig in en Siri zal een code uitspreken die u op uw apparaat moet invoeren.
Wanneer de installatie is voltooid, zal Siri met je praten. Het is tijd om uw HomePod te gaan gebruiken.
HomePod instellen om verbonden apparaten te beheren
Een van de geweldige dingen van HomePod is dat het u kan helpen andere slimme apparaten voor thuisgebruik in uw huis te bedienen. Sommige gebruiken de beschikbare vaardigheden voor HomePod, kun je HomePod vertellen om de lichten in een andere kamer uit te doen of om de thermostaat aan te passen. Om dit te laten werken, moeten die andere apparaten compatibel zijn met Het HomeKit-platform van Apple.
HomePod instellen voor meerdere gebruikers
HomePod kan de stem van maximaal zes gebruikers herkennen en reageren op opdrachten. Dit is geweldig omdat het HomePod in staat stelt om de muzikale smaken en soorten verzoeken die elke persoon doet te leren kennen en de reacties daarop aan te passen.
Controleer voordat u begint of de volgende dingen waar zijn:
- Zowel de HomePod als uw iPhone of iPad worden geüpdatet naar iOS 13.2/iPadOS 13.2 of hoger.
- U bent ingelogd op het apparaat met de Apple-ID u gebruikt voor iCloud en hebt tweestapsverificatie ingeschakeld.
- De taal die op je iPhone of iPad wordt gebruikt, komt overeen met de taal die op je HomePod wordt gebruikt.
- Je bent ingesteld als gebruiker in de Home-app (als je dat niet bent, bekijk hier de tutorial van Apple).
Zodra aan de bovenstaande voorwaarden is voldaan, volgt u deze stappen om ondersteuning voor meerdere gebruikers in te stellen:
Tik op je iPhone of iPad op Instellingen > [uw naam] > Vind mijn.
Schakelaar Deel mijn locatie op Aan en stel vervolgens in Mijn locatie tot Dit apparaat.
Zorg er op uw iPhone of iPad voor dat Siri, "Hey Siri", Locatiediensten, en Persoonlijke verzoeken zijn allemaal ingeschakeld.
Druk op Huis app om het te openen.
-
In de HomePod kan uw stem herkennen pop-up, tik op Doorgaan met en volg de instructies op het scherm.

Als deze pop-up niet in de Woning-app verschijnt, tik je op de Huis pictogram > uw gebruikersprofiel en schakel vervolgens de Herken mijn stem schuifregelaar op aan/groen.
Herhaal deze stappen voor iedereen wiens stem je wilt dat HomePod herkent.
Toegang krijgen tot HomePod-instellingen
Als je HomePod eenmaal hebt ingesteld, wil je misschien de instellingen aanpassen. Om dat te doen:
Druk op Huis app.
Tik lang op de HomePod icoon.
-
Tik op de versnelling pictogram of veeg het scherm vanaf de onderkant omhoog.
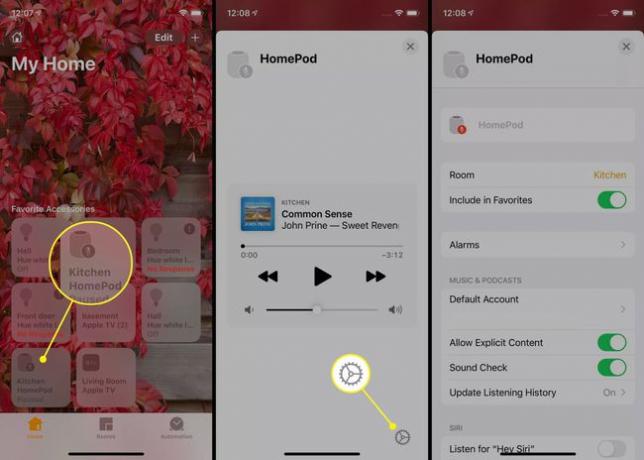
Hoe de belangrijkste HomePod-instellingen te beheren
Vanuit het HomePod-instellingenscherm kunt u het volgende beheren:
- HomePod-naam: tik hierop en typ om de HomePod een nieuwe naam te geven.
- Kamer: als je de HomePod verplaatst, verander dan ook de kamer in de Home-app.
- Opnemen in Favorieten: Als dit is ingesteld op aan/groen, verschijnt de HomePod in Favorieten voor de Woning-app en Controle Centrum.
- Alarmen: alarmen maken of beheren die zijn geconfigureerd voor de HomePod.
- Muziek en podcasts:Bedien het Apple Music-account dat wordt gebruikt met de HomePod, sta expliciete inhoud toe of blokkeer deze in Apple Music, schakel in Geluid controle om het volume gelijk te maken, en kies voor: Luistergeschiedenis gebruiken voor aanbevelingen.
- Siri: verplaats deze schuifregelaars naar aan/groen of uit/wit om een aantal Siri-instellingen te bedienen, inclusief het volledig uitschakelen van Siri met de Luister naar "Hey Siri" instelling.
- Locatiediensten: als u dit uitschakelt, worden locatiespecifieke functies zoals lokaal weer en nieuws geblokkeerd.
- Toegankelijkheid en Analytics & Verbeteringen: tik op deze opties om deze functies te bedienen.
- Reset HomePod: tik om de HomePod in te stellen alsof hij nieuw is. Hier is meer informatie over een homepod resetten.
