Apps toevoegen en beheren op een Smart TV
Smart TV's zijn met internet verbonden apparaten die u toegang geven tot, stroom, en media-inhoud beheren zonder een externe connector, zoals een Roku apparaat. Het Smart TV-universum is opgebouwd rond apps, die op internetkanalen lijken. Smart TV's zijn vooraf geladen met een assortiment aan apps, maar het is vaak mogelijk om meer toe te voegen om uw kijkervaring aan te passen. Hier leest u hoe u apps kunt toevoegen aan Samsung Smart TV's, LG Smart TV's en meer.
Het proces voor het toevoegen van apps aan Smart TV's verschilt per fabrikant en model. Dit artikel biedt enkele algemene richtlijnen die waarschijnlijk vergelijkbaar zijn voor uw Smart TV-merk. Raadpleeg uw documentatie voor de specifieke stappen van uw apparaat.
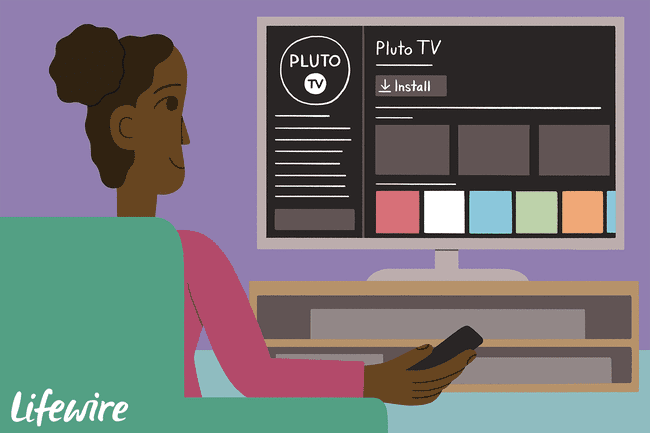
Apps toevoegen aan een Samsung Smart TV
Als je een Samsung Smart TV hebt en een app wilt die niet op je Smart Hub staat, download deze dan uit de Samsung App Store. Hier is hoe:
Navigeer naar uw startpagina of druk op uw afstandsbediening Smart Hub knop.
-
Selecteer Apps vanuit de menubalk.
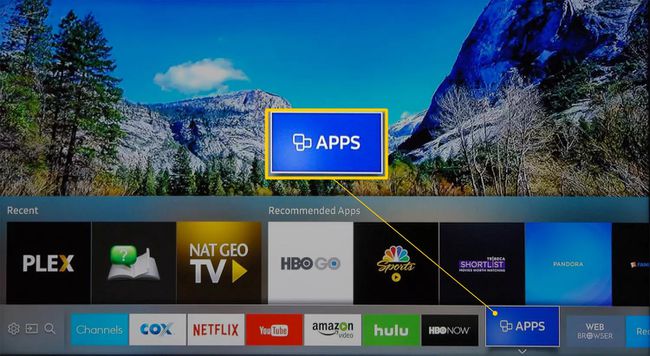
-
Je bent nu op de Mijn apps scherm, waar u uw vooraf geladen apps en andere app-categorieën ziet, zoals: Wat is er nieuw, Meest populair, Video, levensstijl, en Amusement.
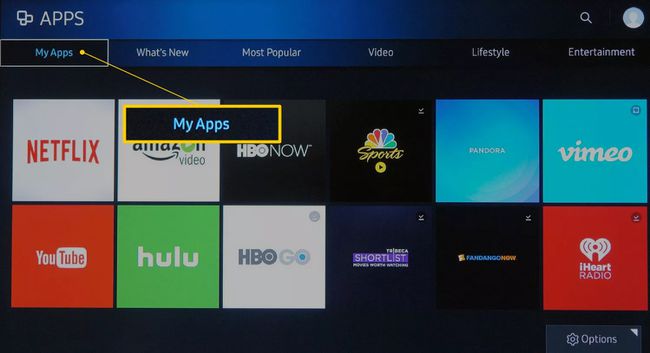
-
Blader naar een app die u wilt installeren en selecteer vervolgens het pictogram van de app. Dit voorbeeld gebruikt de Meest populair categorie en selecteren Red Bull-tv.
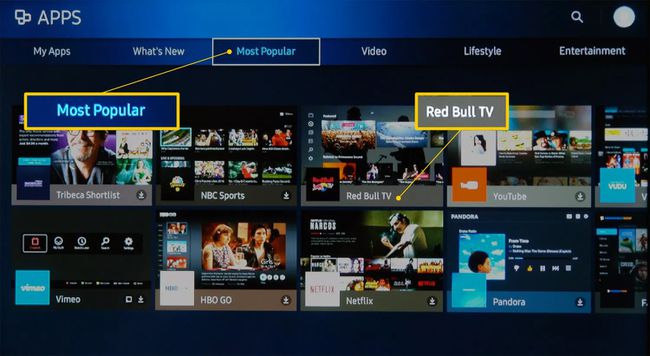
U kunt ook de. selecteren vergrootglas om een app op naam te zoeken.
-
Wanneer u een app selecteert, gaat u naar de installatiepagina. Selecteer Installeren, Downloaden, of Toevoegen aan Home, afhankelijk van uw tv-model.
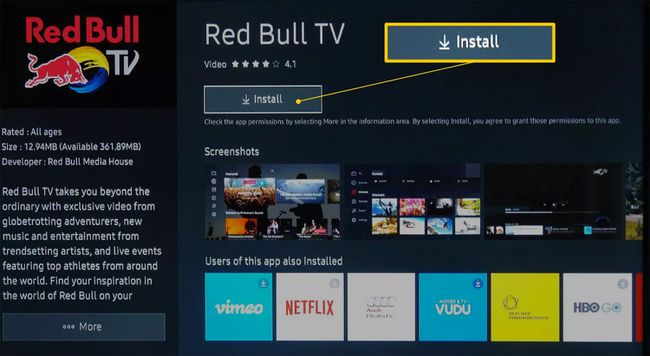
Nadat de app is geïnstalleerd, wordt u mogelijk gevraagd deze te openen. Als u de app niet wilt openen, verlaat u het menu en opent u het later vanuit Mijn apps.
Apps toevoegen aan een LG Smart TV
LG Smart TV's gebruiken de webOS-platform, inclusief app-beheer. Net als veel andere smart-tv's bevat LG een pakket met vooraf geïnstalleerde apps die je op het startscherm ziet. Ga als volgt te werk om meer apps toe te voegen:
-
druk de Huis knop op de afstandsbediening.

-
Selecteer de LG Content Store vanaf de startpagina.
Op sommige LG TV-modellen moet u mogelijk Meer apps vanaf het startscherm voordat u de. kunt selecteren LG Content Store.
-
In de LG Content Store, Toegang krijgen tot Apps sectie en selecteer vervolgens een categorie apps of zoek naar een app.
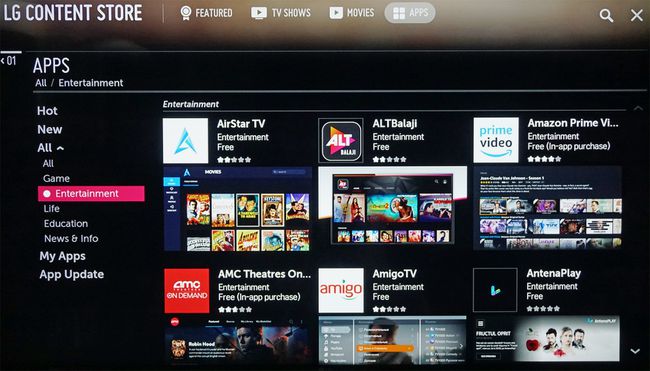
De LG Content Store heeft ook zowel betaalde als gratis films en shows die kunnen worden gedownload.
-
Kies de app die u wilt downloaden om naar het speciale scherm te gaan.
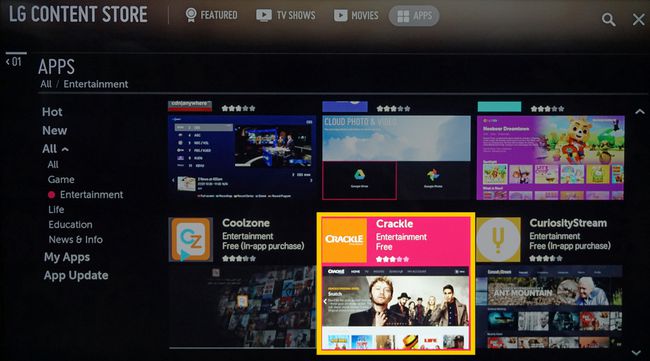
-
Selecteer Installeren. De app begint met downloaden.
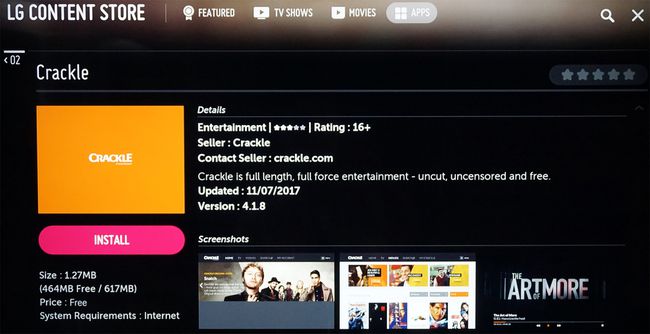
Als de app een vergoeding vereist, zal er een melding en extra prompts voor betalingsopties zijn.
-
Als de app klaar is met downloaden, selecteer je Launch om het onmiddellijk te starten of om het later vanuit het startscherm te openen.
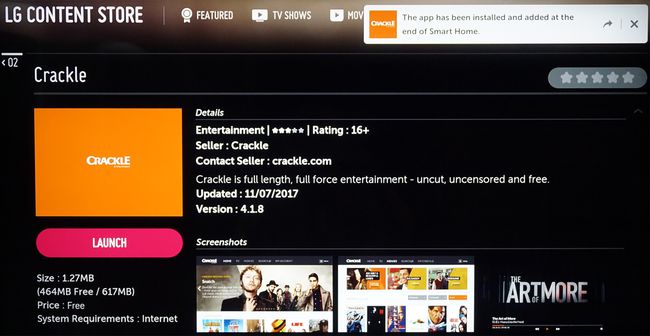
Apps toevoegen aan een Vizio Smart TV
Hoe jij apps toevoegen aan uw Vizio Smart TV hangt ervan af of het draait SmartCast, Vizio Internet Apps, of Vizio Internet Apps Plus systeem. Hier is een blik op wat erbij komt kijken.
Zie de officiële verklaring van Vizio om Disney+ op een Vizio Smart TV te bekijken
SmartCast
Op Vizio SmartCast-tv's kunt u geen nieuwe apps installeren. Als je een app wilt gebruiken die niet vooraf is geladen, cast je deze naar je tv via een compatibele smartphone of tablet, net als met een Chromecast-apparaat. Dit is hoe het werkt:
Zorg ervoor dat uw mobiele apparaat is verbonden met hetzelfde wifi-netwerk als de tv.
Ga met uw mobiele apparaat naar de Google Play Store of Apple App Store en selecteer en installeer vervolgens een beschikbare app met Chromecast. Na installatie wordt de app onderdeel van je cast-selectie.
Open de app op uw mobiele apparaat en selecteer de Gips icoon.
-
druk de Gips pictogram en kies vervolgens uw Vizio Smart TV. Uw inhoud zou automatisch moeten beginnen te spelen.

Als u meer dan één Vizio SmartCast- of Chromecast-apparaat heeft, kiest u het apparaat waarnaar u wilt casten.
Internet Apps en Internet Apps Plus-systemen
Als uw Vizio TV het systeem Vizio Internet Apps (VIA) of Vizio Internet Apps Plus (VIA+) gebruikt, kunt u vanuit de Vizio App Store eenvoudig apps op uw tv installeren.
-
Selecteer de V-knop op uw Vizio TV-afstandsbediening om de Apps-menu.
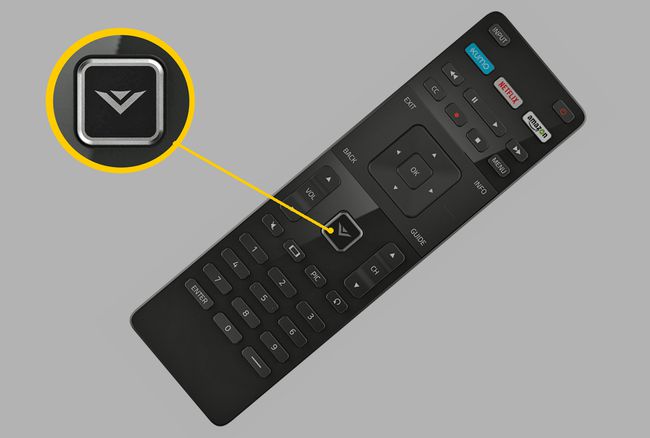
-
Selecteer een van de App Store-opties in categorieën zoals: Uitgelicht, Laatste, Alle apps, of Categorieën.
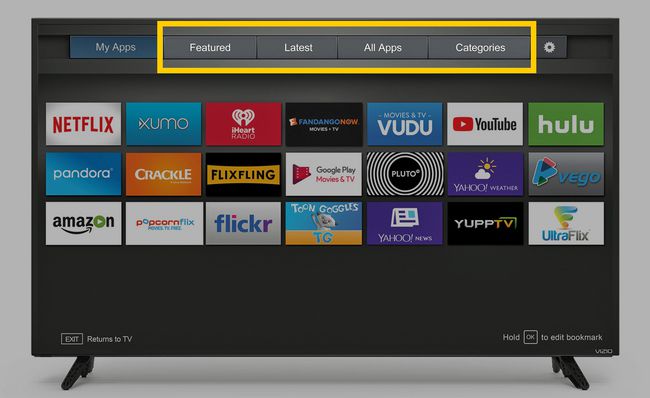
Markeer de app die u aan uw Vizio TV wilt toevoegen (zorg ervoor dat deze niet al vooraf is geladen).
-
Voor VIA-systemen, druk op Oke en ga naar Installeer app. Nadat de app is geïnstalleerd, wordt deze toegevoegd aan uw weergaveselectie.
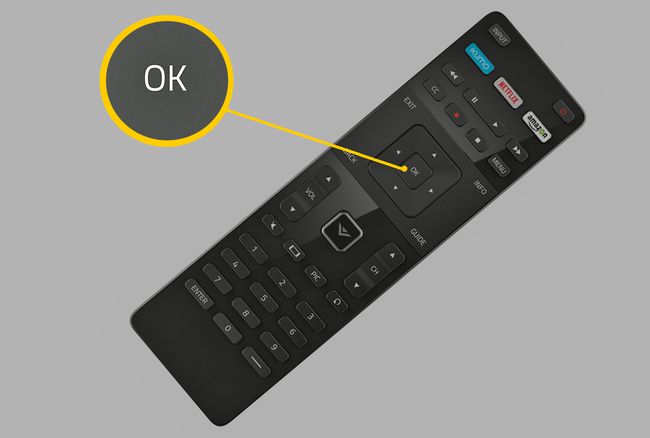
-
Houd voor VIA+-systemen ingedrukt Oke totdat de app is toegevoegd aan de Mijn apps lijst.
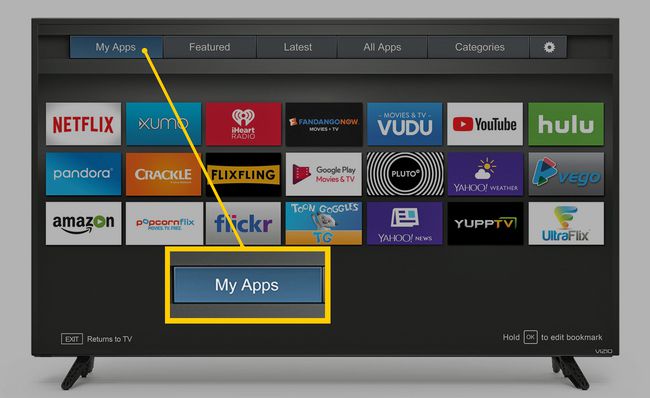
Selecteer de app om deze te bekijken.
Apps toevoegen aan een Smart TV met ingebouwde Chromecast
Hoewel Vizio Chromecast opneemt in zijn SmartCast-platform, hebben andere tv's dat wel: Chromecast ingebouwd als hun kernplatform voor streaming-apps. Deze sets bevatten geselecteerde modellen van Sharp, Sony, Toshiba, Philips, Polaroid, Skyworth en Soniq.
De stappen voor het gebruik van een app die niet vooraf op een Chromecast-tv is geladen, zijn vergelijkbaar met die voor Vizio SmartCast-tv's.
Zorg ervoor dat uw mobiele apparaat is verbonden met hetzelfde wifi-netwerk als de tv.
Ga met uw mobiele apparaat naar de Google Play Store of Apple App Store en selecteer en installeer vervolgens een beschikbare app met Chromecast. Na installatie wordt de app onderdeel van je cast-selectie.
Open de app en tik op de Gips knop.
De inhoud van uw mobiele apparaat wordt naar uw tv gecast.
Apps toevoegen aan een Android TV
Bepaalde tv's van Element, Hisense, LeECO, Sharp, Sony, Toshiba en Westinghouse bevatten de Android TV-besturingssysteem. Hier leest u hoe u meer apps aan uw Android TV-platform kunt toevoegen.
Afhankelijk van het merk en model van uw Android TV ziet u mogelijk kleine variaties in het uiterlijk van het scherm.
-
Ga vanuit het Android TV-startscherm naar de Apps sectie.
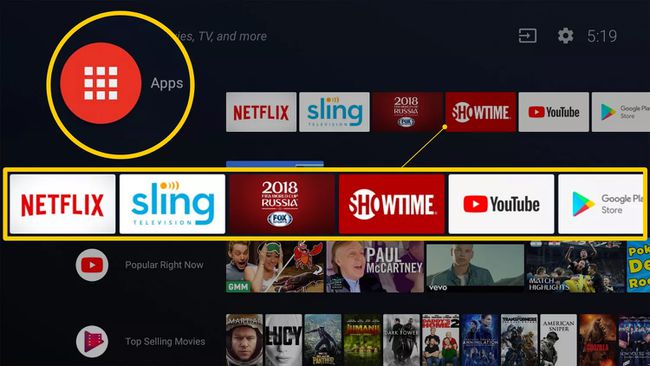
-
Selecteer de Google Play Store.
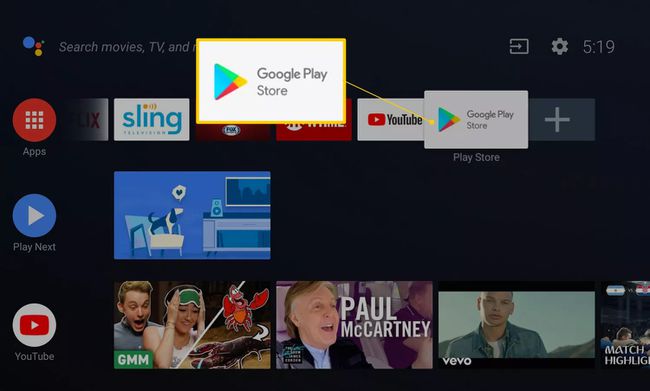
-
Bladeren, zoeken of selecteren Meer apps downloaden om een app te vinden die u wilt installeren.
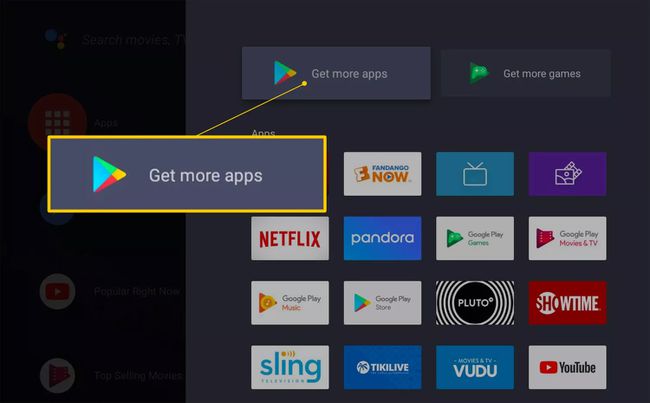
-
Selecteer de app die u wilt toevoegen.
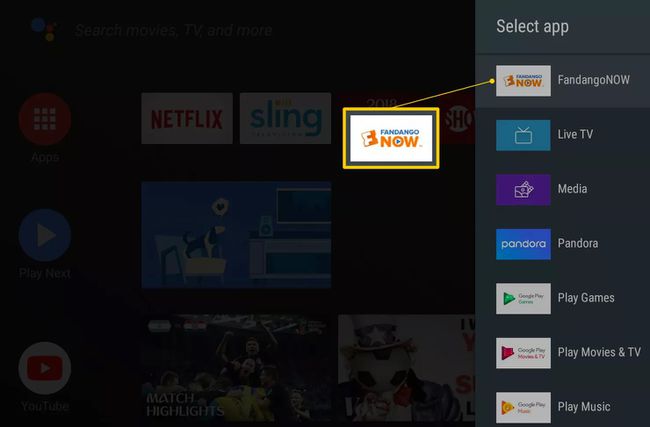
Mogelijk wordt u gevraagd om op. te drukken Aanvaarden.
Selecteer Installeren voor gratis apps of games, of volg de instructies om voor een app te betalen.
Eenmaal geïnstalleerd, start u de app rechtstreeks of start u deze op elk gewenst moment vanaf het startscherm van Android TV.
Apps toevoegen aan Roku TV's
EEN Roku TV heeft het Roku-besturingssysteem ingebouwd, dus je hoeft geen externe Roku-streamingstick of -box aan te sluiten om toegang te krijgen tot streaming-apps. Roku verwijst naar programma's die video- en audio-inhoud bieden als kanalen. Hulpprogramma's, zoals productiviteits- of netwerkfunctionerende tools, zijn 'apps'.
Tv-merken die het Roku-systeem op bepaalde tv-modellen aanbieden, zijn onder meer Element, Hisense, Hitachi, Insignia, Philips, RCA, Sharp en TCL.
Ga als volgt te werk om een Roku-kanaal toe te voegen met de afstandsbediening van de tv:
Roku-tv's hebben dezelfde menu-interface op het scherm als andere Roku-streamingapparaten, dus je gebruikt hetzelfde proces om kanalen en apps toe te voegen.
-
druk de Huis knop op de Roku TV-afstandsbediening (lijkt op een huis).

Robert Silva / Lifewire -
Selecteer Streamingkanalen om de te openen Roku Channel Store.
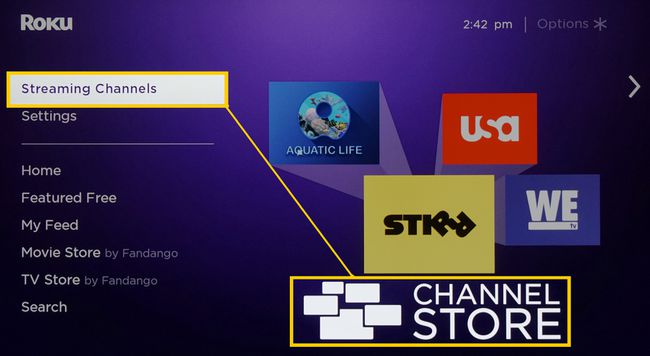
-
Selecteer een kanaalcategorie.
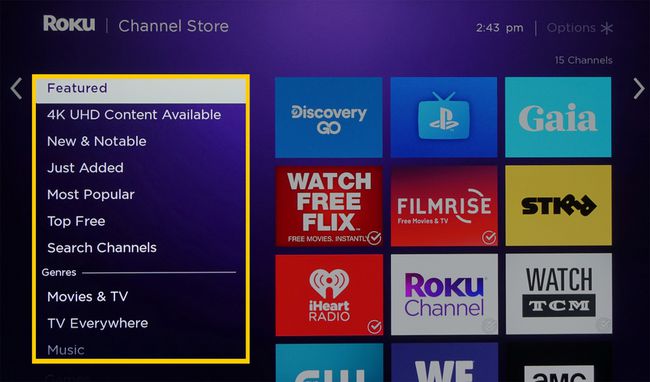
-
Kies het kanaal dat je wilt toevoegen.
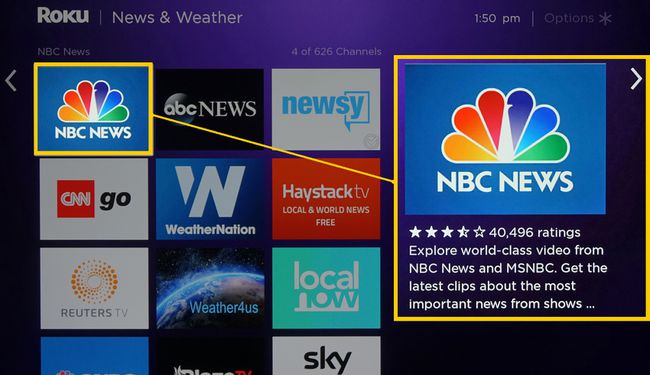
-
Selecteer Kanaal toevoegen om te beginnen met downloaden en installeren.
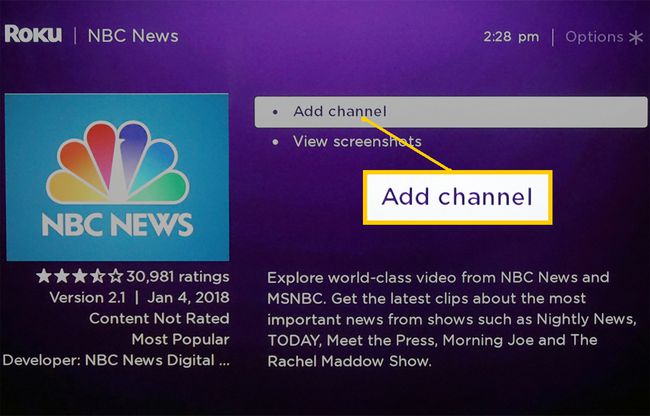
Volg de aanwijzingen als je een betaald kanaal probeert te installeren.
Open het kanaal nadat het is geïnstalleerd, of zoek het op je kijklijst.
Apps toevoegen aan Fire Edition-tv's
Sommige tv's hebben Amazon Fire TV functionaliteit ingebouwd. Op deze apparaten kunt u apps op dezelfde manier beheren en toevoegen als u een plug-in Amazon Fire TV-stick of -box zou gebruiken.
Tv-merken die dit systeem op bepaalde modellen aanbieden, zijn Element, Toshiba en Westinghouse.
-
Ga op de afstandsbediening van de tv naar de startpagina en selecteer Apps.
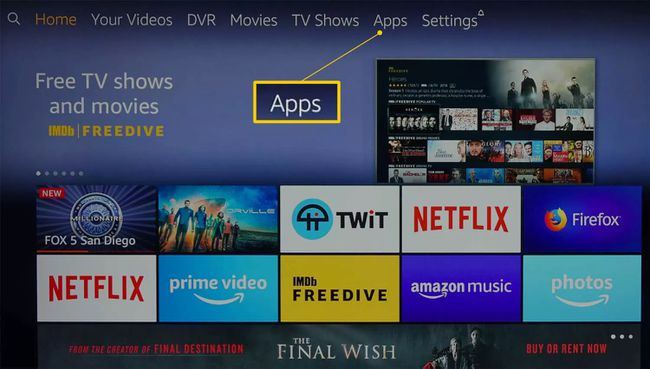
-
Selecteer een app-categorie zoals Films en TV.
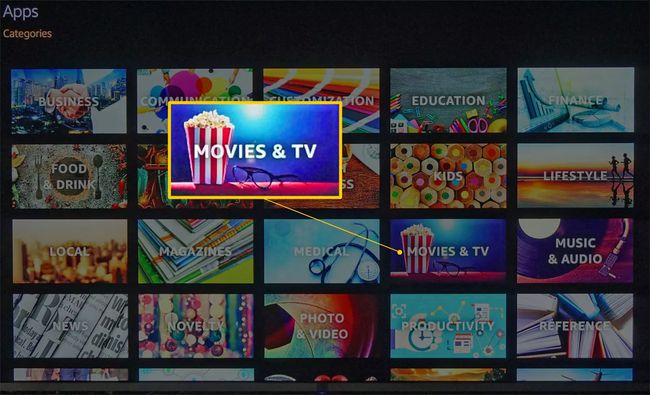
-
Selecteer een app die u wilt toevoegen.
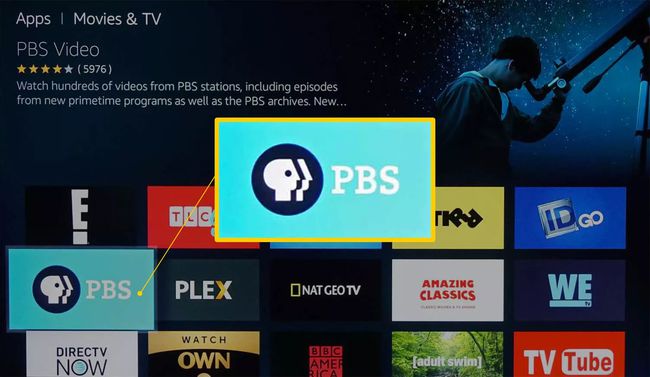
-
Selecteer Nu kopen, Krijg nu,of Downloaden. Zodra de app is geïnstalleerd, opent u deze of opent u deze op elk gewenst moment op uw startpagina.
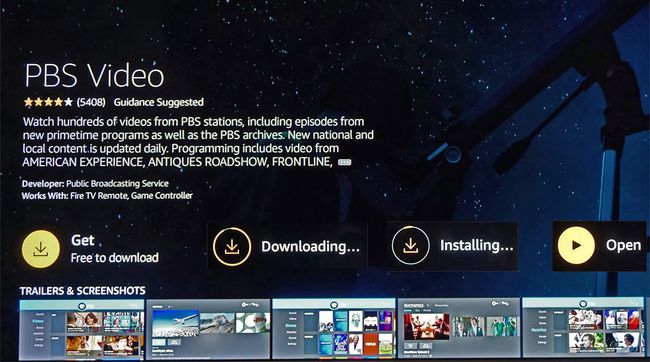
Apps toevoegen aan een Sharp Smart TV
Als u een Sharp Smart TV zonder Roku-functionaliteit heeft, gebruikt deze waarschijnlijk de AppsNOW of VEWD systeem,voorheen bekend als Opera TV. Hier leest u hoe u apps op beide systemen kunt toevoegen.
Installeer een app met AppsNOW
druk de Apps op de afstandsbediening van uw tv.
Selecteer AppsNU op je startscherm en druk op Oke op je afstandsbediening.
Kies ervoor om alle beschikbare apps te bekijken of om een gesorteerde lijst met beschikbare apps in verschillende categorieën te bekijken, zoals: Topfuncties, Films en tv, Muziek en shows, Nieuws & Weer, levensstijl, of Spellen.
Selecteer de app die u wilt installeren en druk vervolgens op Oke op uw afstandsbediening om de app te installeren.
Na installatie heeft het pictogram voor die app een vinkje in de linkerbovenhoek.
Het VEWD Apps-systeem gebruiken
Apps in de VEWD App Store zijn cloudgebaseerd, dus je installeert ze niet rechtstreeks op de tv. Selecteer en open ze in plaats daarvan om ze te bekijken. Hier is hoe:
druk de Apps op de afstandsbediening van uw tv.
Selecteer VEWD Apps Store en druk op Oke op de afstandsbediening van je tv.
Kies ervoor om alle beschikbare apps te bekijken of bekijk een gesorteerde lijst met beschikbare apps gegroepeerd in categorieën zoals: Nieuw, Populair, Films en tv-series, Spellen, Internet-tv, Muziek, Sport, levensstijl, Technologie, Kinderen, Natuur en reizen, Nieuws & Weer, sociaal, Gereedschap, of Aanhangers.
Blader door apps of zoek naar een app op naam door te selecteren Zoeken uit de opties boven aan het scherm. Gebruik het schermtoetsenbord om de naam van de app in te voeren.
-
Wanneer u een gewenste app vindt, drukt u op Oke op je afstandsbediening om de app te openen. Kies om een app te markeren als een Favoriet dus het is gemakkelijk beschikbaar de volgende keer dat u de VEWD App Store opent.
Oudere Sharp Smart TV's hebben mogelijk het Android TV-platform, waarmee extra apps kunnen worden geïnstalleerd via de Google Play Store of Smart Central, een vooraf geladen app-platform dat afhankelijk is van updates van Scherp.
Andere Smart TV-modellen
Apps zijn vooraf geladen op Philips Net TV's, maar bij modellen van 2018 of later kunnen apps van de VEWD App Store. Philips Net TV's ondersteunen ook screencasting van bepaalde apps vanaf een mobiele telefoon, en sommige modellen hebben Chromecast ingebouwd. Raadpleeg uw documentatie voor details.
Element Smart TV's zonder ingebouwde Fire TV of Roku TV hebben alleen toegang tot vooraf geladen apps, zoals Netflix, YouTube en Pandora. Raadpleeg uw documentatie voor meer informatie.
