Een tv als computermonitor gebruiken
Wat te weten
- Zorg ervoor dat u de juiste kabel heeft. Welke u gebruikt, hangt af van uw tv en uw computer; de meeste gebruiken HDMI.
- Pas de resolutie aan door naar. te gaan Geavanceerde weergave-info > Eigenschappen beeldschermadapter voor beeldscherm X > Lijst alles op > Selecteer de resolutie van je tv > Oke.
In dit artikel wordt beschreven hoe u uw tv als monitor kunt gebruiken met een Windows-computer. Het schetst ook de voor- en nadelen hiervan.
Hoe u uw tv in een monitor kunt veranderen
Ervan uitgaande dat je de juiste kabel hebt en weet dat je tv en pc elkaars resolutie(s) ondersteunen, hoef je ze alleen maar op elkaar aan te sluiten en beide aan te zetten. Zorg ervoor dat de tv is ingesteld op de juiste beeldschermaansluiting, afhankelijk van welke u hebt gebruikt om hem op uw pc aan te sluiten, en u zou binnen enkele seconden uw inlogscherm moeten zien verschijnen.
Als je het gevoel hebt dat de resolutie niet helemaal is wat je ervan verwacht had, of als het er wazig uitziet, moet je misschien handmatig de juiste resolutie instellen. Volg hiervoor deze stappen:
Zoeken Geavanceerde weergave-info in de Windows-zoekbalk en selecteer het bijbehorende resultaat.
Als je meerdere beeldschermen hebt aangesloten, gebruik dan het vervolgkeuzemenu om je tv te selecteren.
-
Selecteer Eigenschappen beeldschermadapter voor beeldscherm X (in ons voorbeeld staat Display 1).
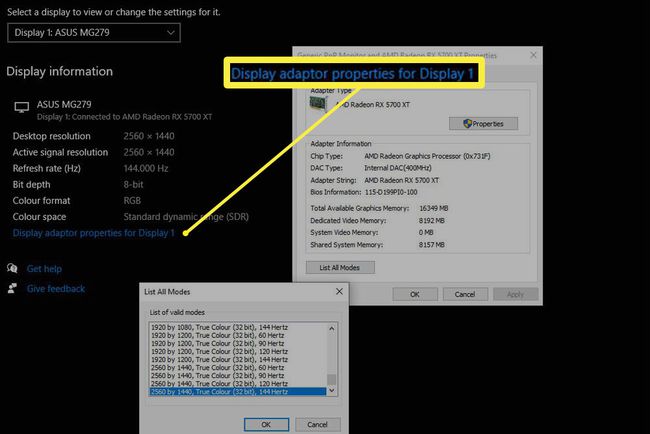
Selecteer Alle modi weergeven.
Gebruik de lijst om de oorspronkelijke resolutie van uw tv te vinden, selecteer deze en selecteer vervolgens Oke.
Wat u moet doen voordat u van uw tv een monitor maakt
Zorg eerst dat je de juiste kabel hebt. De meeste moderne tv's gebruiken HDMI-aansluitingen, maar kijk naar de specifieke ingangen van uw tv om de gebruikte ingang te bevestigen.
Vergelijk dat vervolgens met de video-uitvoeropties van uw pc. Meest modern grafische kaarten steun HDMI en DisplayPort, maar oudere bieden mogelijk alleen DVI-D of zelfs VGA.
Als er een mismatch is tussen uw pc en tv, heeft u niet helemaal pech. U kunt altijd een converter of adapter gebruiken om de ene connector in de andere te veranderen. Dat kan van invloed zijn op de beeldkwaliteit en u kunt een VGA-kabel niet omzetten in HDMI als u verbinding maakt met een 4K-tv (aangezien VGA geen resolutie zo hoog), maar zolang uw pc en tv niet te veel verschillen in leeftijd, zou u een oplossing moeten kunnen vinden die werken.
De GPU van uw pc moet niet alleen de juiste resolutie voor de kabel krijgen, maar ook de resolutie van uw tv ondersteunen. Om erachter te komen welke GPU je hebt, typ je Apparaat beheerder in het Windows-zoekvak en selecteer de Apparaat beheerder optie. Zoek dan naar Beeldschermadapters en selecteer de pijl ernaast.
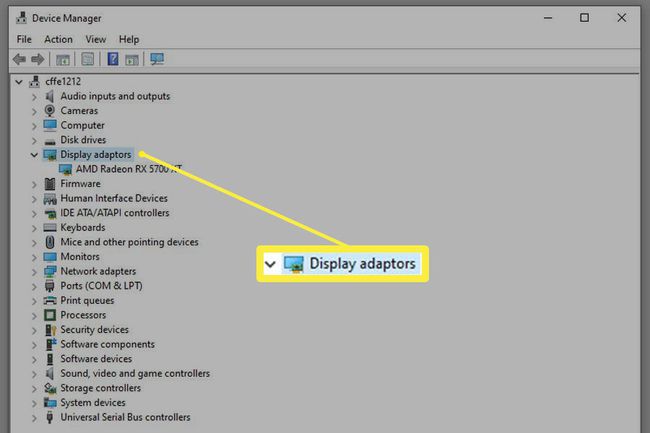
Uw GPU zou daar moeten worden vermeld, maar als het dubbelzinnig is, klikt u met de rechtermuisknop (of houdt u ingedrukt) op het resultaat en selecteert u Eigendommen. Controleer dan de Details tabblad voor meer informatie.
Voer een uit Googlezoeken voor uw specifieke GPU om uit te zoeken welke resoluties deze ondersteunt en deze te vergelijken met de oorspronkelijke resolutie van uw tv om er zeker van te zijn dat ze compatibel zijn.
Waarom je een tv misschien niet als monitor wilt gebruiken
Er zijn redenen waarom de meeste mensen monitoren als monitoren en tv's en tv's gebruiken, en waarom ze als zodanig worden verkocht: omdat ze zijn ontworpen met verschillende inhoud en kijkafstanden in gedachten.
Je kunt de pixels zien
Tv's zijn doorgaans groter dan hun monitor-tegenhangers met dezelfde resolutie, omdat van u wordt verwacht dat u anderhalve meter of meer van het scherm af zit. Tenzij je het hebt over kleinere 4K-schermen of sommige van de nieuwe generatie 8K-tv's, dan zit je aan de typische monitorafstand van twee tot drie voet, betekent dat u veel meer kans hebt om door de hordeur te worden geraakt effect - iets VR-gebruikers zijn maar al te bekend met.
Zit je op een normale tv-afstand, dan is dit geen probleem.
Responstijd, vernieuwingsfrequentie en invoervertraging
Als je van plan bent om je op een tv aangesloten pc te gebruiken om te gamen, dan is er naast resolutie nog een andere factor waarmee je rekening moet houden: de snelheid. De meeste tv's zijn niet ontworpen voor gamen op hoge snelheid, dus ondersteunen mogelijk alleen a vernieuwingsfrequentie van 60 Hz of zelfs 30 Hz (indien beperkt door oudere connectornormen). Dat kan een ondermaatse game-ervaring opleveren, vooral als je gewend bent om met hogere verversings- en framesnelheden op een gamingmonitor te spelen.
Tv's die niet zijn ontworpen om te gamen, hebben over het algemeen ook vrij trage reactietijden: de tijd die een pixel nodig heeft om van kleur te veranderen. Alles boven de 5 ms kan leiden tot ghosting van afbeeldingen, wat een slechtere visuele ervaring tot gevolg heeft.
Hoge verversingsfrequenties en reactietijden kunnen samen ook leiden tot een hoge input lag: dat is de tijd die je input nodig heeft om te registreren op het scherm. Dat kan problematisch zijn in games met een hoog tempo en echt remmend in competitieve games. Als je van plan bent om onderlinge multiplayer-games te spelen, kan een lage invoervertraging echt een verschil maken en kan het betekenen dat je oudere tv's helemaal niet meer als monitoren moet gebruiken.
Nieuwere tv's bevatten vaak een "gamemodus", die deze problemen echter kunnen verlichten, of hoge verversingssnelheden en lage responstijden hebben als onderdeel van hun specificaties om gamers beter te ondersteunen. Raadpleeg je handleiding om erachter te komen waartoe je tv in staat is en welke invloed dit kan hebben op gamen.
Kleurcompressie
Afhankelijk van de tv en de connector die je gebruikt om hem aan je pc te koppelen, is er ook een kans dat hij een of andere vorm van kleurcompressie gebruikt om bandbreedte en verwerking te besparen. Waar je tv in ideale omstandigheden 4:4:4 kleursubsampling gebruikt, kan compressie die leidt tot 4:2:2 of zelfs 4:2:0 een beeld er aanzienlijk slechter uit laten zien.
Controleer of uw tv 4:4:4 kan bieden met de door u gewenste resolutie voordat u beslist of dit de juiste tv voor uw pc is.
