Een webcam installeren en aansluiten op uw pc
Wat te weten
- Download en installeer de webcamsoftware of gebruik de meegeleverde schijf.
- Of gewoon plug and play. Windows 10 stelt uw webcam automatisch in.
In dit artikel wordt uitgelegd hoe u uw USB-webcam aansluit en instelt op Windows 10. Het geeft je twee basisopties om aan de slag te gaan. De informatie in dit artikel is over het algemeen van toepassing op webcams die worden gebruikt met een pc waarop Windows 10 is geïnstalleerd.
Installeer uw webcamsoftware
Voordat u uw webcam kunt gebruiken, moet u de stuurprogramma's op uw computer installeren. Afhankelijk van de webcam, werd deze geleverd met een schijf met de stuurprogramma's of met instructies om de stuurprogramma's online te vinden. Als uw computer geen schijfstation heeft, gaat u naar het gedeelte "Geen schijf" van deze handleiding.
Gebruik de meegeleverde schijf
Plaats, tenzij anders aangegeven, de schijf die bij de webcam is geleverd voordat u deze aansluit. Windows herkent dat u software probeert te installeren en start een wizard om u door het proces te leiden.
Als de wizard niet automatisch start, ga dan naar de Windows-taakbalk en selecteer Verkenner (op Windows 10) of Mijn computer (op oudere versies van Windows). Of, in de Zoeken vak, voer in Deze pc. Klik vervolgens op de schijfstation (meestal E:) om de bestanden op de schijf te installeren.
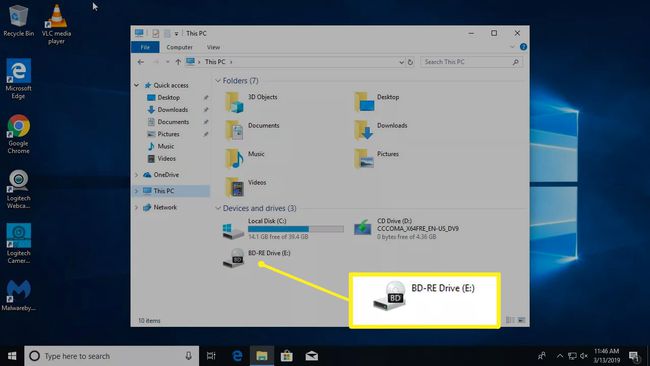
Geen schijf? Geen probleem! Plug en Play
Als de webcamera geen softwareschijf heeft, sluit deze dan aan en kijk wat er gebeurt. Meestal herkent Windows het als nieuwe hardware en kan het gebruiken. Als Windows de webcam niet kan gebruiken, wordt u begeleid bij het zoeken naar stuurprogramma's (online of op uw computer).
Naarmate diskdrives minder gebruikelijk worden, bieden webcamfabrikanten steeds vaker de nieuwste stuurprogramma's online aan.
Windows Update gebruiken om handmatig naar stuurprogramma's te zoeken:
-
Ga naar de Zoeken vak en zoek naar Apparaat beheerder.
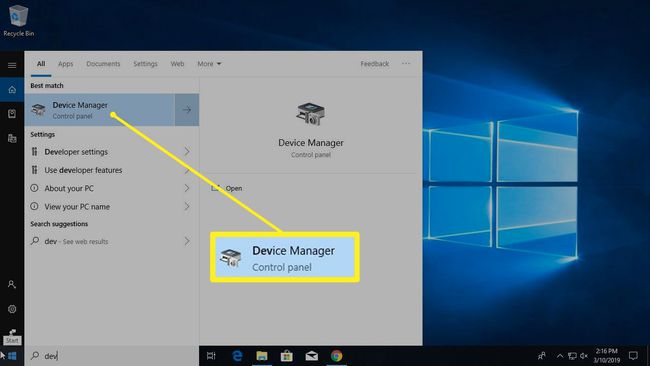
-
De Apparaat beheerder geeft een volledige lijst met apparaten op de computer weer. Ga naar Camera's of Beeldapparatuur, klik met de rechtermuisknop op de webcam en selecteer vervolgens Stuurprogramma bijwerken. Loop door de wizard om te zien of Windows de stuurprogramma's kan vinden.
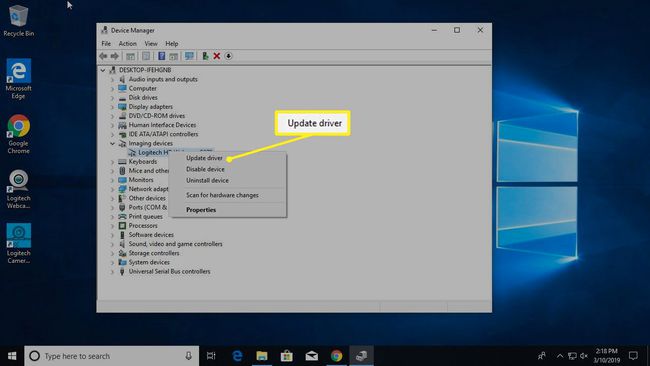
Als er niets gebeurt wanneer u de webcam aansluit en Windows de stuurprogramma's niet kan vinden, lees dan de handleiding of bezoek de website van de fabrikant van de webcam om stuurprogramma's voor de webcam te vinden.
Vind de USB (of andere) verbinding van uw webcam
De meeste webcams worden aangesloten met een USB-kabel of iets dergelijks. Zoek een USB-poort op de computer. Het bevindt zich meestal aan de voor- of achterkant van de computer en ziet eruit als een kleine rechthoek met een USB-pictogram.

Wanneer u de webcam aansluit, opent Windows meestal automatisch de geïnstalleerde software. Of ga naar de Begin menu om de webcamsoftware te openen.
Houd uw webcam op een vlakke ondergrond
Je hoeft geen professionele fotograaf te zijn om effectieve webcamvideo's of foto's te maken, maar er zijn wel enkele kneepjes van het vak van toepassing. Plaats de webcam op een vlakke ondergrond zodat foto's en video's niet scheef of scheef lijken. Gebruik een stapel boeken of een statief om de webcam uit te lijnen om video op te nemen van iets anders dan wat zich direct voor het scherm bevindt.
Clip uw webcam op uw monitor
Afhankelijk van de stijl en het model van de webcam, kan deze al dan niet een verstelbare clip hebben om deze aan de monitor te bevestigen. Het is handig om uw webcam op de monitor te klikken wanneer u een webcast opneemt, een videodagboek maakt of chat met vrienden of familie. Als de monitor dun is, kan het enige creativiteit vergen om hem te beveiligen.
De ingebouwde clipfunctie plaatst desktopwebcams een stap boven standaard laptopwebcams, aangezien ze de neiging hebben om op dezelfde plek te blijven hangen, gecentreerd aan de bovenkant van de monitor.
Eenmaal verbonden, bladert u naar uw webcamsoftware
Nadat je de webcam hebt aangesloten en naar wens hebt geplaatst, zet je hem aan en kijk je wat hij kan.
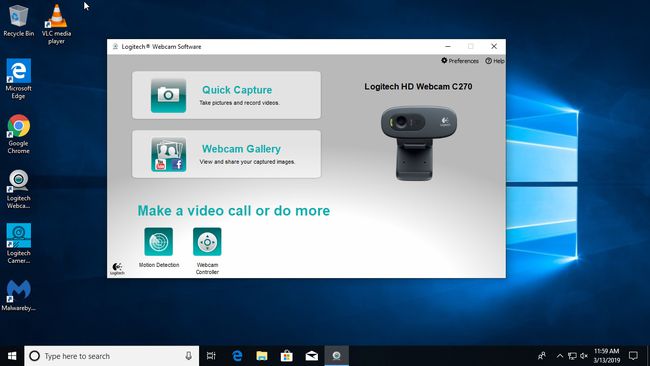
Om de software te gebruiken die bij de webcam is geleverd, gaat u naar de Begin menu en blader naar het webcamprogramma, hier weergegeven als Logitech Webcam Software. De jouwe wordt gekoppeld aan het merk en model van je webcam.
Als je de software die bij je webcam is geleverd niet leuk vindt, wordt Windows 10 geleverd met een Camera app die goed werkt met de meeste merken webcams.
