Verbinding maken met een netwerk in Windows 11
Wat te weten
- Vanuit de taakbalk: Klik op de actiecentrum > Wi-Fi-verbindingen beheren > (netwerknaam) > Aansluiten.
- Vanuit Windows Instellingen: Klik op Netwerk & internet > Wifi > Beschikbare netwerken weergeven > (netwerknaam) > Aansluiten.
- Vanuit het Configuratiescherm: Klik op Netwerk en internet > Verbinden met het internet > (netwerknaam) > Aansluiten.
In dit artikel wordt uitgelegd hoe u verbinding maakt met een Wi-Fi-netwerk in Windows 11, inclusief hoe u een Wi-Fi-netwerk kiest in de taakbalk, verbinding maakt via Windows-instellingen en hoe u verbinding maakt met een netwerk in de Controlepaneel.
Hoe sluit ik een Windows-computer aan op een netwerk?
U kunt een Windows 11-computer op uw netwerk aansluiten door een ethernetkabel als uw computer een Ethernet-poort heeft, of via Wi-Fi als dat niet mogelijk is. Er zijn drie manieren om een Windows 11-computer aan te sluiten op uw Wi-Fi-netwerk: via de taakbalk, via Windows-instellingen en via het configuratiescherm. Elke methode volbrengt dezelfde taak, dus u bent vrij om te gebruiken wat u het handigst vindt.
Verbinding maken met wifi vanaf de taakbalk in Windows 11
De eenvoudigste manier om verbinding te maken met een Wi-Fi-netwerk is meestal via de taakbalk. De taakbalk bevat snelkoppelingen naar veel handige bedieningselementen. Als uw taakbalk niet is gewijzigd, vindt u deze bedieningselementen naast de tijd en datum aan de rechterrand van de taakbalk. Als u in Windows 11 op het netwerk-, geluids- of stroompictogram klikt, wordt het menu Snelle instellingen geopend, dat u kunt gebruiken om verbinding te maken met een netwerk.
Als u de instellingen voor Wi-Fi of netwerkverbinding niet kunt vinden op uw taakbalk, slaat u dit gedeelte over en probeert u de methode die in het volgende gedeelte wordt beschreven.
U kunt als volgt verbinding maken met wifi vanaf de taakbalk in Windows 11:
-
Klik op een Actiecentrum pictogram op uw taakbalk (netwerk-, geluids- en stroompictogrammen links van de tijd en datum) om de Snelle instellingen menu.
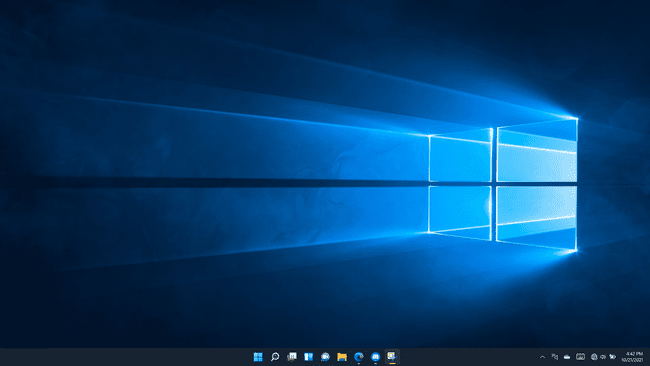
-
Klik op de Wi-Fi-verbindingen beheren knop (linksboven) in de Snelle instellingen menu.
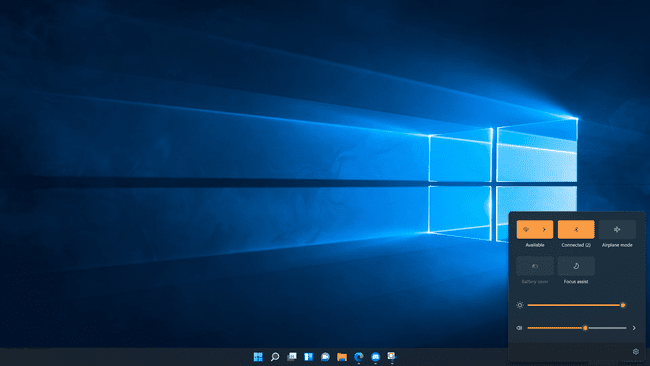
-
Klik op een Wi-Fi-netwerk.
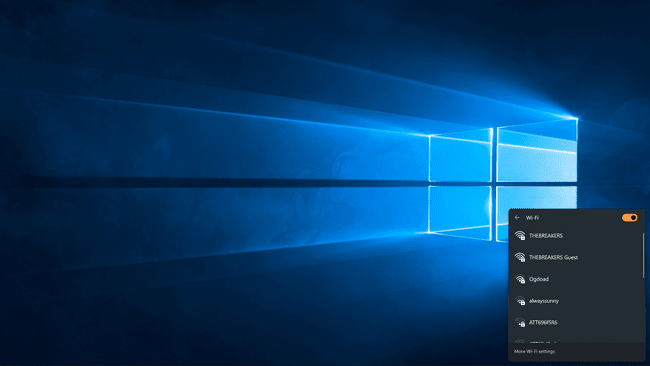
Als je wifi momenteel is uitgeschakeld, moet je op de Wifi eerst schakelen.
-
Klik Aansluiten.
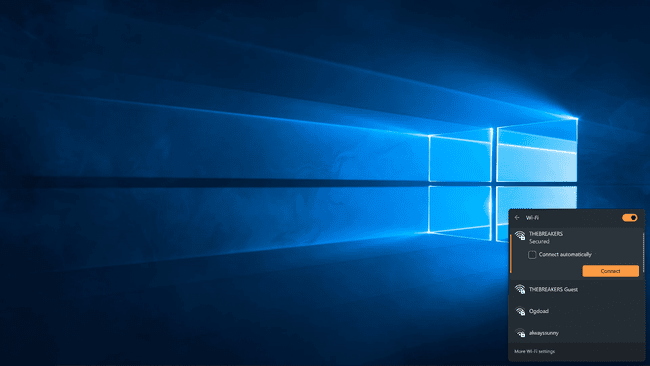
-
Voer desgevraagd uw wifi-wachtwoord in en klik op Volgende.

-
Uw computer maakt verbinding met het wifi-netwerk.

Verbinding maken met wifi vanuit Windows-instellingen
Als u problemen ondervindt met het actiecentrum en het menu Snelle instellingen, kunt u ook verbinding maken met een Wi-Fi-netwerk via Windows-instellingen.
U kunt als volgt verbinding maken met een netwerk via Windows-instellingen:
-
Klik met de rechtermuisknop op de Begin knop (Windows-pictogram) op de taakbalk en klik op Instellingen.
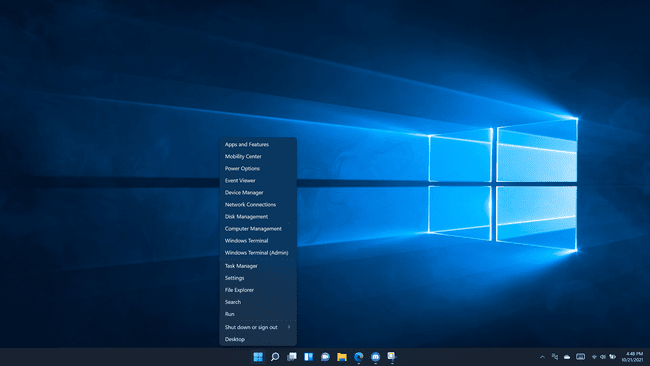
-
Klik Netwerk & internet.
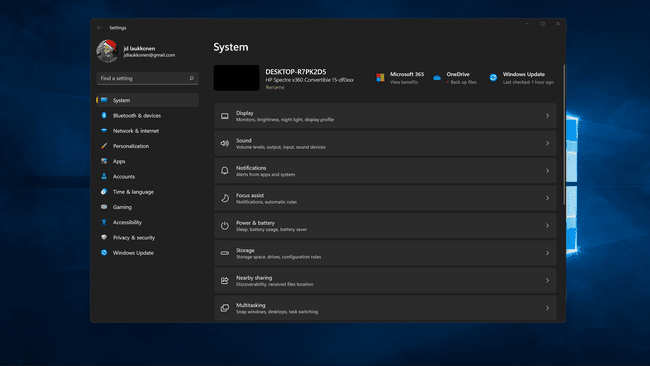
-
Klik op de Wifi schakelen als het is uitgeschakeld.
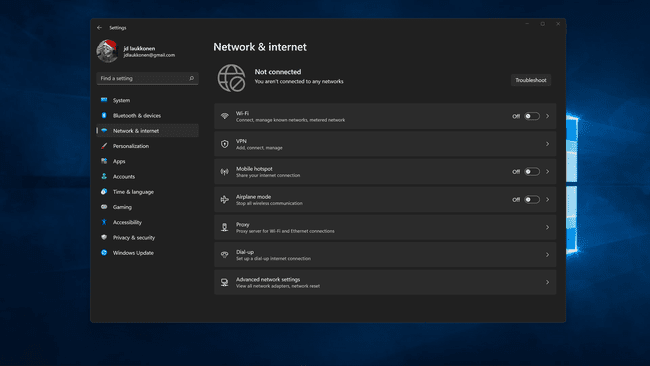
-
Klik Wifi.
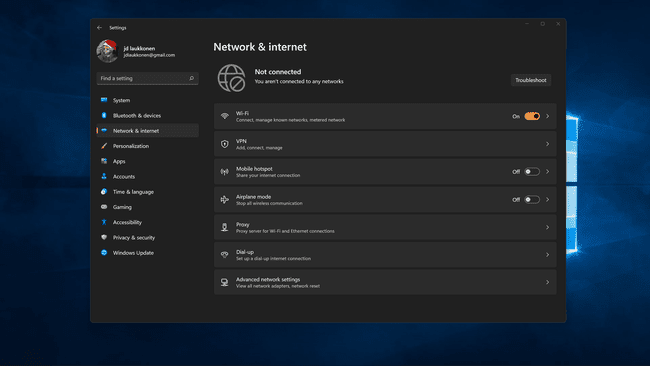
-
Klik Beschikbare netwerken weergeven.

-
Klik op een Wi-Fi-netwerk van de lijst.
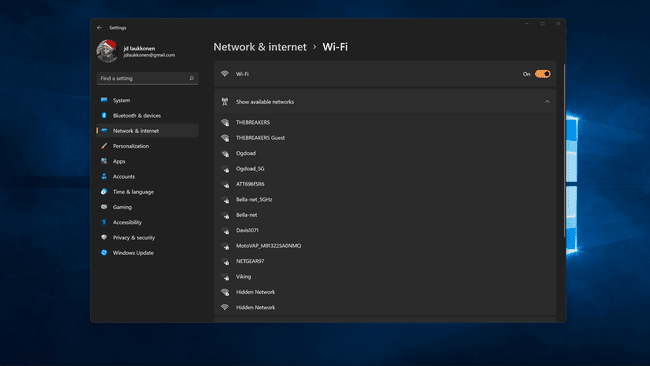
-
Klik Aansluitenen voer het netwerkwachtwoord in als daarom wordt gevraagd.
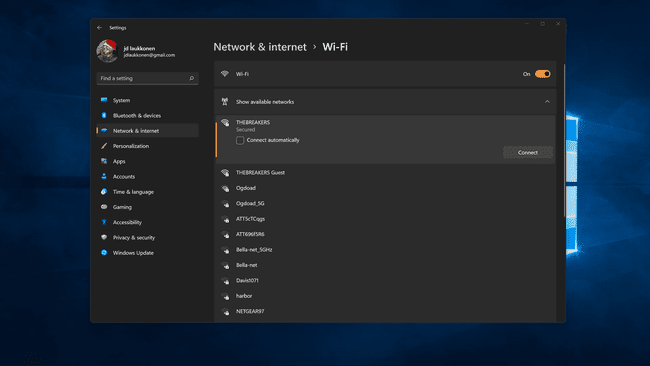
-
Uw computer maakt verbinding met het netwerk.
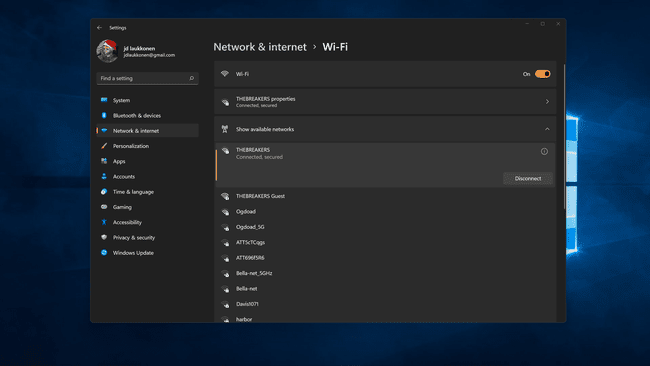
Wi-Fi-verbindingen vinden in het Configuratiescherm van Windows 11
De meeste functionaliteit die voorheen in het Configuratiescherm in oudere versies van Windows werd gevonden, is nu beschikbaar via het menu Instellingen in Windows 11. Je kunt nog steeds verbinding maken met een netwerk via het Configuratiescherm als je dat wilt, maar er zijn wat extra stappen voor nodig, en het brengt in wezen gewoon hetzelfde netwerkmenu naar voren dat toegankelijk is via het menu Snelle instellingen rechtstreeks op uw taakbalk.
U kunt als volgt verbinding maken met een netwerk vanuit het Configuratiescherm van Windows 11:
-
Klik op de zoeken icoon (vergrootglas) op de taakbalk.
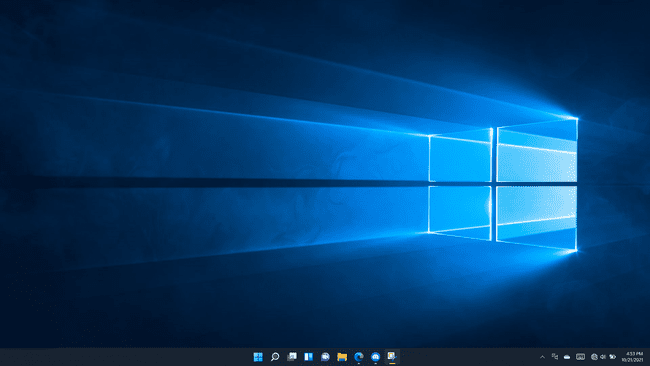
-
Klik op het zoekveld en typ Controlepaneel.
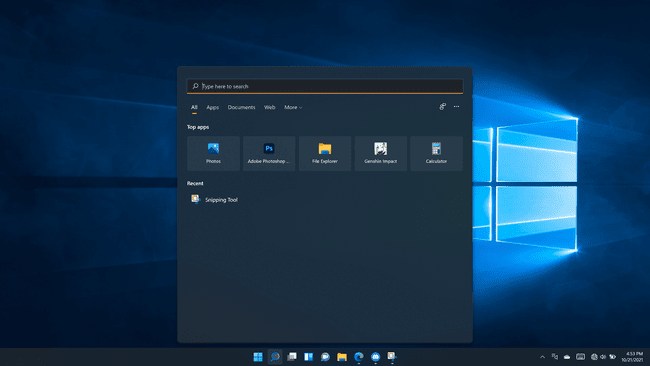
-
Klik Controlepaneel in de zoekresultaten.
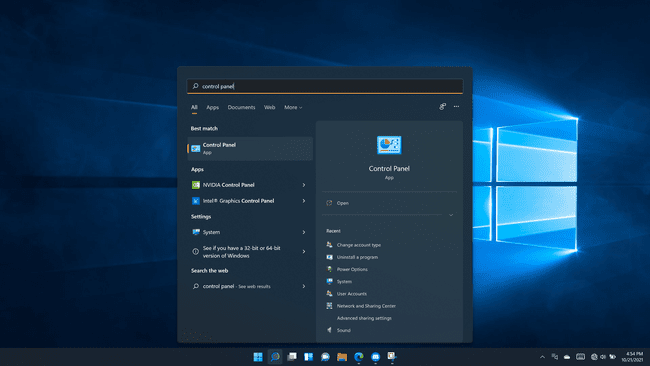
-
Klik Netwerk en internet.
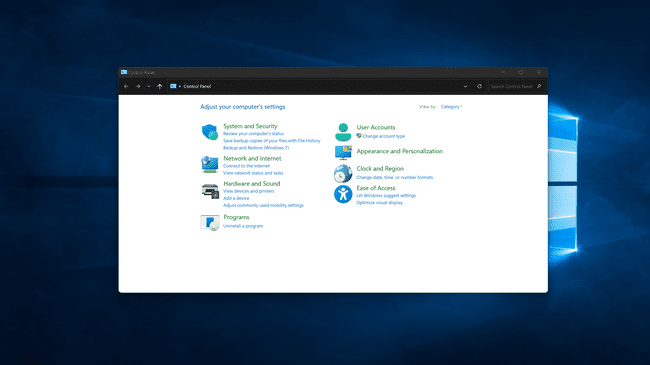
-
Klik Verbinden met het internet.
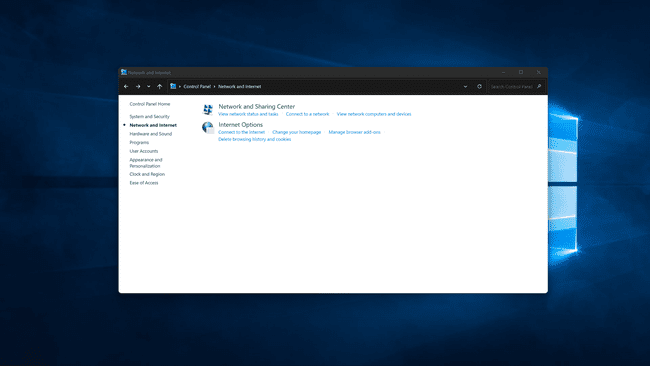
-
Klik op de Wifi schakel om het in te schakelen als wifi is uitgeschakeld.

-
Klik op een Wi-Fi-netwerk.
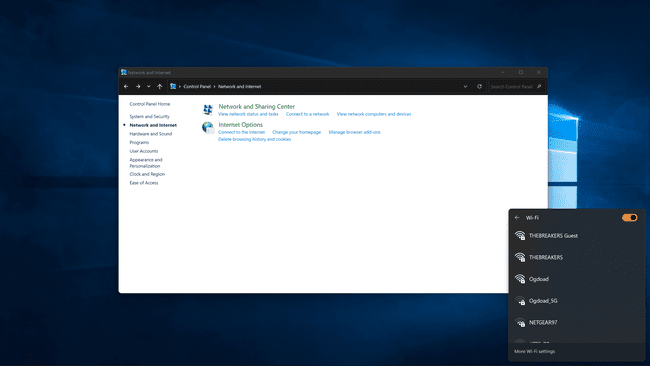
-
Klik Aansluitenen voer het netwerkwachtwoord in als daarom wordt gevraagd.
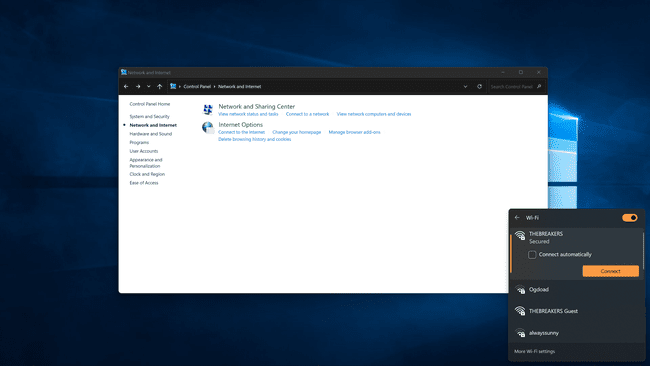
Uw computer maakt verbinding met het geselecteerde netwerk.
als jij kan geen verbinding maken met een netwerk in Windows 11 na het proberen van elk van deze methoden, moet u mogelijk uw netwerkhardware opnieuw opstarten, het netwerk verwijderen en opnieuw toevoegen in Windows, of uw computer opnieuw opstarten.
