Hoe u de camera op uw Mac aanzet
Wat te weten
- Open een app die de camera gebruikt, zoals PhotoBooth of FaceTime.
- Je ziet een groen lampje boven je monitor om aan te geven dat de camera aan staat.
- Je kunt de iSight-camera alleen activeren door een app te openen. Het wordt niet ingeschakeld tenzij een app het gebruikt.
In dit artikel wordt uitgelegd hoe u de camera op een Mac inschakelt. De instructies zijn van toepassing op apparaten met macOS 10.10 en hoger.
Hoe de camera op Mac in te schakelen
Volg de onderstaande stappen om een Mac-app te gebruiken om de iSight-camera van uw computer in te schakelen.
-
In de Vinder, open de Toepassingen map.
Als de map Programma's niet in uw zijmenu staat, kunt u deze bereiken door het pad te volgen Macintosh HD > Gebruikers > [uw accountnaam] > Toepassingen.
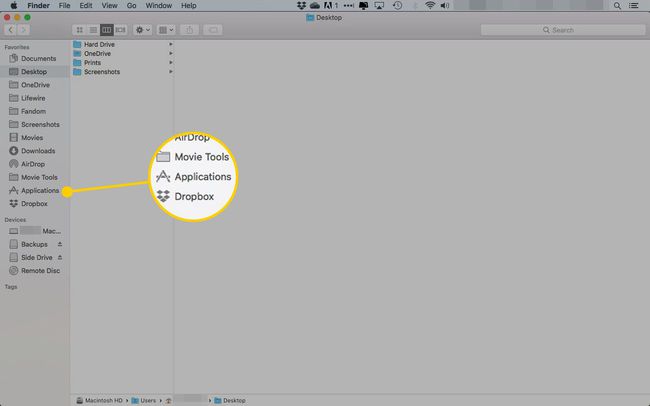
-
Selecteer een app die de iSight-camera gebruikt. PhotoBooth en FaceTime ondersteun het.
Je kunt ook een andere app selecteren die je hebt gedownload van de Mac App Store en waarvan je al weet dat deze de iSight-camera gebruikt.
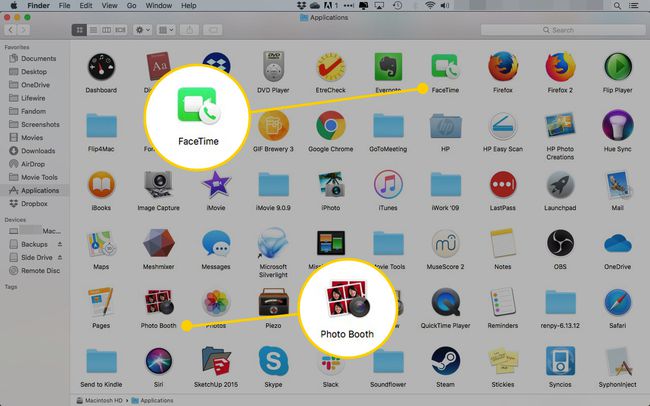
-
Zodra u PhotoBooth, FaceTime of een andere iSight-compatibele app opent, wordt de iSight-camera geactiveerd. Je weet dat hij aan staat en werkt als je het groene indicatielampje boven je monitor ziet.
Het groene lampje betekent niet noodzakelijk dat de iSight-camera iets opneemt, maar het is wel actief. Nu is het klaar voor wanneer u besluit foto's te maken, een video op te nemen of met iemand te videochatten.
Tips voor het gebruik van de iSight-camera van uw Mac
Apple's iMac, MacBook, MacBook Air en MacBook Pro-computers hebben een camera aan de bovenkant van het scherm. Dit apparaat wordt de iSight-camera genoemd, met een klein, groen indicatielampje rechts ervan dat aangaat wanneer de camera wordt geactiveerd. U kunt de iSight-camera alleen activeren door een applicatie te openen die deze gebruikt. Je kunt met andere woorden niet zomaar besluiten de iSight-camera zelf aan of uit te zetten.
Het gebruik van de iSight-camera is eenvoudig, maar hier zijn een paar tips om uw foto- of video-ervaring nog beter te maken:
- Minimaliseer de app om toegang te krijgen tot andere programma's terwijl u de iSight-camera gereed houdt. Selecteer de gele minimaliseren knop in de linkerbovenhoek van een app om deze tijdelijk op te bergen zonder deze te sluiten of de camera uit te zetten.
- Kijk of het groene indicatielampje uitgaat bij het sluiten van de app om de iSight-camera uit te schakelen. Als het groene indicatielampje nog steeds brandt, heb je de app niet goed afgesloten en staat de iSight-camera nog aan. De app is mogelijk geminimaliseerd in het Dock of ergens op het bureaublad verstopt achter andere vensters.
- Gebruik een andere app om u op de hoogte te stellen wanneer apps uw iSight-camera gebruiken. Gebruik een app zoals Toezicht om u te vertellen wanneer uw iSight-camera en microfoon actief zijn, plus welke applicaties deze gebruiken. Oversight werkt op alle draaiende Macs OS X 10.10 en hoger.
- Bewaar iSight-compatibele apps in het Dock voor gemakkelijke toegang. In plaats van naar uw map Programma's te gaan om een iSight-app te openen, voegt u de app toe aan uw Dock om deze te selecteren en van daaruit te openen. Open de app, klik met de rechtermuisknop op het app-pictogram in het Dock, beweeg je cursor over Optiesen klik op In dok bewaren.
