Een Loomie 3D-avatar maken voor al uw Zoom-vergaderingen
Wat te weten
- Geef mensen iets leuks op Zoom met een avatar van jezelf, of voeg het toe aan Zoom via LoomieLive.
- Je kunt heen en weer schakelen tussen de avatar en je echte zelf op de camera.
- De avatar animeert je stem in realtime tijdens je gesprekken.
In dit artikel wordt uitgelegd hoe je Loomie en LoomieLive kunt gebruiken tijdens Zoom-oproepen om je avatar te maken en te tonen voor een geanimeerde achtergrond naar keuze. Alle bewegingen die je in het echt doet, worden niet op de camera weergegeven, omdat je Loomie de hele videofeed overneemt.
Hoe maak je een avatar voor Zoom-oproepen
Er zijn twee dingen die je moet doen: maak een avatar vanaf je telefoon en installeer vervolgens de desktopsoftware waarmee je deze kunt gebruiken Zoom of een ander ondersteund programma. U kunt het proces voor het maken van een avatar overslaan als u het niet wilt aanpassen.
Deze aanwijzingen hebben betrekking op het LoomieLive Windows-programma, maar het werkt ook op macOS. De mobiele app is voor Android en iOS.
-
Download en installeer de Loomie-app op je iPhone of Android-apparaat:
AndroidiOS Druk op de cameraknop om een foto van jezelf te maken. Zorg ervoor dat u de handleiding op het scherm volgt om de beste foto te maken.
-
Kies een Loomie-variant uit de opties die je krijgt. Je kunt van geslacht wisselen met de knoppen onderaan.

Gebruik de Inloggen om een account aan te maken en uw avatar later op te slaan.
-
Doorloop alle aanpassingen die u moet maken.
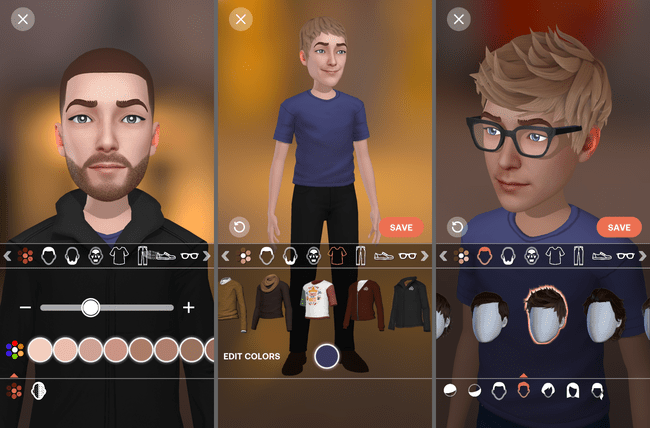
druk op OPSLAAN als je klaar bent.
Hoe u uw Loomie-avatar in Zoom kunt gebruiken
Nu je je avatar hebt gemaakt, is het tijd om hem te gebruiken:
Download en installeer LoomieLive naar jouw computer.
-
Open het programma, ga naar de Menu tandwielpictogram rechtsboven en selecteer Log in.
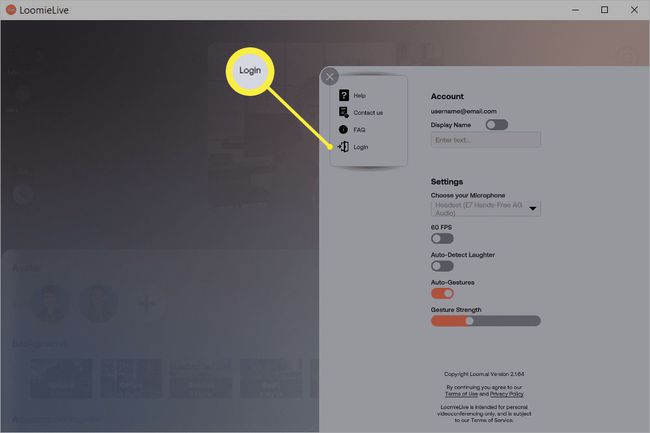
Voer dezelfde accountgegevens in die u hebt gebruikt om uw account aan te maken in de bovenstaande stappen.
-
Op dit punt heb je twee keuzes. Start de Zoom-oproep en wissel van camera tijdens het gesprek, of wijzig de camera-instellingen voordat u begint.
Gebruik de pijl naast om tijdens een gesprek naar je avatarcamera te schakelen Video stoppen kiezen LoomieLive Camera+.
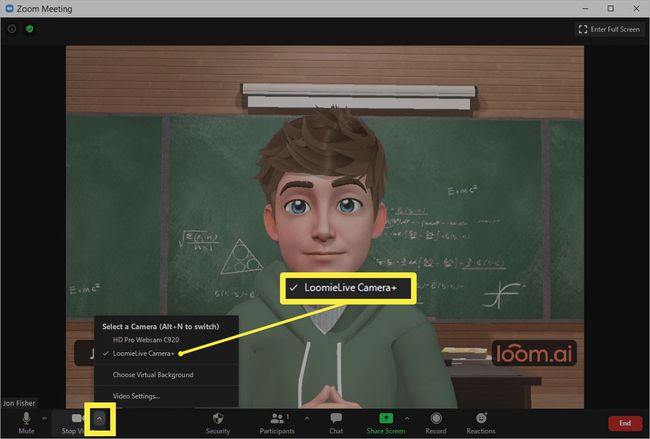
Kies anders de instellingenknop in de rechterbovenhoek van Zoom en selecteer de Video tabblad van links. Kies de Loomie-optie in het menu naast Camera.

Dat is het! Alle oproepen die je via Zoom doet, gebruiken je Loomie-avatar in plaats van jou.
Dingen om te onthouden over je avatar
U kunt altijd terugschakelen naar uw normale webcam vanuit datzelfde menu in stap 4, maar als u dat niet van plan bent, kunt u deze volledig loskoppelen. Het zal je avatar niet onderbreken.
Om animaties te versturen via Zoom, moet je overschakelen naar LoomieLive en de knoppen aan de rechterkant gebruiken. Een zwaai of glimlach is bijvoorbeeld mogelijk via die respectievelijke emoticons.
Hetzelfde geldt voor het wijzigen van de achtergrond, het instellen van de status "afwezig", het inschakelen van de automatische lachanimatie, enz. Wat je ook doet via LoomieLive wordt direct weergegeven in Zoom omdat je de virtuele webcam rechtstreeks bestuurt.
Om je avatar in andere apps te laten werken, zoek je naar de camera-optie in de instellingen van dat programma. Als je al een echte webcam hebt ingesteld, moet je naar deze overschakelen, net als in stap 4 hierboven. Als je geen bestaande camera hebt of de stekker uit het stopcontact hebt gehaald, moet standaard LoomieLive worden gekozen.
Als je graag je echte gezicht laat zien in gesprekken, maar niet de andere dingen in je kamer, dan kan dat maak een virtuele achtergrond in Zoom.
