De 10 beste tips voor Apple Pages in 2021
Apple Pages is een geweldige tekstverwerkingstool voor iOS en macOS waarmee je eenvoudige artikelen kunt schrijven of complete visuele meesterwerken kunt maken met één complete tool. Pages zit boordevol unieke en eenvoudige tips en trucs waarmee u snel verbluffende documenten kunt maken.
De instructies in deze handleiding zijn van toepassing op Apple Pages 8.0, 7.3 en 7.2.
01
van 10
Volg uw aantal woorden snel

Een van de beste manieren om uw voortgang bij te houden, is door uw aantal woorden bij te houden. Pages maakt het gemakkelijk om te doen; Klik Bekijk >Toon aantal woorden om de tracker onder aan het Pages-scherm te zien.
02
van 10
Volg de wijzigingen die in uw document zijn aangebracht

Deel je documenten met een team? U kunt de functie Wijzigingen bijhouden gebruiken om eenvoudig te zien waar wijzigingen zijn aangebracht voor een naadloze samenwerking in uw documenten.
Om wijzigingen in een document bij te houden, klikt u op Bewerking > Spoorwissel. Nu worden alle wijzigingen die in uw Pages-document zijn aangebracht, bijgehouden en weergegeven in de werkbalk boven aan uw document.
03
van 10
Pas de werkbalk van uw pagina's eenvoudig aan

Of u nu een schrijver of een ontwerper bent, Pages kan met een paar eenvoudige aanpassingen worden aangepast aan uw workflow en projectvereisten. De Pages-werkbalk kan bijvoorbeeld worden aangepast met de specifieke bedieningselementen en hulpmiddelen die u nodig hebt.
Klik Weergave > Werkbalk aanpassen. Hier kunt u beschikbare tools op uw werkbalk toevoegen, verwijderen of wijzigen door simpelweg te slepen en neer te zetten.
Wilt u het pictogram alleen op uw Pages-scherm weergeven? Klik op de Laten zien vervolgkeuzelijst onderaan het scherm Aanpassen en klik op Alleen pictogram.
04
van 10
Voeg aangepaste vormen toe aan uw paginabibliotheek
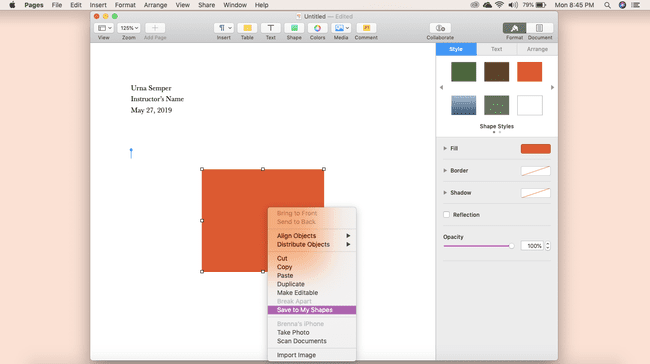
Vormen zijn geweldig voor het maken van afbeeldingen zoals grafieken, call-outs en meer in uw Pages-document. Als u een vorm maakt die u graag wilt behouden voor toekomstig gebruik, voegt u deze toe aan uw aangepaste vormenbibliotheek.
Om een aangepaste vorm aan uw bibliotheek toe te voegen, maakt u uw vorm aan en drukt u op controle+klik, dan klikken Opslaan in Mijn vormen. Je kunt het ook benoemen.
Om al uw aangepaste vormen te bekijken, klikt u op vormen en scroll totdat je vindt Mijn vormen. Hier vindt u ze allemaal opgeslagen voor toekomstig gebruik.
05
van 10
Kies een standaardsjabloon voor het eenvoudig maken van documenten
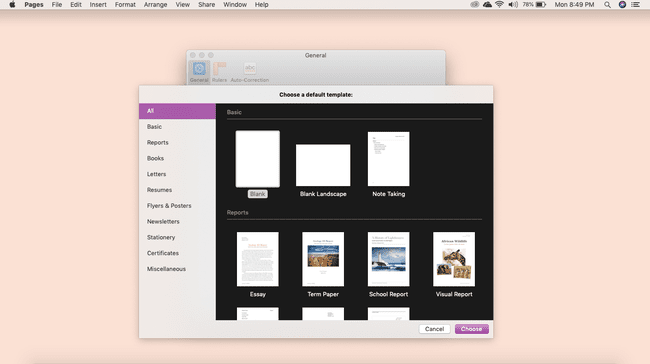
Als er een documenttype is dat u vaak gebruikt, stelt u uw standaardsjabloon in zodat u sneller aan de slag kunt.
Open Pagina's en klik op Pagina's > Voorkeuren,dan klikken Sjabloon gebruiken, die automatisch de lege sjabloon kiest. Als u een ander sjabloon wilt gebruiken, klikt u op Sjabloon wijzigen.
06
van 10
Pas uw instellingen voor automatische correctie aan

Heeft u een bedrijfsnaam die altijd wordt gemarkeerd door autocorrectie? U kunt uw instellingen voor automatische correctie in Pages aanpassen om te voorkomen dat u deze wijzigingen steeds opnieuw maakt.
Klik Pagina's > Voorkeuren > Automatische correctie. Hier kunt u woorden toevoegen aan uw lijst met genegeerde woorden, hoofdletterregels wijzigen en nog veel meer om aan uw voorkeuren te voldoen.
07
van 10
Hyperlinks toevoegen aan uw Pages-document

Er zijn een paar tips die zich onderscheiden van de rest bij het maken van documenten, waaronder hoe u deze kunt toevoegen hyperlinks naar uw Pages-document. Markeer gewoon de tekst die u wilt koppelen en klik vervolgens op Formaat > Voeg een link toe. U kunt op deze manier linken naar webpagina's, e-mails en bladwijzers.
08
van 10
Eenvoudig uw afbeeldingen ordenen

Voor het maken van visuele documenten zoals nieuwsbrieven of flyers zijn afbeeldingen nodig en u kunt deze zo rangschikken dat ze het beste passen bij uw ontwerpvoorkeuren.
Om dit te doen, uploadt u de afbeelding(en) waarmee u wilt werken en klikt u vervolgens op Regelen in de rechter werkbalk. Hier kunt u de grootte, uitlijning, tekstterugloop, enz.
U kunt uw afbeelding ook door uw tekst slepen en neerzetten - de tekst wordt verplaatst om deze op te vangen.
09
van 10
Verklein de bestandsgrootte van uw document

Grote documenten met afbeeldingen of video van hoge kwaliteit kunnen binnen Pages worden verkleind om te voorkomen dat uw essentiële inhoud wordt opgeofferd.
Om de totale grootte van uw bestand te verkleinen, klikt u op Bestand > Bestandsgrootte verkleinenen selecteer vervolgens de juiste aanpassingen die u wilt maken. U kunt grote afbeeldingen verkleinen, bijgesneden delen van video en audio verwijderen en meer.
10
van 10
Sla uw Pages-document op als een Word-bestand
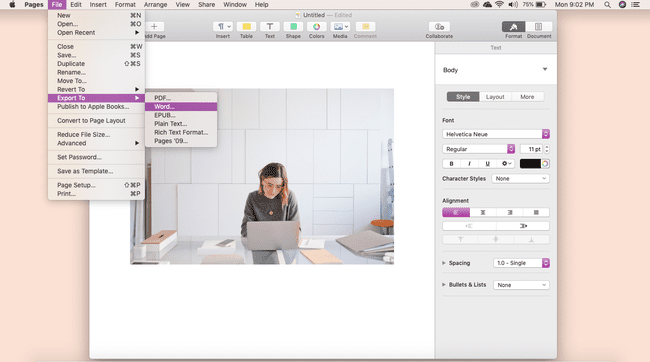
Klaar om uw eindproduct in te dienen? Dit is een ander gebied waarin Pages uitblinkt. U kunt uw documenten opslaan als Word-bestanden om ze gemakkelijk te delen.
Klik Bestand > Exporteren naar > Woord > Volgende. Geef uw document een naam, sla het op een speciale plaats op en klik vervolgens op Exporteren. U kunt uw nieuwe Word-document terugvinden in uw bestanden.
Voordat u uw document sluit, moet u ervoor zorgen dat het correct naar Word is geëxporteerd. Doet u dit niet, dan loopt u het risico uw document in zijn geheel te verliezen. Het is een goede gewoonte om je werk op te slaan in Pagina-indeling als back-up.
