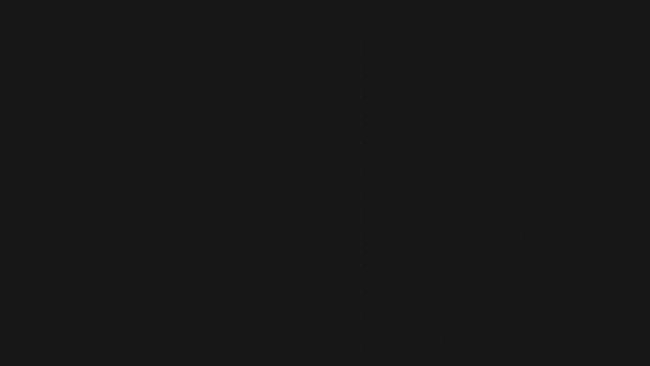Hoe maak je een YouTube-intro
Een YouTube-intro maken lijkt veel op een YouTube-video maken, en je kunt er een maken met veel van hetzelfde hulpmiddelen voor videobewerking gebruikt om YouTube-video's te maken. Hier leest u hoe u een YouTube-intro maakt met de Panzoid-video-editor en met Filmora-videobewerkingssoftware.

Heldenafbeeldingen / Getty Images
Een YouTube-intro maken
Maak gratis een YouTube-intro met Panzoid, een webgebaseerde tool die in elke webbrowser werkt.
-
Ga naar panzoid.com en selecteer Clipmaker bovenaan de pagina.
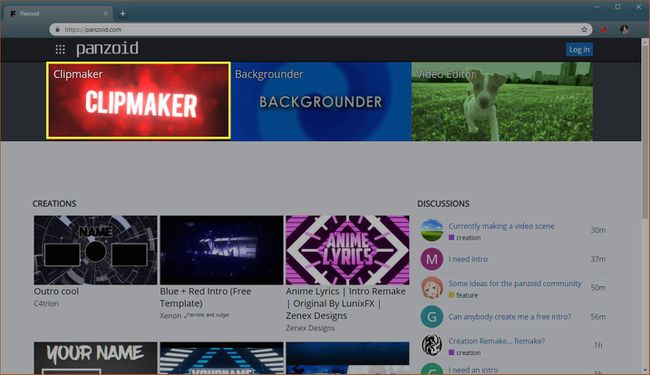
-
Selecteer een clip in het menu aan de linkerkant, of scroll naar beneden en selecteer Meer creaties voor meer opties.
-
Typ in het zoekveld introen druk vervolgens op Binnenkomen of Opbrengst op het toetsenbord.
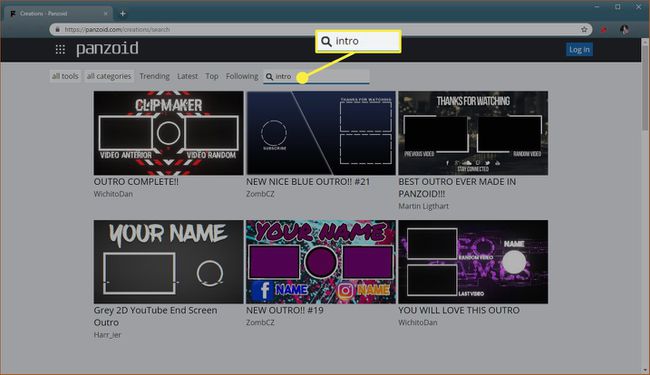
-
Selecteer een introclip die je leuk vindt.
Als je niets ziet dat je leuk vindt, selecteer dan Alle categorieën om verschillende introductiecategorieën te bekijken.
-
Selecteer Openen in Clipmaker.
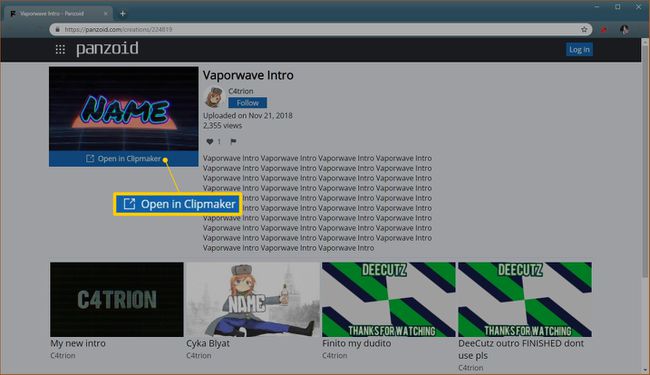
-
Selecteer de 3D wireframe-doos in het menu aan de linkerkant van de pagina.
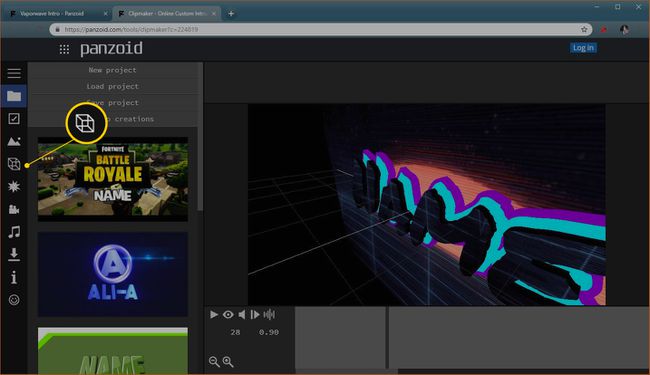
-
Als de intro standaardtekst bevat, selecteert u deze en vervangt u deze door uw
Youtube kanaal naam of merknaam.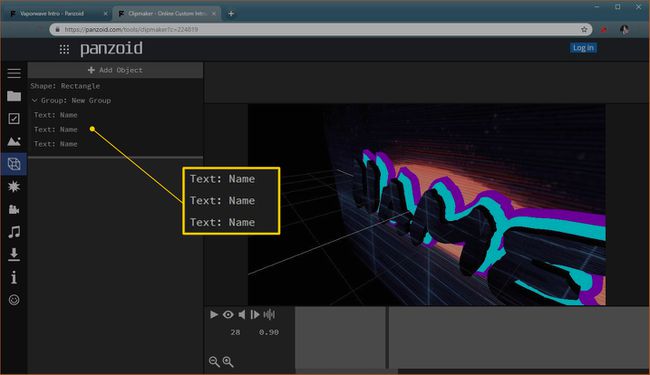
-
Nadat je de clip hebt aangepast met je kanaal- of merknaam, selecteer je de oog icoon.

-
Selecteer de Speel om een voorbeeld van de introclip te bekijken.
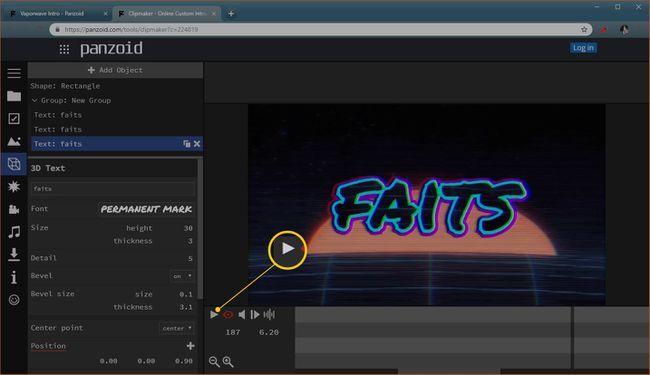
-
Selecteer de downloaden icoon (pijl naar beneden) in het linkermenu.
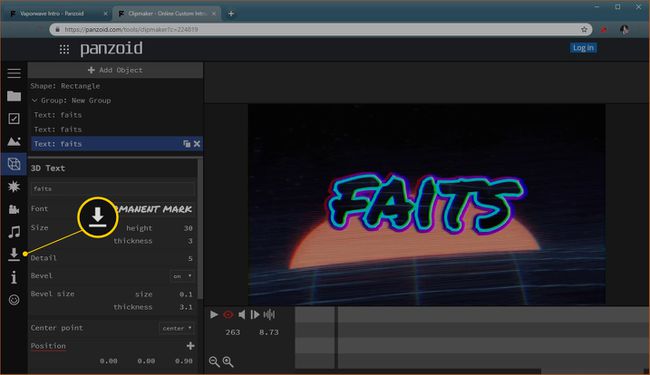
Gebruik het geavanceerde bewerkingssysteem van Panzoid om desgewenst een geheel nieuwe video-intro te maken.
-
Selecteer uw gewenste modus en formaat en selecteer vervolgens Videoweergave starten.
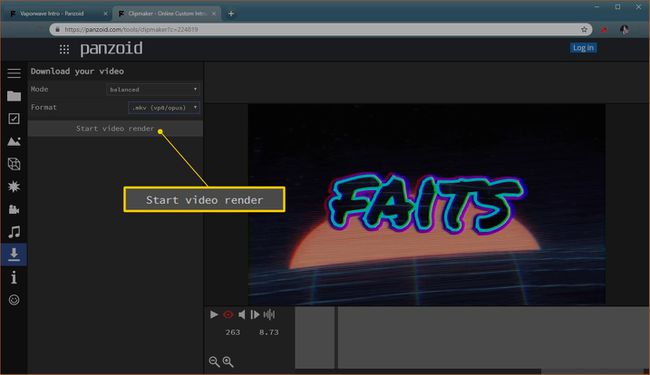
Als u een pop-upvenster ziet waarin om toestemming wordt gevraagd om gegevens op uw apparaat op te slaan, selecteert u Toestaan. Laat de webpagina open totdat het proces is voltooid.
-
Selecteer Download je video.

-
Bekijk je intro en zorg ervoor dat deze eruitziet zoals jij dat wilt.

Wat is een goede YouTube-introductievideo?
Een geweldige YouTube-intro kan je merk vestigen, je kijkers enthousiast maken voor de video die ze gaan bekijken en nieuwe kijkers laten zien waar je voor staat. Hoewel het acceptabel is om video's uploaden naar YouTube zonder een intro, zijn er belangrijke redenen om een intro te maken.
Wanneer een kijker een van je video's bekijkt, is de intro het eerste wat ze zien. Dat betekent dat de intro een grote rol speelt bij de eerste indruk. Een slechte eerste indruk kan ertoe leiden dat kijkers zich terugtrekken en op zoek gaan naar iets anders om naar te kijken.
Hier zijn enkele tips voor het maken van een goede YouTube-intro:
- Hou het kort: Als een intro te lang is, kan een nieuwe kijker zich vervelen en de video sluiten. Trouwe kijkers kunnen ook gefrustreerd raken als ze naar je video's kijken als elke video begint met een lange intro.
- merk het: als de naam van je YouTube-kanaal je merk is, zorg er dan voor dat deze prominent wordt weergegeven. Als je een bepaald type esthetiek in je video's gebruikt, zorg er dan voor dat de intro dat versterkt.
- Laat je originaliteit doorschijnen: leer zoveel mogelijk over online bewerkingstools zoals Panzoid om een originele intro te maken die je onderscheidt van andere makers.
Een YouTube-intro maken met Filmora Videobewerkingssoftware
De andere manier om een YouTube-intro te maken, is door gebruik te maken van videobewerkingssoftware zoals Filmora. Je kunt het gratis downloaden. Je intro heeft een Filmora-watermerk als je niet de volledige versie van de software koopt.
-
Download en installeer Filmora voor uw besturingssysteem:
ramen, Mac: Wondershare Filmora
Android: FilmoraGo op Google Play
iOS: FilmoraGo in de App Store
Open Filmora en selecteer Volledige functiemodus.
-
Selecteer Tekst/Credit.

-
Zoek een sjabloon die je leuk vindt en selecteer de plus (+) die verschijnt wanneer u de muisaanwijzer over de miniatuur beweegt.

-
Er verschijnen twee kleine groenblauwe rechthoeken in de Filmora-tijdlijn. Dubbelklik op de onderste.
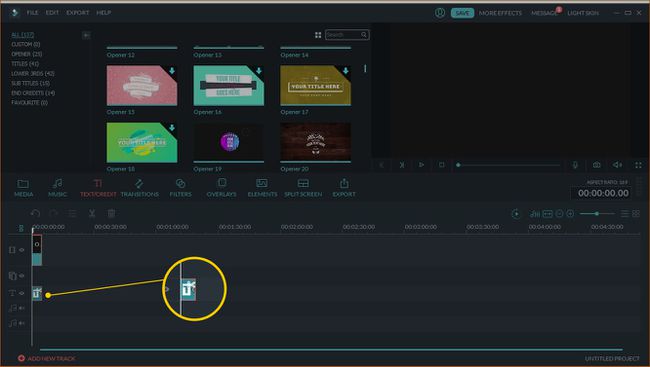
-
Selecteer elke regel tekst in het voorbeeldvenster en vervang deze door uw aangepaste tekst.
U kunt het lettertype, de grootte en de kleur van de tekst wijzigen. U kunt de tekst ook verplaatsen door erop te klikken en te slepen in het voorbeeldvenster.
-
Selecteer de Speel om te zien of u tevreden bent met de intro.
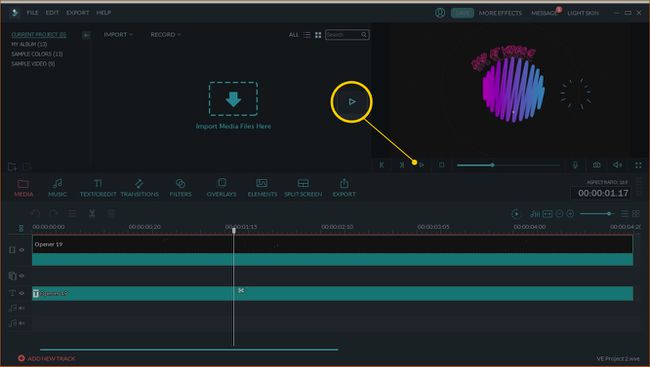
Je kunt desgewenst muziek aan het intro toevoegen. Of maak het flexibeler door muziek of voice-overs toe te voegen wanneer je je YouTube-video's maakt.
-
Selecteer Exporteren.
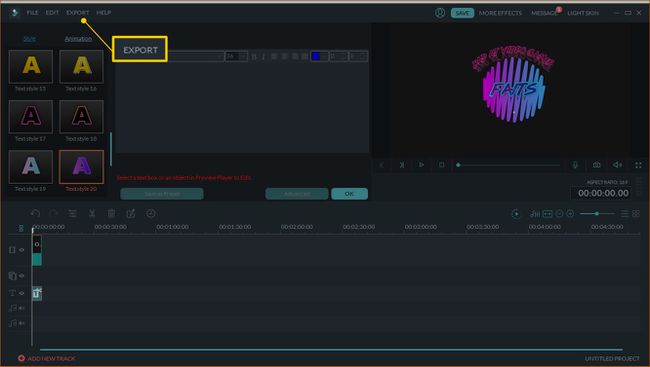
-
Selecteer het gewenste formaat, voer een naam in voor de intro en selecteer Exporteren.
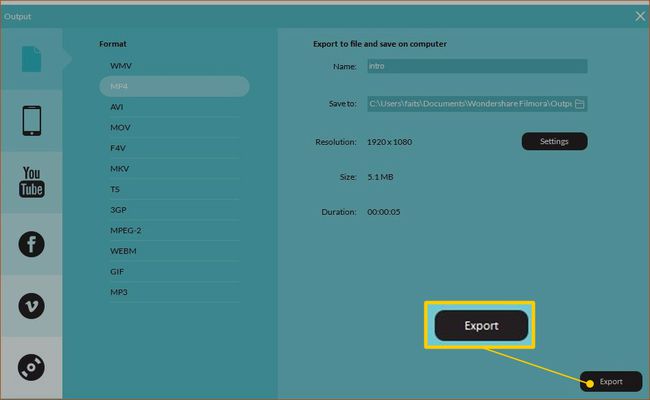
Selecteer Instellingen om de resolutie en framesnelheid van de intro te wijzigen.
-
Bekijk uw geëxporteerde intro om er zeker van te zijn dat deze eruitziet zoals u wilt.