Een toetsenbord opnieuw toewijzen op een Mac
Wat te weten
- Ga naar Systeem voorkeuren > Toetsenbord > Sneltoetsen.
- Kies een item in het linkerdeelvenster en selecteer vervolgens de huidige sneltoets. Typ de nieuwe opdracht die u wilt gebruiken.
- U kunt het toetsenbord niet volledig opnieuw toewijzen.
Je kunt misschien niet iets anders laten gebeuren als je op de "F"-toets op je Mac drukt, maar je kunt aangepaste snelkoppelingen instellen om het gemakkelijker te maken om macOS te omzeilen. In dit artikel wordt uitgelegd hoe u dit doet.
Hoe wijs je toetsen opnieuw toe op een Mac-toetsenbord?
De app Systeemvoorkeuren van je Mac bevat verschillende manieren om snelkoppelingen en andere functies aan je toetsenbord toe te voegen.
Screenshots in dit artikel zijn van toepassing op een MacBook Pro; u ziet mogelijk verschillende menu-opties op een desktop-Mac, maar het proces zal hetzelfde zijn.
-
Selecteer de Apple-menu op uw Mac en klik vervolgens op Systeem voorkeuren.
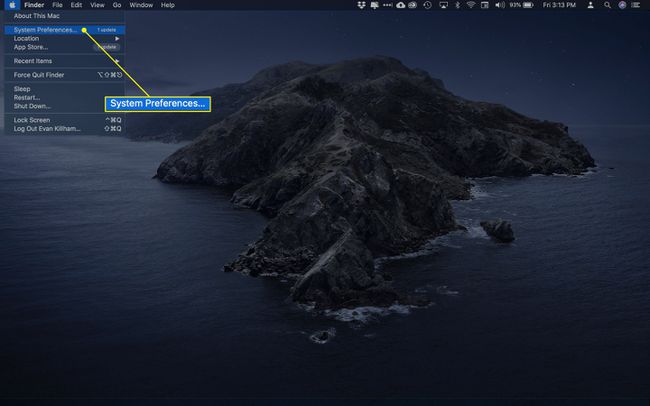
-
Selecteer Toetsenbord.
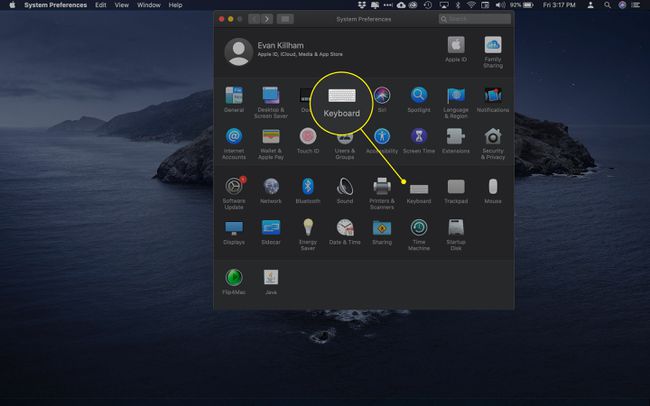
-
Als je een MacBook met Touch Bar gebruikt, zie je op het eerste scherm een belangrijke optie:
Druk op de Fn-toets om:. U kunt de functietoets gebruiken om andere dingen te doen met behulp van dit menu - Controlestrook uitvouwen, Snelle acties weergeven en Ruimten weergeven - maar u moet het op laten staan Toon F1, F2, enz. Sleutels om de volgende stap beter te laten werken.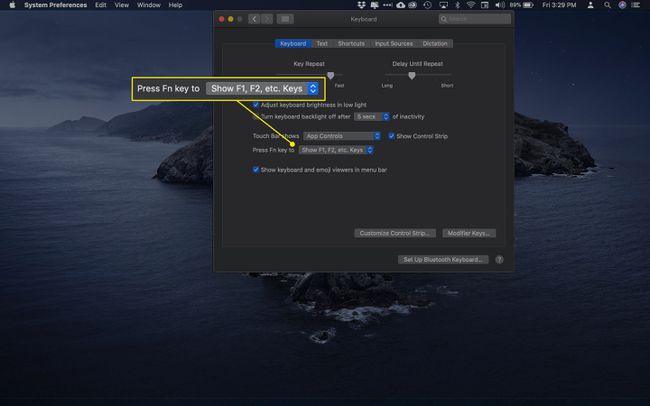
-
Klik Sneltoetsen om meer opties te zien.
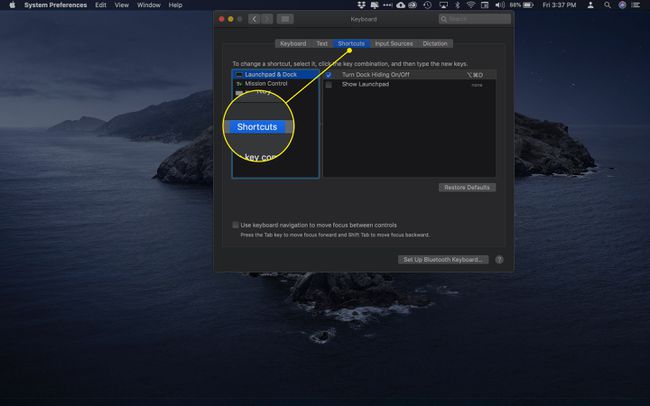
-
In de linkerkolom ziet u de verschillende categorieën snelkoppelingen die u kunt instellen. Blader door ze om snelkoppelingen te maken en te wijzigen voor schermafbeeldingen, toegankelijkheid en de functietoetsen.
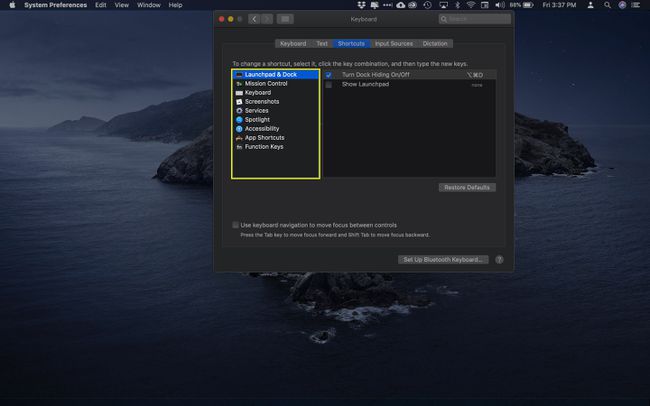
-
Wanneer u een snelkoppeling vindt die u wilt wijzigen, klikt u op de bestaande toetsencombinatie aan de rechterkant.
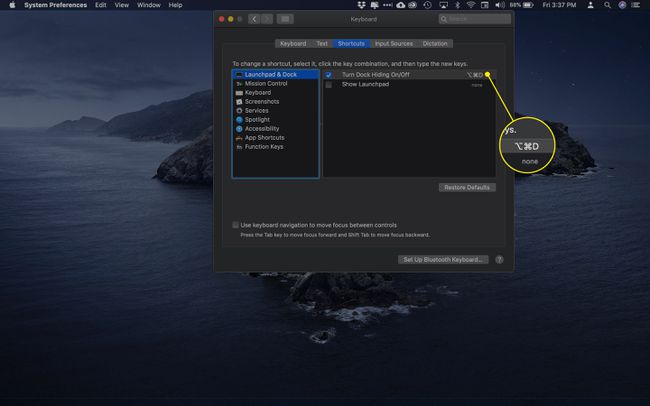
-
Druk terwijl het toetscommando is gemarkeerd op de nieuwe combinatie die u wilt gebruiken.
Voeg een of meer modifiers toe zoals Fn, Verschuiving, Controle, Optie, en Opdracht om een unieke snelkoppeling te maken.
De nieuwe snelkoppeling vervangt de oude en u kunt hem meteen gaan gebruiken.
-
Herhaal deze stappen voor alle snelkoppelingen die u wilt maken of wijzigen. Een commando zonder actieve snelkoppeling zal zeggen geen aan de rechterkant.
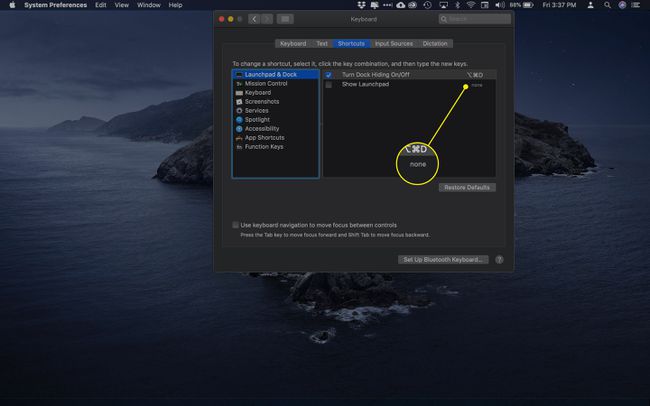
-
Als u een snelkoppeling wilt uitschakelen zonder deze te verwijderen, klikt u op de selectievakje naast zijn naam.
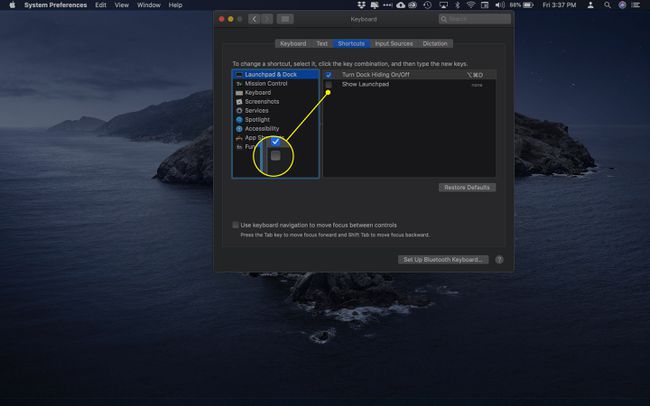
Welke soorten snelkoppelingen kan ik maken?
Het tabblad Snelkoppelingen bevat verschillende categorieën opdrachten die u kunt instellen. Hier is een kort overzicht van elk van hun inhoud.
- Launchpad & Dock: Roep de. op Mac-dock en Launchpad-app.
- Missie Controle: voer taken uit zoals het openen van het Berichtencentrum van macOS, schakel Niet storen in en toon het bureaublad.
- Schermafbeeldingen: snelkoppelingen instellen om uw scherm geheel of gedeeltelijk te nemen, op te slaan, te kopiëren en te plakken.
- Diensten: snel e-mails verzenden, posten op Twitter, zoeken op internet en meer.
- schijnwerper: Open Spotlight Search om zowel op internet als op uw computer te zoeken.
- Toegankelijkheid: schakel de zoomfunctie in, activeer VoiceOver en pas de weergave-instellingen aan om documenten en toepassingen beter zichtbaar te maken.
- Functie toetsen: voeg toepassingen toe aan dit venster om de toetsen F1, F2, enz. op de Touch Bar van een MacBook weer te geven in plaats van op de Fn-toets te hoeven drukken om ze weer te geven.
Kan ik toetsenbordtoetsen opnieuw toewijzen?
Hoewel u toetsenbordtoetsen zoals letters en cijfers in uw sneltoetsen kunt gebruiken, kunt u ze niet volledig opnieuw toewijzen (bijvoorbeeld in een andere taal typen). In plaats daarvan kunt u naar de Invoerbronnen tabblad in Toetsenbordvoorkeuren en gebruik de plus-knop om een andere lay-out toe te voegen.
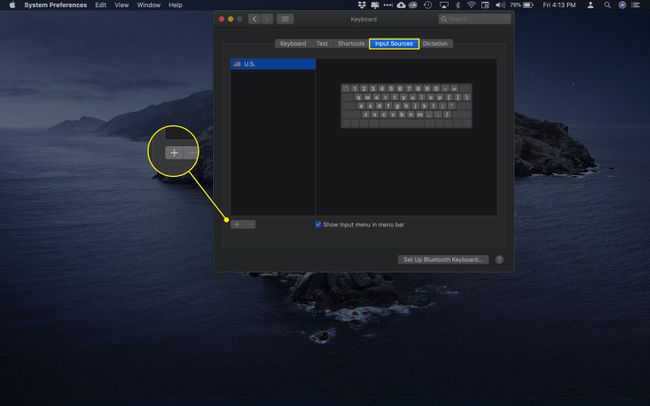
FAQ
-
Hoe vergrendel ik mijn MacBook-toetsenbord tijdelijk?
Gebruik de sneltoets Controle+Verschuiving+Stroom tot vergrendel je MacBook of Opdracht+Optie+Stroom om uw MacBook in de sluimerstand te zetten. Voor extra veiligheid, automatisch inloggen uitschakelen zodat authenticatie vereist is om uw computer te ontgrendelen.
-
Hoe wijzig ik de toetsenbordtaal op de Mac?
Ga naar Apple-menu > Systeem voorkeuren > Toetsenbord > Invoerbronnen en vink het vakje aan naast Toon invoermenu in de menubalk. Selecteer de Plus (+) in de linkerbenedenhoek en kies een taal om toe te voegen. Tot schakelen tussen geïnstalleerde taaltoetsenborden op macOS, selecteer de Invoer menu in de menubalk en kies de taal die u wilt gebruiken.
-
Hoe schakel ik het schermtoetsenbord voor Mac in?
Ga naar Apple-menu > Systeem voorkeuren > Toegankelijkheid > Toetsenbord > Toegankelijkheidstoetsenbord > Toegankelijkheidstoetsenbord inschakelen. U kunt het Toegankelijkheidstoetsenbord ook inschakelen via de Invoer menu door te selecteren Toetsenbordweergave tonen.
-
Hoe gebruik ik het emoji-toetsenbord op de Mac?
druk op Controle+Opdracht+spatiebalk om emoji's te openen en selecteer vervolgens de uitbreiden pictogram in de rechterbovenhoek om de Character Viewer te openen. Of selecteer Karakter kijker van de Invoer menu. Voor sommige emoji's kun je klikken en vasthouden om andere variaties te zien.
