Wat te doen als Google Home geen verbinding maakt met wifi
Google Home vereist een actieve internetverbinding om te kunnen werken. Dit betekent dat je Google Home moet verbinden met wifi voordat je het kunt gebruiken om muziek af te spelen, verbinding te maken met draadloze apparaten, agenda-afspraken op te vragen, routebeschrijvingen te geven, te bellen, het weer te bekijken, enzovoort.
Als uw Google Home het internet niet goed bereikt of verbonden apparaten niet reageren met uw Google Home-opdrachten, kan het volgende gebeuren:
- het afspelen van muziek verloopt niet erg soepel, of muziek start en ze bevriezen onmiddellijk.
- je kunt geen berichten uitzenden naar andere Home-apparaten.
- Netflix of YouTube wordt niet geopend wanneer u dit aangeeft.
- online zoekopdrachten zijn onregelmatig en werken slechts de helft van de tijd.
- Google Home zegt veel te vaak "er is iets misgegaan, probeer het opnieuw".
- het apparaat maakt statische elektriciteit, zelfs als er niets wordt afgespeeld.
Gelukkig, omdat Google Home een draadloos apparaat is, zijn er een aantal plaatsen waar we een mogelijke oplossing kunnen zoeken waarom het geen verbinding maakt met wifi, niet alleen van het apparaat zelf, maar ook van apparaten in de buurt die zich op hetzelfde bevinden netwerk.
Zorg ervoor dat het goed is aangesloten
Deze zou duidelijk moeten zijn, maar Google Home weet niet hoe hij internet moet bereiken totdat je hem uitlegt hoe dat moet verbinding maken met uw wifi. Met andere woorden, niets werkt op je Google Home totdat je het instelt met Google Home app.
Downloaden Google Home voor Android of download het voor iOS. De specifieke stappen die u in de app moet nemen om Google Home met wifi te verbinden, worden uitgelegd in onze Hoe Google Home in te stellen gids.
Als Google Home vroeger prima verbinding maakte met wifi, maar je onlangs het wifi-wachtwoord hebt gewijzigd, moet je Google Home opnieuw configureren zodat je het wachtwoord kunt bijwerken. Om dat te doen, moet u eerst de huidige instellingen loskoppelen en opnieuw beginnen.
Hier is hoe dat te doen:
Tik in de Google Home-app op het apparaat dat je opnieuw wilt configureren.
-
Tik Instellingen (de versnellingsknop) op het Google Home-apparaat waarvan het wifi-wachtwoord moet worden bijgewerkt.
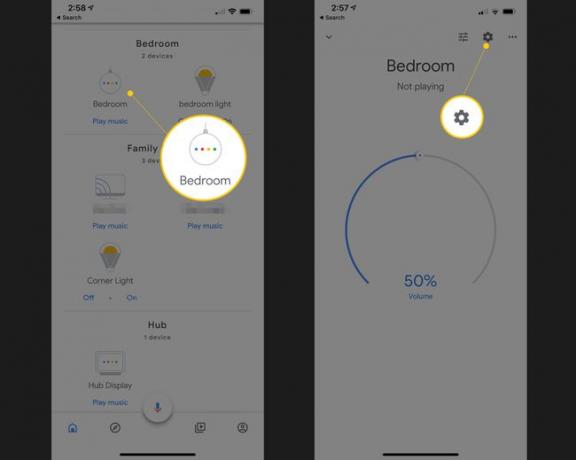
Kiezen Wifi en selecteer vervolgens Vergeet netwerk.
Tik Toevoegen op het hoofdscherm van de app.
Kiezen Apparaat instellen en dan Nieuwe apparaten.
Kies het huis waaraan u Google Home wilt toevoegen, gevolgd door Volgende.
Ga verder met de instructies op het scherm of volg de installatie-instructies die hierboven zijn gekoppeld voor hulp.
Verplaats je router of Google Home
Je router is de enige manier waarop Google Home verbinding kan maken met internet, dus het is dat verbindingspunt waar je als eerste naar moet kijken. Dit is eenvoudig: plaats de Google Home gewoon dichter bij uw router en kijk of de symptomen verbeteren.
Als Google Home beter werkt wanneer deze zich dichter bij de router bevindt, is er een probleem met de router of interferentie tussen de router en waar uw Google Home zich normaal bevindt.
Een permanente oplossing is om de Google Home dichter bij de router te plaatsen of de router te verplaatsen ergens meer centraal waar het een breder gebied kan bereiken, bij voorkeur weg van muren en andere elektronica.
Als u de router niet kunt verplaatsen of verplaatsen niet goed is, en opnieuw opstarten niet helpt, maar u zeker weet dat de router verantwoordelijk is voor het Google Home Wi-Fi-probleem, moet u zou kunnen overwegen om uw router te vervangen door een betere, een betere routerantenne te installeren of in plaats daarvan een mesh-netwerk aan te schaffen, wat allemaal zou moeten verbeteren Dekking.
Als het gaat om Bluetooth-verbindingen, geldt hetzelfde idee: plaats het Bluetooth-apparaat dichter bij de Google Home, of omgekeerd, om te bevestigen dat ze correct zijn gekoppeld en kunnen communiceren naar behoren.
Als de statische elektriciteit weggaat of ze over het algemeen beter werken als ze dichter bij elkaar staan, dan is het meer een afstands- of interferentieprobleem, in in welk geval je zou moeten aanpassen waar dingen in de kamer zijn geplaatst om ervoor te zorgen dat andere apparaten Google niet beïnvloeden Huis.
Andere netwerkapparaten uitschakelen
Dit lijkt misschien een drastische of zelfs onrealistische oplossing om je Google Home weer aan het werk te krijgen, maar bandbreedte kan een echt probleem zijn als je veel apparaten hebt die via hetzelfde internet toegang hebben netwerk. Als u te veel dingen tegelijkertijd actief gebruikt, zult u zeker problemen opmerken zoals: bufferen, nummers die willekeurig stoppen of zelfs helemaal niet starten, en algemene vertragingen en ontbrekende reacties van Google huis.
Als u verbindingsproblemen met Google Home opmerkt terwijl u andere netwerkgerelateerde taken uitvoert, zoals films downloaden naar uw computer, streamen muziek naar uw Chromecast, videogames spelen, enz., pauzeert u die activiteiten of overweegt u ze alleen te doen wanneer u uw Google Home niet gebruikt.
Technisch gezien is dit geen probleem met Google Home, Netflix, uw HDTV, uw computer, een muziekstreamingservice of enig ander apparaat. In plaats daarvan is het gewoon het resultaat van het maximaliseren van uw beschikbare bandbreedte.
De enige manier om verbindingen met beperkte bandbreedte te omzeilen, is door uw internet te upgraden naar een abonnement dat: meer bandbreedte of, zoals we hierboven vermeldden, beginnen te beperken welke apparaten het netwerk gebruiken tegelijkertijd.
Start de router en Google Home opnieuw op
Als het afsluiten van problematische netwerkapparaten Google Home geen verbinding laat maken met wifi, is de kans groot dat Google Home opnieuw moet worden opgestart, en terwijl je toch bezig bent, kun je net zo goed je router opnieuw opstarten voor de zekerheid.
Als u beide apparaten opnieuw opstart, moet u het tijdelijke probleem oplossen dat de periodieke problemen veroorzaakt die u ziet.
U kunt Google Home opnieuw opstarten door het netsnoer uit de muur te trekken, 60 seconden te wachten en het vervolgens opnieuw aan te sluiten. Een andere manier is om de Google Home-app te gebruiken:
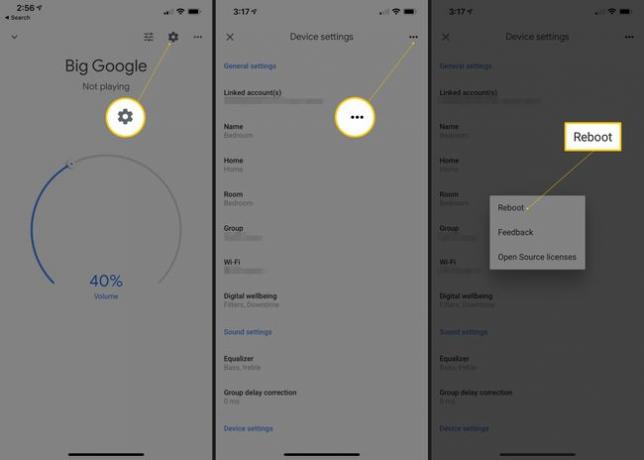
Tik op het apparaat dat u opnieuw wilt opstarten.
Selecteer het instellingenpictogram bovenaan, gevolgd door het menu met drie horizontale stippen.
Kies de Opnieuw opstarten optie.
Zie onze gids over het herstarten van een router als je daarbij hulp nodig hebt.
Reset de router en Google Home
Het gedeelte hierboven voor herstarten deze apparaten zullen, zoals je waarschijnlijk hebt gemerkt, ze gewoon uitschakelen en vervolgens weer opstarten. Resetten is anders, omdat het de software permanent zal wissen en herstellen naar hoe het was toen u het apparaat voor het eerst kocht.
Resetten zou je laatste poging moeten zijn om de Google Home met wifi te laten werken, omdat elke aanpassing die je eraan hebt aangebracht, wordt gewist. Google Home resetten ontkoppelt alle apparaten en muziekservices die u erop hebt aangesloten, en het resetten van een router wist zaken als de naam en het wachtwoord van uw wifi-netwerk.
Het is dus duidelijk dat je deze stap alleen wilt voltooien als alle andere hierboven niet hebben gewerkt om Google Home via wifi te krijgen. Echter, vanwege hoe destructief dit is, is het een waarschijnlijke oplossing voor de meeste Google Home Wi-Fi-problemen, omdat het alles reset wat kan worden resetten.
Als je wilt, kun je de ene resetten, maar de andere niet, om te zien of het probleem verdwijnt zonder dat je de software op beide apparaten hoeft te herstellen. Bijvoorbeeld, volg deze stappen om je router te resetten en kijk of Google Home verbinding maakt met wifi.
Als wifi nog steeds niet werkt met Google Home, is het tijd om dat ook te resetten:
- Google Home resetten: Houd de microfoon dempen aan de achterkant ongeveer 15 seconden ingedrukt of totdat je hoort dat hij wordt gereset.
- Google Home Mini: Draai het apparaat om en zoek naar een cirkel onderaan. Houd die FDR-knop 15 seconden ingedrukt. Je zou de Google Assistent moeten horen vertellen dat deze wordt gereset.
- Google Home Max resetten: zoek de FDR-knop bij het netsnoer aan de achterkant van het apparaat en houd deze ongeveer 15 seconden ingedrukt of totdat u hoort dat hij wordt gereset.
- Google Home Hub opnieuw instellen: Houd beide volumeknoppen aan de achterkant van het apparaat 10 seconden ingedrukt. De Google Assistent laat je weten wanneer hij wordt gereset.
Nog een laatste ding: heb je erover nagedacht dat je router misschien op zijn laatste benen loopt? Als dat het geval is, is het misschien tijd om een nieuwe aan te schaffen. Google maakt een mesh-router die een van de beste op de markt is en naadloos samenwerkt met Google Home.
Meer hulp nodig?
Op dit punt zou u het volgende moeten hebben:
- Google Home geconfigureerd om uw internet te gebruiken
- Plaats hem dicht genoeg bij de router om een sterke verbinding tot stand te brengen
- Geen interferentie van andere apparaten
- Herstart en reset niet alleen de Google Home maar ook je router.
U kunt nu niet veel meer doen, behalve contact opnemen met Google Home-ondersteuning. Er is mogelijk een fout in de software die ze moeten bijwerken, maar meer dan waarschijnlijk is er een probleem met uw specifieke Google Home.
Als dat niet het geval is, is uw router misschien de schuldige, maar als het goed werkt voor al het andere op uw netwerk (d.w.z. uw computer en telefoon verbinding kunnen maken met wifi, maar Google Home niet), dan is de kans groot dat er een probleem is met Google Huis.
U kunt mogelijk een vervanging van Google krijgen, maar de eerste stap is om contact met hen op te nemen over het probleem en alles uit te leggen wat u heeft gedaan om de situatie te verhelpen.
Zien Hoe te praten met technische ondersteuning voordat je aan de slag gaat, en dan kun je een telefoontje aanvragen van het Google Home-ondersteuningsteam of chat/e-mail met hen.
