Hoe u Google Home op uw tv kunt aansluiten
Wat te weten
- Chromecast: kies in de Google Home-app + > Apparaat instellen > Nieuwe apparaten. Volg daarna de stappen om de tv te verbinden met Google Home.
- Logitech Harmonie: Google Home-app > + > Apparaat instellen > Werkt met Google, zoeken Harmonieen volg de instructies.
- Roku: Download de Snelle afstandsbediening app op je mobiele apparaat en volg dan de instructies om Roku en Google Home te verbinden.
Hoewel je fysiek geen verbinding kunt maken met een Google huis naar een tv, kun je het gebruiken om spraakopdrachten via je thuisnetwerk naar een tv te sturen, zodat je inhoud van geselecteerde apps kunt streamen en sommige tv-functies kunt bedienen.
Google Home gebruiken met tv via Chromecast
Een manier om Google Home met je tv te verbinden, is via een Google Chromecast- of Chromecast Ultra-mediastreamer die kan worden aangesloten op elke tv met een HDMI-ingang.
Meestal wordt een smartphone of tablet gebruikt om inhoud streamen via de Chromecast
Zorg er om te beginnen voor dat de Chromecast is aangesloten op uw tv en dat deze, uw smartphone en Google Home op hetzelfde netwerk zijn aangesloten. (Dit betekent dat ze zijn verbonden met dezelfde router.)
Google Home kan worden gebruikt met televisies van verschillende fabrikanten, waaronder, maar niet beperkt tot, die van LG, Samsung, Panasonic, Sony en Vizio.
Verbind je Chromecast
De volgende instructies zijn voor Android. (Er kunnen kleine verschillen zijn tussen de Android- en iOS-apps.)
Zet de tv aan en zorg ervoor dat het Chromecast-scherm op je tv wordt weergegeven.
Open de Google Home-app op uw smartphone.
Tik op het plusteken (+) op de top.
Kiezen Apparaat instellen.
-
Tik Nieuwe apparaten in je huis instellen.

Kies een bestaand huis of maak een nieuw huis en tik vervolgens op Volgende.
Wacht terwijl je telefoon naar de Chromecast zoekt. Tik Volgende wanneer de app de Chromecast vindt.
-
Controleer of de code op de tv overeenkomt met die in de app en druk vervolgens op Ja.

Kiezen daar ben ik het mee eens doorgaan.
Tik Ja, ik doe mee (of Nee, dank u wel, als je wilt).
-
Kies een kamer om te helpen bepalen waar de Chromecast is en tik vervolgens op Volgende.

Chromecast verbinden met Wifi door de stappen op het scherm te volgen.
Tik Volgende om uw Chromecast aan uw Google-account te koppelen.
-
Volg eventuele aanvullende stappen op het scherm om uw Chromecast in te stellen.
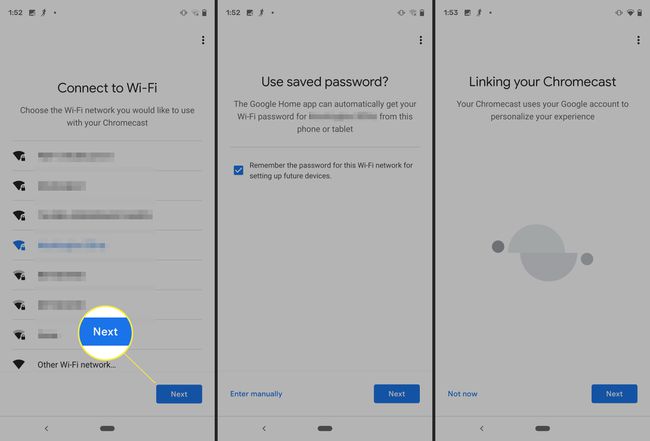
Chromecast koppelen aan Google Home
als jij Google Home instellen in hetzelfde huis als uw Chromecast, zou u geen probleem moeten hebben om de twee onmiddellijk te koppelen om muziek en video's af te spelen.
Als het je echter niet lukt om je Google Home te laten communiceren met de Chromecast, probeer dan dit:
Tik in de Google Home-app op de tv waarop de Chromecast is aangesloten.
Selecteer de tandwiel icoon op de top.
Tik Standaard TV en zorg ervoor dat de Chromecast TV is geselecteerd.
-
Tik Huis en kies vervolgens het huis waaraan je de Chromecast hebt toegevoegd in de bovenstaande stappen.
Tik op de instellingenpagina op Standaard TV en zorg ervoor dat de Chromecast TV is geselecteerd.
Tik Volgende.
-
Kiezen Apparaat verplaatsen.
Werkt nog steeds niet? Ga terug naar Instellingen, tik Standaard TV en zorg ervoor dat de Chromecast TV is geselecteerd.
Google Assistent-opdrachten op uw tv gebruiken
Zodra de Chromecast is gekoppeld aan Google Home kun je met Google Assistent spraakopdrachten video streamen (casten) naar je tv.
Zien Google's lijst met compatibele streaming-apps. Je kunt Google Home-spraakopdrachten niet gebruiken om inhoud te bekijken (casten) van apps die niet door Google worden ondersteund. Om inhoud van eventuele extra gewenste apps te bekijken, moeten deze met uw smartphone naar de Chromecast worden verzonden.
Aan de andere kant kun je Google Home gebruiken om Chromecast te vragen extra tv-functies uit te voeren (kan per app of tv verschillen). Sommige commando's omvatten Pauzeren, Hervatten, Overslaan, Stoppen, Afspelen en ondertitels/bijschriften in-/uitschakelen. Als inhoud meer dan één ondertiteltaal biedt, kunt u mogelijk de taal specificeren die u wilt weergeven.
Als uw tv ook heeft HDMI-CEC en die functie is ingeschakeld (controleer de HDMI-instellingen van uw tv), kunt u Google Home gebruiken om uw Chromecast te vertellen dat hij de tv moet in- of uitschakelen. Jouw Google Home kan ook overschakelen naar de HDMI-ingang de Chromecast is verbonden met op uw tv wanneer u een spraakopdracht verzendt om inhoud af te spelen.
Dit betekent dat als je een uitzending of kabelkanaal bekijkt en je Google Home vertelt iets af te spelen met de Chromecast schakelt de tv over naar de HDMI-ingang waarop de Chromecast is aangesloten en begint spelen.
Google Home gebruiken met een tv met ingebouwde Google Chromecast
Chromecast koppelen aan Google Home is een manier om Google Assistent-spraakopdrachten te gebruiken om video naar je tv te streamen, maar er zijn een aantal tv's met ingebouwde Google Chromecast. Hierdoor kan Google Home streaming-inhoud afspelen en toegang krijgen tot enkele bedieningsfuncties, waaronder volumeregeling, zonder dat u een extra plug-in Chromecast-apparaat hoeft te gebruiken.
Als een tv Chromecast heeft ingebouwd, gebruik een Android- of iOS-smartphone om de voorlopige installatie uit te voeren met behulp van de Google Home-app. Volg dezelfde stappen als hierboven om Google Home te koppelen aan de tv waarin Chromecast is ingebouwd.
De services waartoe Google Home toegang heeft en die met een Google Chromecast kunnen worden bediend, zijn dezelfde als de services die toegankelijk zijn en worden beheerd op een TV met ingebouwde Chromecast. Casten vanaf een smartphone geeft toegang tot meer apps.
Wanneer je Google Home vertelt om een video van een van de geselecteerde apps af te spelen, schakelt de tv automatisch over van het kanaal naar de app. Bovendien kan Google Home uw tv niet in- of uitschakelen, zoals bij gebruik van een externe plug-in Chromecast.

Google Home gebruiken met een Logitech Harmony-afstandsbedieningssysteem
Een andere manier waarop u Google Home op uw tv kunt aansluiten, is via universele afstandsbedieningen van derden, zoals: compatibele Logitech Harmony-afstandsbedieningen.
Door Google Home te koppelen aan een compatibel Harmony-afstandsbedieningssysteem, kunt u veel van de functies voor bediening en toegang tot inhoud voor uw tv uitvoeren met spraakopdrachten van de Google Assistent.

Tik op het plusteken bovenaan de Google Home-app.
Selecteer Apparaat instellen.
-
Kiezen Heb je al iets ingesteld?.

Tik bovenaan op het zoekpictogram en voer in Harmonie.
-
Tik Harmonie van de lijst.

Volg de aanwijzingen op het scherm om uw account te koppelen.
Harmony gebruiken om tv aan en uit te zetten
Als u alleen Harmony wilt gebruiken om uw tv in of uit te schakelen, kunt u de IFTTT-app op uw smartphone. De onderstaande stappen linken de "OK Google–Turn on/off the TV"-opdrachten aan je Google Home en een compatibel Harmony-afstandsbedieningssysteem.
Bekijk wat extra IFTTT-applets die u kunt gebruiken met Google Home en Harmony.
Nadat je de app hebt geïnstalleerd, doe je het volgende:
Tik Haal meer onderaan de IFTTT-app.
Zoeken Harmonieen selecteer het vervolgens in de lijst.
Kiezen Aansluiten.
Log in met uw inloggegevens.
Gebruik Google Home met Roku via de Quick Remote-app
Als je een... hebt Roku TV of Roku mediastreamer is aangesloten op uw tv, kunt u deze koppelen aan een Google Home met behulp van de Snelle app op afstand (alleen Android).
Download en installeer om te beginnen de Quick Remote-app op uw smartphone en volg de instructies op de downloadpagina van de Quick Remote App om Quick Remote aan uw Roku-apparaat te koppelen en Google huis.
Zodra je de Quick Remote hebt gekoppeld aan je Roku-apparaat en Google Home, kun je spraakopdrachten gebruiken om Quick Remote te vertellen om menunavigatie op uw Roku-apparaat uit te voeren, zodat u elke app kunt selecteren om te starten spelen. De enige apps die u rechtstreeks bij naam kunt aanspreken, zijn echter de eerder genoemde apps die Google Home ondersteunt.
De Quick Remote-app werkt op beide plug-in Roku-apparaten en Roku-tv's (tv's met ingebouwde Roku-functies).
Quick Remote kan worden gebruikt met de Google Home- of Google Assistant-apps. Dit betekent dat als je geen Google Home hebt, je je Roku-apparaat of Roku TV kunt bedienen met de Google Assistent-app op je smartphone.
Als je niet in de buurt van je Google Home bent, heb je ook de mogelijkheid om het toetsenblok van de Quick Remote-app op je smartphone te gebruiken.
Quick Remote is gratis te installeren, maar je bent beperkt tot 50 gratis opdrachten per maand. Als u meer wilt kunnen gebruiken, moet u zich abonneren op de Quick Remote Full Pass voor $ 0,99 per maand of $ 9,99 per jaar.
Roku-tv's, sticks en dozen kan voor veel opdrachten ook rechtstreeks worden bestuurd door Google Assistant en Google Home, zonder noodzakelijkerwijs via Quick Remote te hoeven gaan. Uitvinden hoe.

Google Home gebruiken met URC Total Control System
Als uw tv deel uitmaakt van een aangepaste installatie die is gecentreerd rond een uitgebreid afstandsbedieningssysteem, zoals de URC (Universele Afstandsbediening) Total Control 2.0, het koppelen ervan aan Google Home is iets ingewikkelder dan de tot nu toe besproken oplossingen.
Als je Google Home wilt gebruiken met je tv en URC Total Control 2.0, is een installatieprogramma vereist om de koppeling in te stellen. Eenmaal gekoppeld, ontwikkelt het installatieprogramma vervolgens de volledige commando-infrastructuur die u nodig hebt om de inhoud op uw tv te bedienen en te openen.
U kunt ervoor kiezen om het installatieprogramma de benodigde spraakopdrachten te laten maken, of u kunt hem vertellen welke opdrachten u wilt gebruiken.
U kunt bijvoorbeeld kiezen voor iets eenvoudigs, zoals "Zet de tv aan", of iets leukers zoals "OK - het is tijd voor een filmavond!". Het installatieprogramma laat de zinnen vervolgens werken met het Google Assistent-platform.
Met behulp van de koppeling tussen Google Home en het URC Total Control-systeem kan de installateur een of meer taken combineren met een specifieke zin. "OK–Het is tijd voor Movie Nite" kan worden gebruikt om de tv aan te zetten, de lichten te dimmen, naar een kanaal te schakelen, het audiosysteem aan te zetten, enz... (en start misschien de popcornpopper - als deze deel uitmaakt van het systeem).

Voorbij Google Home: tv's met ingebouwde Google Assistent
Hoewel Google Home, in combinatie met extra apparaten en apps, een geweldige manier is om verbinding te maken en te regelen wat je op tv ziet, is Google Assistant ook rechtstreeks in bepaalde tv's geïntegreerd.
LG, te beginnen met zijn 2018 smart TV-lijn, maakt gebruik van zijn ThinQ AI (Artificial Intelligence)-systeem om alle tv- en streamingfuncties te bedienen, evenals andere LG slimme producten, maar schakelt over naar Google Assistant om verder te reiken dan de tv om de functies van een Google Home uit te voeren, inclusief bediening van smart home van derden apparaten.
Zowel de interne AI- als de Google Assistent-functies worden geactiveerd via de spraakgestuurde afstandsbediening van de tv - je hebt geen apart Google Home-apparaat of smartphone nodig.
Aan de andere kant pakt Sony het iets anders aan door Google Assistant te gebruiken op zijn Android TV's om zowel de interne tv-functies te bedienen als te koppelen met externe smart home-producten.
Met Google Assistant ingebouwd in een tv, in plaats van dat Google Home de tv bedient, bedient de tv een 'virtuele' Google Home.
Als je echter wel een Google Home hebt, kun je deze ook koppelen aan een tv met ingebouwde Google Assistent met behulp van een van de hierboven besproken methoden, hoewel dit overbodig is.

