Hoe dubbele monitors op een Mac in te stellen
Wat te weten
- Sluit een monitor aan op je Mac via HDMI-, Mini DisplayPort-, USB-C- of Thunderbolt-poorten. Je Mac zal het automatisch herkennen.
- Als je monitor niet de juiste ingang voor je Mac heeft, moet je een speciale kabel of adapter kopen.
- Open de Apple-menu > Displays > Regelingen schakel het vinkje uit Spiegelschermen box om dubbele monitoren te gebruiken.
In dit artikel wordt uitgelegd hoe u twee monitoren op een Mac instelt, inclusief hoe u een tweede monitor aansluit op een Mac-laptop zoals MacBook Air en hoe u twee monitoren aansluit op een desktop-Mac zoals Mac Mini.
Als uw Mac Catalina of nieuwer gebruikt en u een iPad hebt, kunt u: gebruik je iPad als tweede monitor.
Een monitor voor een Mac kiezen
Als u nog nooit twee monitoren heeft geïnstalleerd, kan het vinden van de juiste monitor een ontmoedigend vooruitzicht lijken. Om de juiste monitor te kiezen, moet u rekening houden met de grootte, resolutie, kleurnauwkeurigheid en andere kenmerken van het scherm. Als je een desktop-Mac hebt die al een monitor heeft, zorgt het matchen van die monitor met een ander identiek apparaat voor de soepelste ervaring. Als je een tweede monitor aan je MacBook toevoegt, kun je overwegen om voor een grotere 4k. te gaan monitor om uw schermruimte te maximaliseren of een compact flat-panelbeeldscherm dat u overal mee naartoe kunt nemen het gaan.
Het is ook belangrijk om rekening te houden met het type invoer dat een monitor accepteert, maar dat is niet zo'n groot probleem. Als je de ideale monitor hebt gevonden, maar alleen HDMI-ingangen hebt, en je gebruikt een MacBook die alleen USB-C heeft, hoef je alleen maar een USB-C naar HDMI-adapter of een USB-C-hub met een HDMI-poort. Je kunt ook adapters vinden om van HDMI naar andere uitgangen zoals Mini DisplayPort te gaan, dus laat je niet tegenhouden door ingangen bij het kiezen van een monitor.
Hoe u uw Mac kent Ondersteunt de monitor die u kiest
Voordat u genoegen neemt met een extra monitor of een opstelling met twee monitoren, moet u ervoor zorgen dat uw Mac de resolutie aankan. De meeste Macs kunnen 1080p op meerdere monitoren uitvoeren en overschrijden, maar uw Mac kan mogelijk geen extra 4K-scherm aan. Om erachter te komen wat je Mac precies aankan, moet je de technische specificaties op de website van Apple bekijken.
Hier leest u hoe u erachter kunt komen wat voor soort monitor uw Mac aankan:
-
Navigeren naar Apple's site.
-
Typ het model en het jaar van je Mac in het zoekveld en druk op enter.
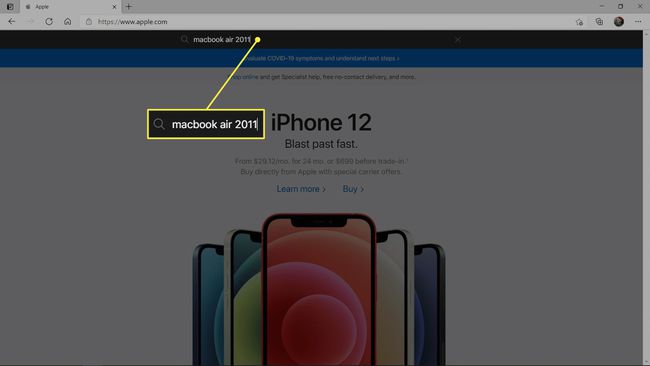
-
Klik op Ondersteuning.
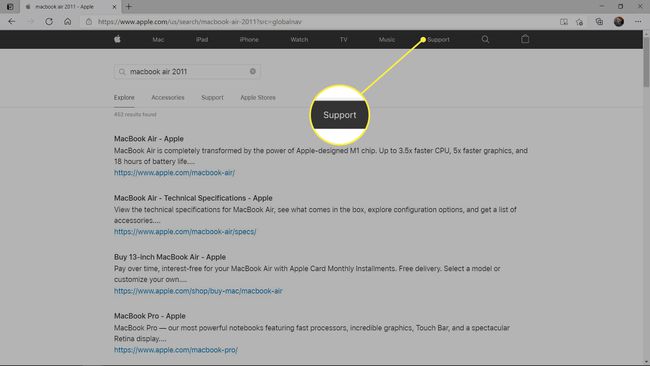
-
Zoek en klik op de vermelding van uw Mac in de zoekresultaten.
-
Scroll naar beneden naar de Video-ondersteuning sectie en zoek naar het bulletpoint met dubbele weergave en videospiegeling.
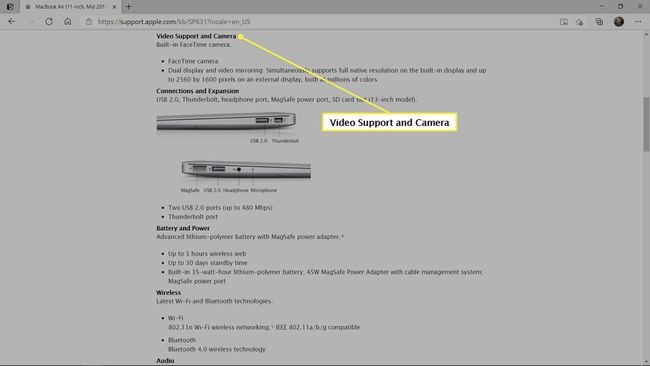
In dit voorbeeld ziet u dat een MacBook Air 11-inch uit 2011 zijn oorspronkelijke resolutie kan weergeven op de ingebouwd scherm en voert ook video uit naar een extern scherm met een resolutie van 2560 x 1600 pixels. Dat betekent dat deze specifieke Mac gemakkelijk een 1080p-scherm aankan, maar niet zou werken met een 4K-monitor.
Hoe dubbele monitors op een Mac in te stellen
Zodra je een monitor voor je MacBook of twee monitoren voor een desktop-Mac zoals een Mac Mini hebt gekocht, heb je je Mac geverifieerd de monitoren aankan, en u beschikt over de benodigde kabels en adapters, bent u klaar om twee monitoren op uw Mac.
Ga als volgt te werk om dubbele monitoren op een Mac in te stellen:
-
Sluit de monitor indien nodig aan op de Mac met behulp van de juiste kabel en adapters.
Als u twee monitoren instelt op een desktop-Mac, sluit u tijdens deze stap beide monitoren aan.
Plaats uw monitoren en Mac waar u ze op uw bureau wilt hebben.
-
Zet je Mac aan. Het zal automatisch de tweede monitor detecteren en activeren, hoewel de instellingen misschien niet naar wens zijn.
Als de monitor niet automatisch wordt ingeschakeld met de Mac, zet u deze handmatig aan.
-
Klik op de Apple-menu icoon.
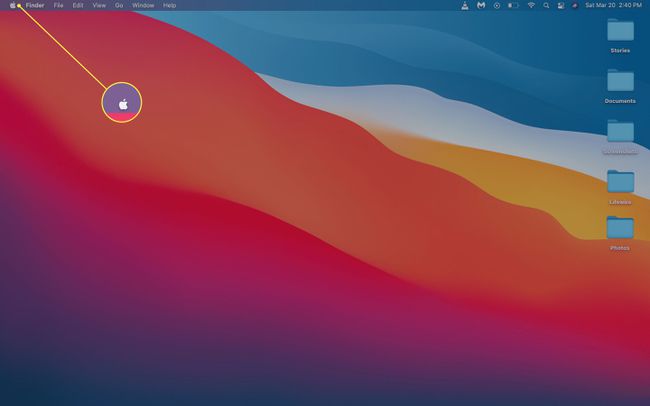
-
Klik Systeem voorkeuren.
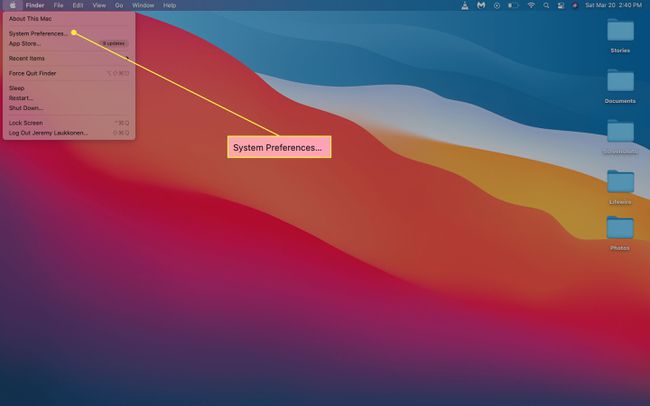
-
Klik Displays.
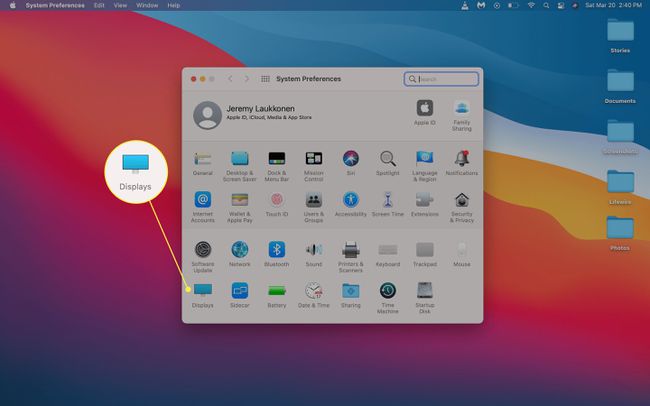
-
Klik op uw hoofdscherm op Regeling.
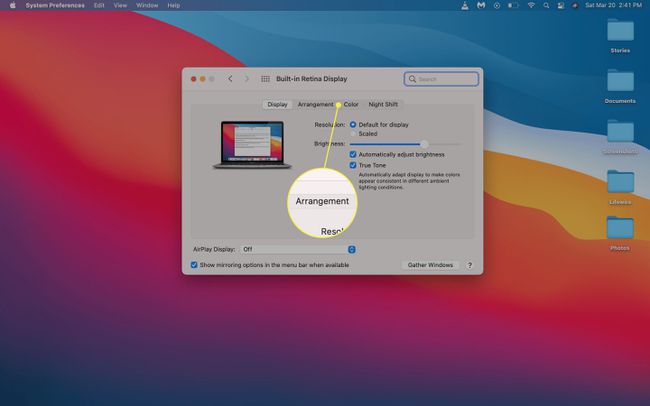
Als het vakje Spiegelweergave is aangevinkt, zullen beide monitoren altijd hetzelfde beeld weergeven.
-
Zorg ervoor dat op uw hoofdscherm de spiegeldisplays doos is niet aangevinkt.
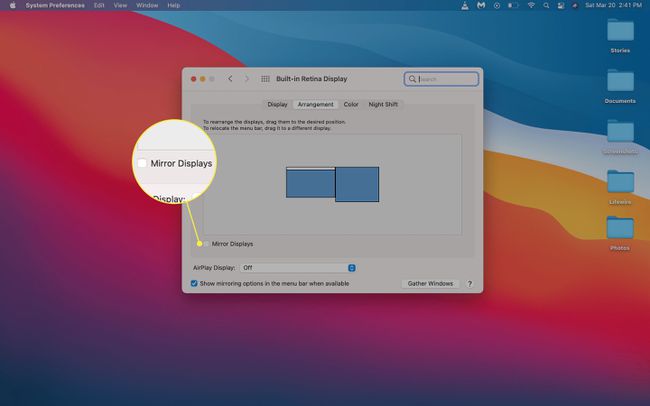
-
Op uw hoofddisplay ziet u een diagram met de positionering van uw displays. Als ze niet correct zijn gepositioneerd, zoek dan de pictogram tweede monitor.
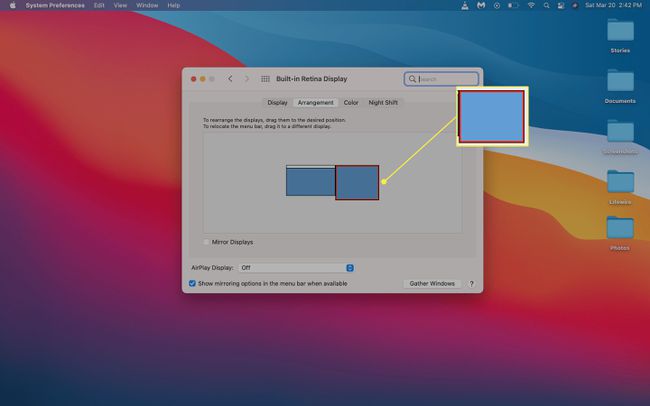
Als u tevreden bent met de positionering van de monitor, kunt u doorgaan naar stap 12.
-
Klik en sleep de secundaire monitor in de juiste positie.
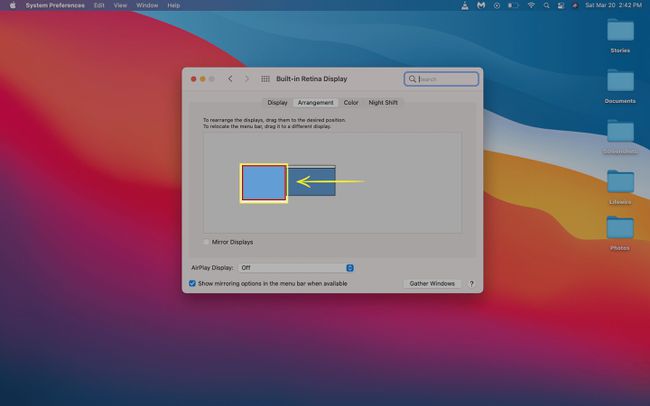
-
Laat uw muis of trackpad los en de secundaire monitor zal in de door u gekozen positie vallen.
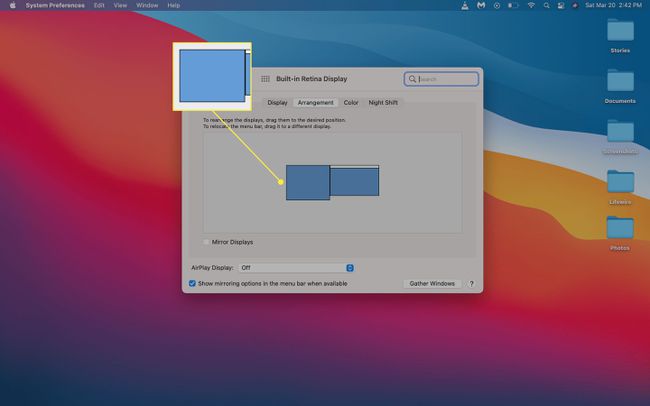
-
Uw monitoren zijn nu klaar voor gebruik, maar het kan zijn dat u de nieuwe monitor moet configureren. Zorg ervoor dat de afbeelding er niet uitgerekt, platgedrukt, verkleurd of wat dan ook uitziet. Als het er niet goed uitziet, klik dan op geschaald.
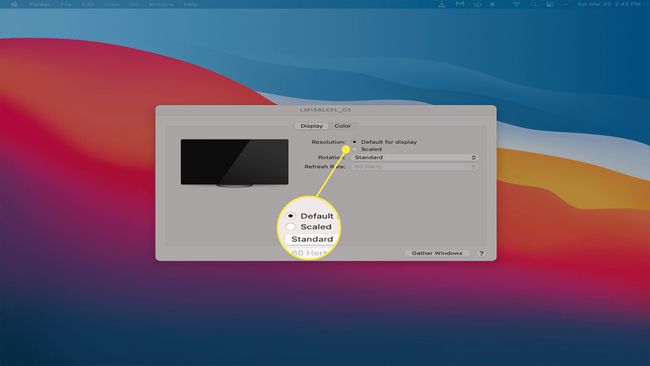
-
Klik op de juiste oplossing voor uw weergave.
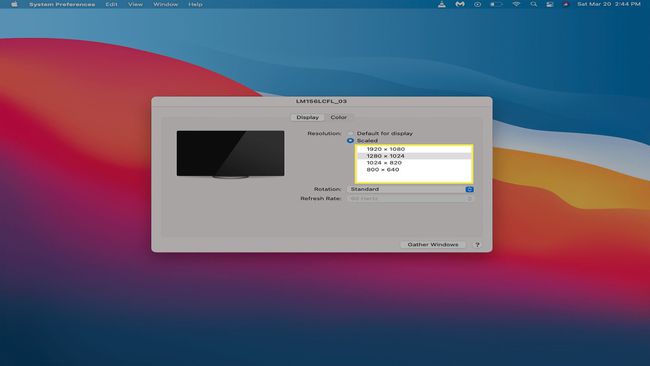
Selecteer de native resolutie voor uw monitor voor de beste resultaten. Het moet gelijk zijn aan of lager zijn dan de resolutie die uw Mac aankan.
-
Als uw tweede beeldscherm er goed uitziet, kunt u de beeldscherminstellingen sluiten en uw Mac gaan gebruiken.
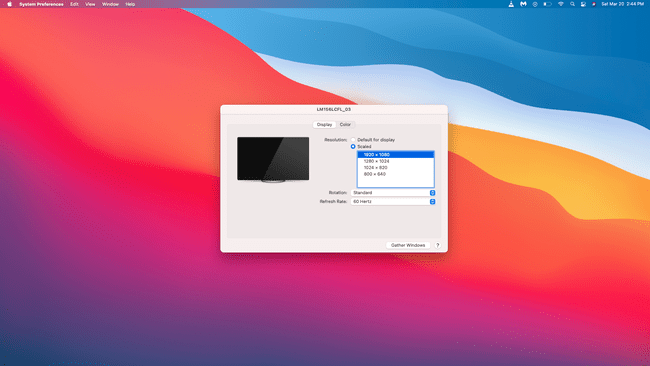
De Mac mini met de M1-chip van Apple kan slechts één Thunderbolt/USB 4-monitor tegelijk gebruiken. Wil je een tweede monitor toevoegen aan de M1 Mac mini, dan moet je de HDMI-poort van de Mac mini gebruiken. Officieel ondersteunen MacBook Air- en MacBook Pro-modellen die de M1-chip gebruiken slechts één externe monitor. De M1 MacBooks- en MacBook Pro-modellen kunnen tegelijkertijd één externe monitor en hun ingebouwde display gebruiken.
