Een Snapchat-filter maken
Wat te weten
- Ga naar Snapchat.com en selecteer Creëren > Begin > Filters. Om uw eigen ontwerp te uploaden, selecteert u: Uploaden en importeer het bestand.
- Ontwerp een filter: kies, pas een ontwerp aan en bewerk het met de tool voor het maken van filters. Stel een tijdsperiode en locatie in, check uit en betaal.
- In de Snapchat-app: Ga naar Instellingen en tik op Filters & Lenzen > Begin > Filter. Selecteer een thema, voeg elementen toe en betaal.
In dit artikel wordt uitgelegd hoe je een Snapchat-filter maakt om pas je snaps aan met de afbeeldingen en de gewenste tekst. De kosten voor deze aangepaste Snapchat-filters variëren van een paar dollar tot $ 100 of meer, afhankelijk van de grootte van het gebied dat het filter bestrijkt, de populariteit van de locatie en hoe lang uw filter is ingesteld toegankelijk.
Hoe maak je een Snapchat-filter op het web
Navigeren naar Snapchat.com in een webbrowser en selecteer Creëren uit het hoofdmenu gevolgd door de gele Begin knop op de volgende pagina. Selecteer vervolgens Filters van de creatieve tools.
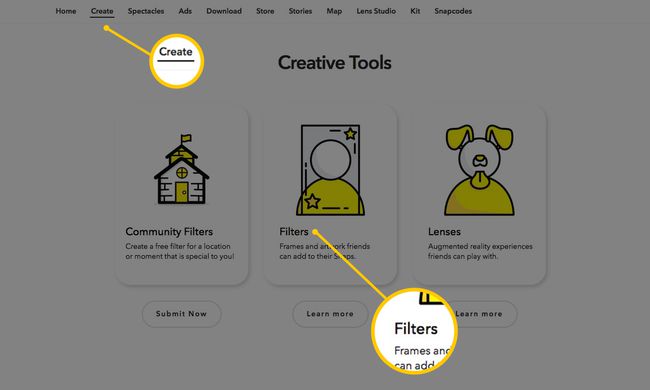
U wordt naar de tool voor het maken van filters geleid, waar u in het midden een voorbeeldgebied in de vorm van een smartphone ziet, plus bewerkingsfuncties aan elke kant. Nu kunt u beginnen met het ontwerpen van uw filter.
Optie #1: Upload uw eigen filterontwerp
Als je je filter al hebt ontworpen met een tool van derden, zoals Adobe Photoshop of Illustrator, u kunt de gele selecteren Uploaden om het bestand te selecteren en te importeren in de Snapchat-previewer.

Voordat u dit doet, moet u ervoor zorgen dat uw bestand:
- wordt opgeslagen als een PNG-bestand formaat;
- heeft een transparante achtergrond;
- heeft afmetingen van 2340px (hoogte) bij 1080px (breedte); en
- is minder dan 300 KB groot.
Optie #2: maak je eigen filterontwerp in Snapchat
Als je je filter helemaal opnieuw wilt ontwerpen met de filtertool van Snapchat, kun je de bewerkingsfuncties gebruiken om dit te doen.
Kies een themaontwerp: Selecteer het standaardthema aan de linkerkant om een vervolgkeuzelijst met thema's zoals Game Day, Weddings, Birthdays en meer te zien. Selecteer vervolgens een ontwerp in het onderstaande raster om een voorbeeld te zien van hoe het eruit ziet.
Pas uw thema-ontwerp aan: U kunt op elk deel van het ontwerp klikken om het te bewerken. Als we bijvoorbeeld op het tekstgedeelte in het hierboven getoonde ontwerp klikken, kunnen we het slepen en neerzetten rond naar een ander gebied, selecteer de hoeken om de grootte aan te passen of selecteer zelfs het prullenbakpictogram om Verwijder het.
Extra bewerkingsopties voor het geselecteerde ontwerpelement verschijnen ook aan de rechterkant. Als de tekst nog steeds is geselecteerd, kunnen we het lettertype, de uitlijning, de kleur en de schaduw wijzigen.

Verander het kleurenschema: Met de optie Kleur in de rechterbovenhoek kunt u de kleuren van het themaontwerp wijzigen. Selecteer gewoon Kleur en kies een kleur om het kleurenschema van het algehele ontwerp (inclusief de tekst en afbeeldingen) te transformeren.
Voeg uw eigen tekst en elementen toe: Naast de optie Kleur zijn er opties voor Tekst en Elementen. Selecteer Tekst > +Tekst om extra tekst aan het filter toe te voegen en de bewerkingsfuncties te gebruiken die aan de rechterkant verschijnen om het aan te passen.
Selecteer elementen > geel Uploaden om een bestand te selecteren dat u wilt importeren en toevoegen aan uw filter. U kunt bijvoorbeeld een kleinere afbeelding uploaden als een PNG-bestand met een transparante achtergrond om te slepen en neer te zetten in de linkerbenedenhoek van het filter.
Je kunt ook de blauwe selecteren Log in link onder de Bitmoji-afbeelding om verbinding te maken met uw Bitmoji-account en begin met het toevoegen van Bitmoji-tekens aan uw filter.
Als je tevreden bent met je filter, selecteer je de gele Volgende knop rechtsonder.
Stel uw filterperiode in
Gebruik de kalender om de dagen te selecteren waarop u wilt dat uw filter beschikbaar is en beslis of u wilt dat het een eenmalig of een herhalend evenement is met behulp van de opties aan de rechterkant.
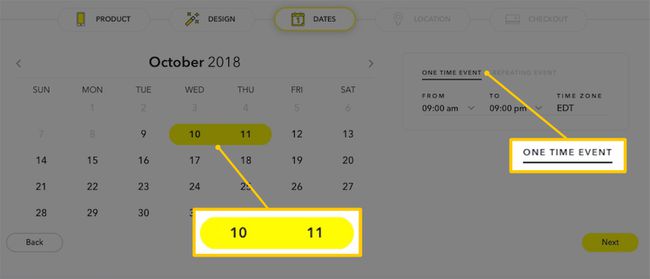
Als u selecteert: EENMALIG EVENEMENT, kan uw filter maximaal twee dagen beschikbaar worden gesteld vanaf de dag dat u het heeft gemaakt en maximaal vier dagen later. Als u selecteert: TERUGKERENDE GEBEURTENIS, kunt u het dagelijks of wekelijks laten terugkeren.
U kunt ook de tijden van de dag selecteren waarop u wilt dat het filter beschikbaar is, de tijdzone en de dagen van de week voor terugkerende wekelijkse evenementen. Selecteer de gele Volgende knop wanneer u klaar bent om naar de locatiepagina te gaan.
Stel uw filterlocatie in
Uw filter is alleen toegankelijk vanaf een specifieke geografische locatie en is altijd toegankelijk voor het publiek. Dit betekent dat je niet de vrienden kunt kiezen die je wilt kunnen filteren. Iedereen die snapt binnen de grenzen van de locatie die je voor je filter hebt ingesteld, kan het gebruiken.
Voer het adres van uw locatie in het adresveld in en selecteer de juiste in het vervolgkeuzemenu. Een standaard vierkante omheining (bekend als uw Geofence) verschijnt rond uw adreslocatie. U kunt elk cirkelvormig punt selecteren en ze slepen om uw Geofence opnieuw vorm te geven of uit te breiden.
Als je klaar bent, selecteer je de gele Uitchecken knop rechtsonder in het scherm. Snapchat kan je vragen om te bevestigen dat je Geofence correct is geplaatst.
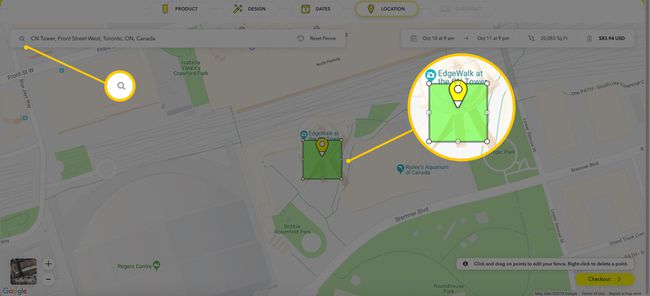
Als je wilt dat je filter alleen toegankelijk is voor een specifieke groep mensen, probeer dan je Geofence in te stellen op de kleinst mogelijke grootte (20.000 vierkante voet) en positioneer het op uw ideale locatie zo nauwkeurig als mogelijk. Dit garandeert niet dat vreemden je filter niet zullen zien of gebruiken, vooral als het gebied dat je filter beslaat openbare locaties of ruimte omvat, maar het zal zeker helpen om het te minimaliseren.
Afrekenen en betalen voor uw filter
Op de afrekenpagina ziet u uw besteloverzicht. Misschien wilt u selecteren: Log in als u nog niet bent ingelogd op uw account, hoewel het niet nodig is om uw bestelling te voltooien.
Voer uw e-mailcontact, filterdetails en betalingsinformatie in de gegeven velden in. Op dit moment accepteert Snapchat alleen betalingen per creditcard.
Controleer de selectievakje waarin staat dat je het privacybeleid van Snapchat hebt gelezen en de gele hebt geselecteerd Indienen knop om uw filter te laten beoordelen en publiceren.

Een Snapchat-filter maken in de app
Open de Snapchat-app op je iOS- of Android-apparaat en log zo nodig in op je account. Tik op je Bitmoji of profielpictogram in de rechterbovenhoek van het scherm om toegang te krijgen tot uw profiel.
Tik vervolgens op de tandwiel icoon in de rechterbovenhoek om toegang te krijgen tot uw instellingen. Tik vervolgens op Filters & Lenzen > Begin! > Filter.
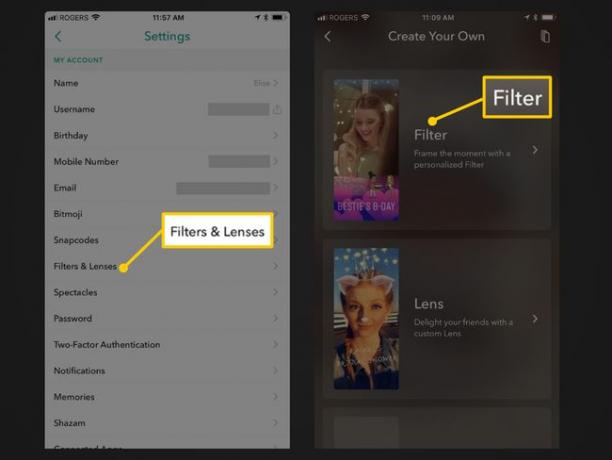
Kies een themaontwerp en pas het aan
Selecteer een thema uit de Wat is de gelegenheid? tabblad gevolgd door een themaontwerp. Het thema-ontwerp wordt geladen als een voorbeeld. U kunt op de tikken x in de linkerbovenhoek om terug te gaan en een voorbeeld van andere ontwerpen te bekijken.
Probeer in de previewer op verschillende elementen van het ontwerp te tikken, zoals de tekst, om enkele bewerkingsopties weer te geven. (Niet alle elementen kunnen worden bewerkt, zoals bepaalde afbeeldingen.) U kunt ook met uw vinger op elementen tikken en deze ingedrukt houden om ze naar verschillende gebieden te slepen en neer te zetten, of knijp met uw wijs- en duimvinger erop om ze groter of kleiner te maken.
Tik op de T-pictogram in de rechterbovenhoek om uw eigen tekst of de. toe te voegen sticker icoon om emoji's toe te voegen.
Als je tevreden bent met je filterontwerp, tik je op groen vinkje knop rechtsonder.
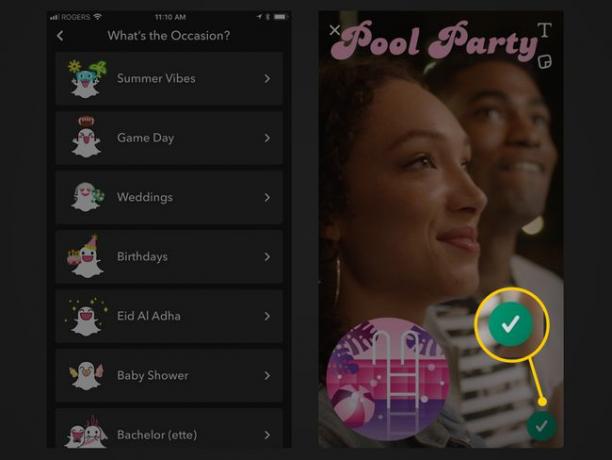
Stel uw filterperiode in
Tik op het volgende tabblad op Starttijd en Eindtijd om een tijdsperiode voor uw filter te selecteren met behulp van de scrollende datums en tijden onderaan.
In tegenstelling tot het instellen van uw filtertijdsperiode vanaf Snapchat.com, kunt u dit vanuit de app doen voor een periode langer dan twee dagen. Je kunt echter geen terugkerende evenementen selecteren zoals op Snapchat.com.
Tik op de groene Doorgaan met knop als u klaar bent.
Stel uw filterlocatie in
Gebruik op het volgende locatietabblad het veld bovenaan om een adres in te voeren en selecteer het juiste adres dat automatisch in het vervolgkeuzemenu verschijnt. U ziet een standaard vierkante omheining op uw locatie verschijnen. Tik op een ronde hoek om uw hek te slepen en neer te zetten in de gewenste vorm of grootte.
Tik op de groene Doorgaan met knop wanneer u klaar bent om naar de kassa te gaan.
Afrekenen en betalen voor uw filter
Op het laatste tabblad ziet u uw besteloverzicht voor uw filter. Als u uw aankoop later wilt voltooien, klikt u op de x rechtsboven om uw bestelling op te slaan en er een andere keer naar terug te keren.
Tik eventueel op Geoverhaal toevoegen om uw Geostory-evenement te maken en een naam te geven. Een Geostory is gewoon een verhalenverzameling op een specifieke locatie waar iedereen verhalen aan kan toevoegen terwijl hij op de locatie is.
Als alles er goed uitziet op je besteloverzicht, tik je op groen Aankoop om uw filter ter beoordeling in te dienen en ervoor te betalen.
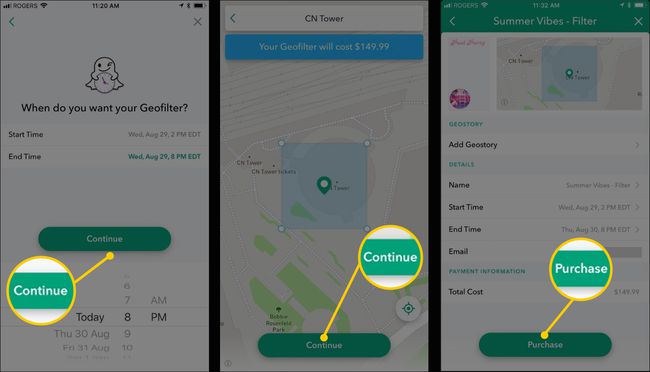
Merk op dat filters verschillen van: lenzen. Hoewel sommige mensen de termen door elkaar halen en het woord 'filter' gebruiken wanneer ze naar een lens verwijzen, zijn ze technisch gezien niet hetzelfde.
