Snapchat-geluid: hoe voeg je muziek toe aan je snaps
- Druk op muzieknoot pictogram in het rechter verticale menu voor of nadat je een foto of video hebt gemaakt.
- Selecteer de afspeelknop pictogram naast een uitgelicht geluid om er een voorbeeld van te zien en tik vervolgens op Volgende om het aan je snap toe te voegen.
- U kunt ook op. tikken + Maak geluid bovenaan het tabblad Aanbevolen geluiden om uw eigen geluid op te nemen.
In dit artikel wordt uitgelegd hoe u geluiden aan uw Snapchat foto- of videofragmenten met behulp van de ingebouwde aanbevolen geluiden of door uw eigen geluiden op te nemen.
Uitgelichte geluiden aan je snaps toevoegen
Snapchat biedt een selectie van songclips die je automatisch in je foto- of videofragmenten kunt invoegen. In tegenstelling tot andere apps, zoals Tik Tak, De uitgelichte geluidsbibliotheek van Snapchat is momenteel erg klein en bevat geen zoekfunctie om naar specifieke nummers of geluiden te zoeken.
Navigeer in de Snapchat-app naar het snap-tabblad door op de Camera icoon in het onderste menu.
Bepaal of je een geluid aan je foto wilt toevoegen voordat je hem maakt of nadat je hem hebt gemaakt. Als je besluit om het later toe te voegen, maak dan een foto of neem nu je video op.
Tik in het verticale menu aan de rechterkant van het scherm op de Muziek icoon.
Er verschijnt een tabblad met aanbevolen geluiden met een lijst of tracks, elk met een miniatuurafbeelding, tracknaam en artiestnaam. Selecteer het afspeelknoppictogram rechts van een nummer om naar een voorbeeld te luisteren.
-
Zodra je een voorbeeld hebt bekeken en hebt besloten een nummer toe te voegen als geluid voor je snap, tik je op de blauwe Volgende knop onderaan.

Als u geen voorbeeld van het nummer hoeft te bekijken, selecteert u het gewoon om het aan uw snap toe te voegen.
-
Selecteer in uw snapvoorbeeld desgewenst de Geluidstijdlijn onderaan het scherm om het rond te slepen en het juiste gedeelte te selecteren dat u wilt opnemen, en tik vervolgens op het vinkje om te bevestigen.
Als je besluit dat je snap er niet uit ziet of klinkt, tik je op de x om een ander geluid te selecteren of je snap te verlaten als je helemaal opnieuw wilt beginnen.
Een geluidssticker met de naam van het nummer en de artiest verschijnt over je snap. Je kunt het overal op het scherm slepen en neerzetten om het uit de weg te ruimen, maar als je ervoor kiest om het naar het prullenbakpictogram te slepen dat onderaan verschijnt, zal je geluid verdwijnen.
-
Ga door met het bewerken of toevoegen van functies zoals stickers en filters zoals je normaal zou doen, en selecteer vervolgens de blauwe pijlknop om het naar je vrienden te sturen en/of het in je verhalen te plaatsen.

Hoe u uw eigen geluiden aan uw snaps kunt toevoegen
Als je geen geluid kunt vinden dat je wilt gebruiken in de ingebouwde aanbevolen geluiden van Snapchat, kun je je eigen geluid opnemen in de app en het automatisch toevoegen aan je snap.
Volg stap één tot en met drie hierboven.
Tik op het tabblad Aanbevolen geluiden op + Maak geluid op de top.
Terwijl je geluid speelt, op je apparaat in een andere app of in je omgeving, tik je op de Dossier knop om de opname te starten.
-
Druk op Dossier knop nogmaals om het opnemen van het geluid te stoppen.
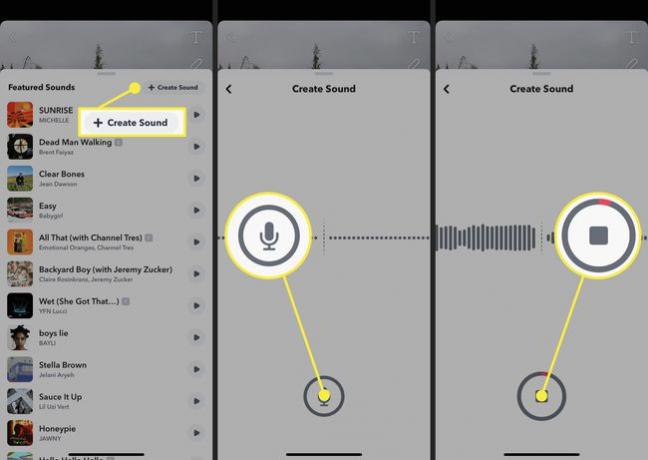
Er wordt een voorbeeld van uw geluid afgespeeld. Typ een naam in de Geluidsnaam: veld, tik eventueel op de Dit openbaar maken? knop om het breed toegankelijk te maken en schuif vervolgens optioneel de doppen aan het begin en einde van de Geluidstijdlijn om uw geluidsclip in te korten.
Tik op de blauwe Geluid opslaan knop.
-
Selecteer het opgeslagen geluid om het aan je snap toe te voegen en er een voorbeeld van te bekijken. Selecteer optioneel de Geluidstijdlijn onderaan het scherm om het rond te slepen en het juiste gedeelte te selecteren dat u wilt opnemen, en tik vervolgens op het vinkje om te bevestigen.
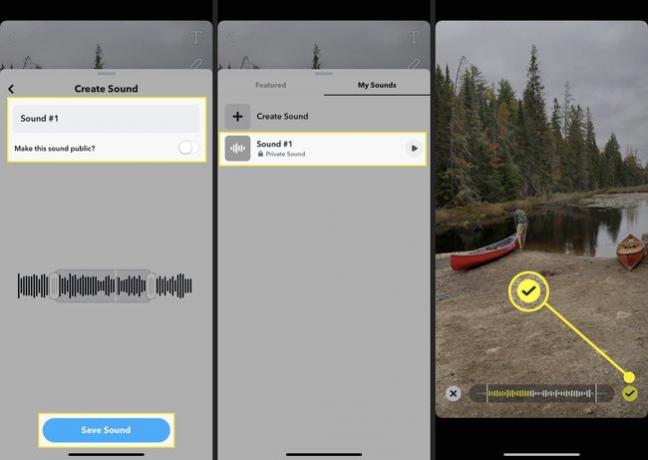
Telkens wanneer u het tabblad Aanbevolen geluiden opent door op het muzieknootpictogram te tikken, ziet u een nieuw tabblad met het label Mijn geluiden waar al uw opgeslagen geluiden zullen zijn. U kunt een opgeslagen geluid bewerken of verwijderen door lang op een van uw opgeslagen geluiden te drukken. Selecteer vervolgens Bewerking om de naam of privacy-instelling te wijzigen of selecteer Verwijderen om het te verwijderen.
Ga door met het bewerken of toevoegen van functies zoals je normaal zou doen, en selecteer vervolgens de blauwe pijlknop om het naar je vrienden te sturen en/of het in je verhalen te plaatsen.
