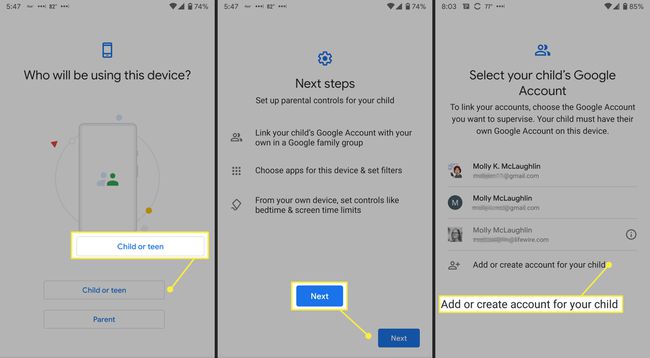Hoe de schermtijd op Android te controleren
Wat te weten
- Om de schermtijd bij te houden, ga naar Instellingen > Digitaal welzijn en ouderlijk toezicht > menu > Beheer uw gegevens > aanzetten Dagelijks apparaatgebruik.
- Om app-timers in te stellen, open Digitaal welzijn en ouderlijk toezicht > Dashboard > selecteer app > tik op het zandloperpictogram > stel een tijdslimiet in > Oke.
- Om de bedtijdmodus in te stellen, selecteert u: Gebaseerd op schema of Tijdens het opladen voor het slapengaan en voer uw slaap- en waaktijden in.
In dit artikel wordt uitgelegd hoe u Digitaal welzijn en ouderlijk toezicht inschakelt op Android 10 en hoger. Het beschrijft ook hoe u app-timers, bedtijdmodus, focusmodus en ouderlijk toezicht instelt.
Digitaal welzijn instellen op Android
De functie Digitaal welzijn van Android houdt uw dagelijkse schermtijd, meldingen en telefoonontgrendelingen bij. De functie Digitaal welzijn is toegankelijk via de instellingen van uw apparaat. U moet het inschakelen omdat het standaard niet is ingeschakeld. Hier leest u hoe u het instelt.
Open Instellingen.
Tik Digitaal welzijn en ouderlijk toezicht.
Tik op het menu met drie stippen rechtsboven en selecteer Beheer uw gegevens.
-
Schakel in Dagelijks apparaatgebruik.
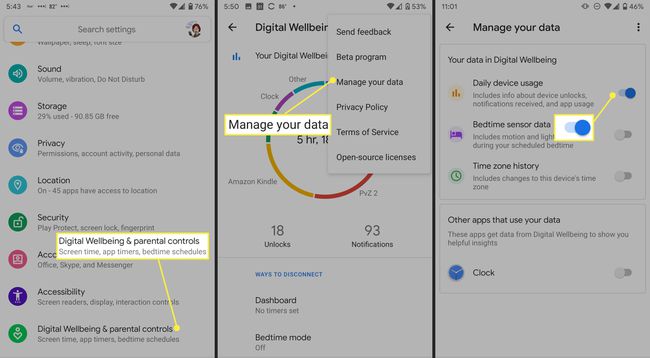
De cirkelgrafiek op het scherm Digitaal welzijn laat zien welke apps je hebt gebruikt. Binnen de cirkel kun je je totale schermtijd zien, en daaronder, hoe vaak je hebt ontgrendeld en hoeveel meldingen je hebt ontvangen.
-
Uw smartphone registreert nu app-gebruik, meldingen en apparaatontgrendelingen.
Je hebt ook toegang tot Digital Wellbeing via een app-snelkoppeling. Scroll naar beneden op het hoofdscherm en schakel in Pictogram weergeven in de app-lijst.
Houd uw schermtijd onder controle
De app Digitaal welzijn heeft twee soorten hulpmiddelen waarmee u schermtijd en afleiding kunt verminderen: manieren om de verbinding te verbreken en onderbrekingen te verminderen.
Manieren om de verbinding te verbreken zijn onder meer app-timers, bedtijdmodus en focusmodus. De secties Onderbrekingen verminderen bevat snelkoppelingen naar app-meldingsbeheer en de modus Niet storen.
App-timers instellen
Om de schermtijd te verkorten, kun je een dagelijkse timer instellen voor de apps die je het meest gebruikt, zodat je geen vastzitten in het konijnenhol van Instagram of een spel spelen terwijl je zou moeten werken of communiceren met anderen. Zodra je de limiet hebt bereikt, ontvang je een melding dat de timer is afgelopen, wordt het app-pictogram grijs en kun je het pas na middernacht openen, tenzij je het handmatig uitschakelt.
Tik Dashboard.
-
U ziet een lijst met de apps die u het vaakst gebruikt. Tik op een app om de schermtijd, meldingen en tijden te bekijken die zijn geopend in een dagelijkse of uurlijkse clip. Tik op het zandloperpictogram naast een app om een timer in te stellen.
Je kunt ook een timer toevoegen door te tikken op App-timer op de app-infopagina.
-
Stel een tijdslimiet in (alle timers worden om middernacht gereset) en tik op Oke.
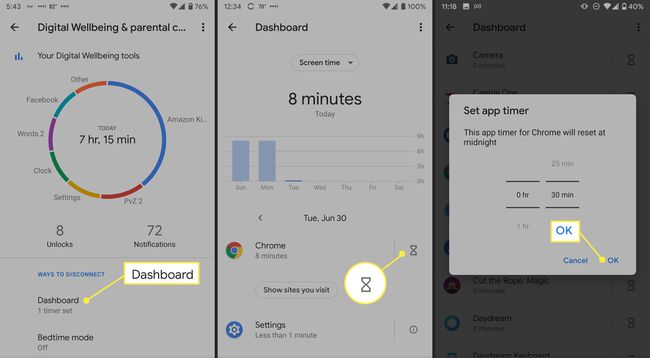
Om een timer te verwijderen, tik je op het prullenbakpictogram ernaast.
Bedtijdmodus instellen
De bedtijdmodus helpt je tot rust te komen door je telefoon het zwijgen op te leggen en het scherm in grijstinten te draaien, zodat je niet laat opblijft om door sociale media te scrollen of te lezen.
U kunt de bedtijdmodus instellen op basis van een schema of wanneer u de telefoon aansluit om op te laden voordat u naar bed gaat. In beide scenario's stelt u een slaap- en wektijd in.
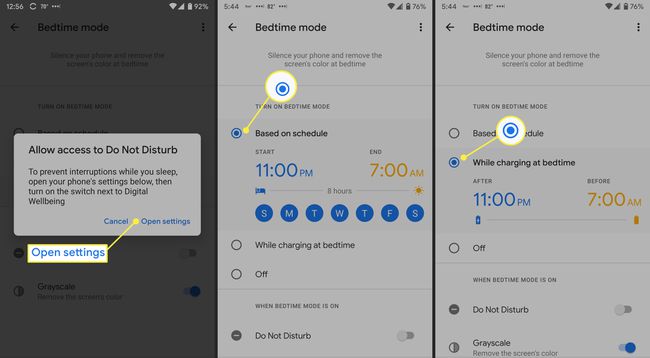
Tik Aanpassen om Do Not Disturb in te schakelen wanneer u gaat slapen en te kiezen of het scherm in grijstinten gaat.
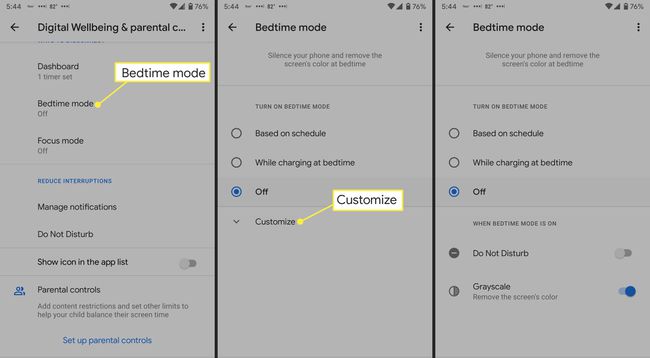
Hoe de focusmodus te gebruiken
Met de focusmodus kunt u apps tijdelijk handmatig of volgens een schema pauzeren. U kunt de tijd en dag van de week of meerdere kiezen.
Vanaf hier kun je ook een pauze nemen van de focusmodus als je wat tijd nodig hebt om rond te dwalen.
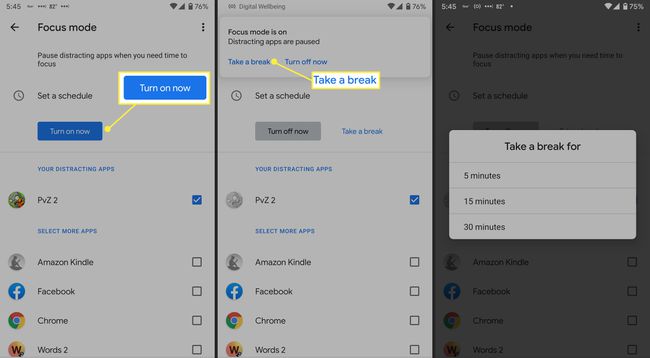
Hoe onderbrekingen in digitaal welzijn te verminderen?
In het gedeelte Minder onderbrekingen kunt u app-meldingen beheren en de modus Niet storen inschakelen.
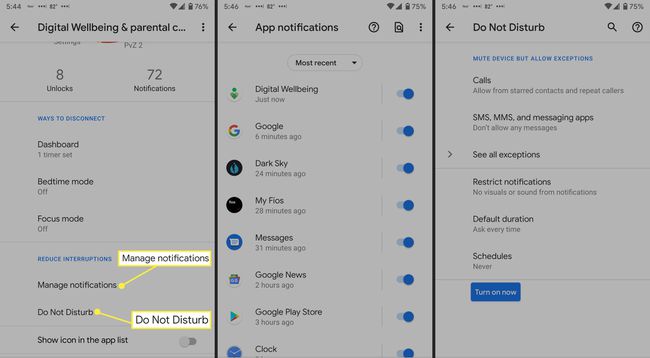
Beheer de schermtijd van kinderen met ouderlijk toezicht
Het laatste gedeelte is voor ouderlijk toezicht. U kunt het account van een kind beheren als u het standaard ouderaccount op hun apparaat bent.
Ouderlijk toezicht instellen op uw telefoon
U kunt ouderlijk toezicht instellen vanaf de pagina met instellingen voor digitaal welzijn, maar dan moet u Family Link, een Google-app, installeren. De app vereist dat zowel jij als je kind een Google-account hebben.
Ga naar Instellingen > Digitaal welzijn en ouderlijk toezicht.
Tik Ouderlijk toezicht instellen onderaan het scherm.
Tik Begin op het volgende scherm.
-
Tik Ouder.
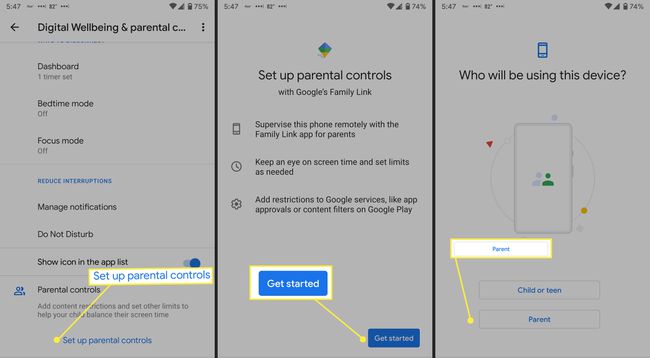
-
U ziet een prompt om de Family Link-app te downloaden. Download het en volg de aanwijzingen op het scherm.
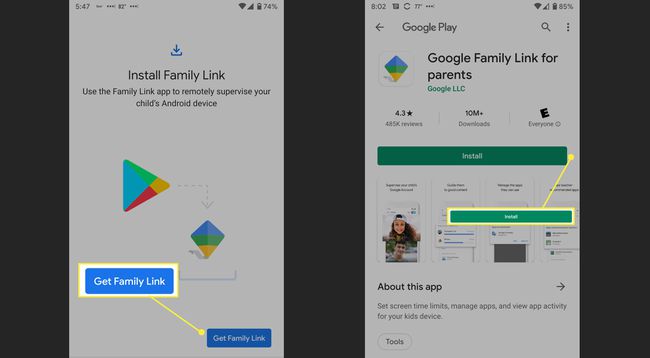
De telefoon van uw kind instellen
U moet uw e-mailaccounts op de telefoon van uw kind koppelen voordat u de schermtijd en andere instellingen kunt beheren.
Ga op de telefoon van uw kind naar Instellingen > Digitaal welzijn en ouderlijk toezicht.
Tik Ouderlijk toezicht instellen onderaan het scherm.
Tik Begin op het volgende scherm.
Tik Kind of tiener.
-
Tik account toevoegen of aanmaken voor uw kind als het niet op het scherm verschijnt. Nadat u het hebt toegevoegd, selecteert u het in de lijst. Volg daarna de aanwijzingen op het scherm.