Een Logitech-muis koppelen
Wat te weten
- Draadloze (niet-Bluetooth) Logitech-muis: sluit de draadloze ontvanger aan op de USB-poort van de pc en schakel de muis in.
- Bluetooth Logitech-muis: Ga naar Begin > Instellingen > Apparaten > Bluetooth en andere apparaten > Paar.
- Een Logitech-muis kan met één draadloze ontvanger tegelijk worden gekoppeld, hoewel er oplossingen zijn met gespecialiseerde hardware en software.
In dit artikel wordt beschreven hoe u een Logitech-muis koppelt met uw computer, inclusief Bluetooth voor het koppelen en hoe u koppelt met de Logitech Unifying-software of Connection Utility-software.
Een draadloze Logitech-muis koppelen met uw pc
Haal de Logitech-muis uit de doos en plaats een batterij in de muis. Zorg er altijd voor dat u de batterijen in de juiste richting uitlijnt. Een verkeerde uitlijning met de positieve en negatieve contacten is een simpele fout.
De muis wordt geleverd met een kleine Bluetooth-ontvanger. Neem de USB-ontvanger en sluit deze aan op een van de open USB-slots van uw computer.
-
De muis maakt automatisch verbinding. De draadloze ontvanger wordt weergegeven als: USB-ontvanger in de lijst met Bluetooth-apparaten op Windows 10.
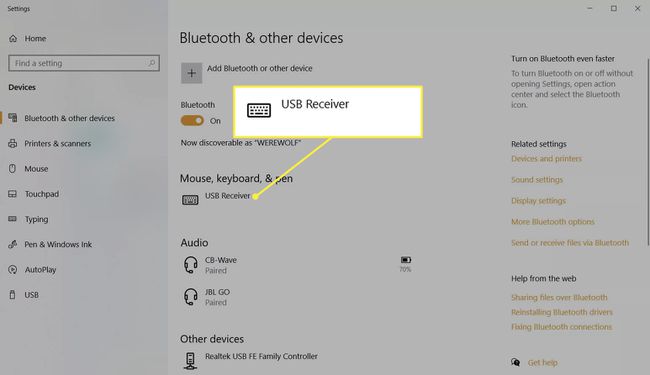
Verschuif de aan/uit-schakelaar op de behuizing van de muis om deze in te schakelen.
Beweeg de muis over het scherm en controleer of muissnelheid en gevoeligheid zijn geoptimaliseerd voor uw gebruik.
Opmerking:
Sommige draadloze Logitech-muizen kunnen een kleine Aansluiten knop op de basis. Schakel deze in nadat u de draadloze ontvanger hebt aangesloten.
Een Logitech Bluetooth-muis koppelen met uw pc
Een Bluetooth-muis wordt niet geleverd met een draadloze ontvanger. De installatie voor dit type muis is vergelijkbaar met het koppelen van elk ander Bluetooth-apparaat aan uw Bluetooth-compatibele pc.
Pak de Logitech Bluetooth-muis uit en plaats de batterij. Gebruik de schakelaar op de muis om hem aan te zetten.
Ga naar Begin en vouw het Startmenu uit om te selecteren: Instellingen. U kunt ook op drukken Windows-toets + l om Instellingen te openen met de sneltoets.
-
Selecteer Apparaten.
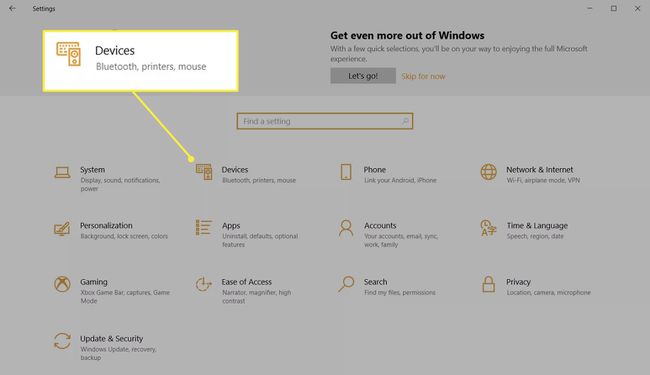
-
Ga naar Bluetooth en andere apparaten uit het linkerdeelvenster. Selecteer de "Plus" voor Bluetooth of ander apparaat toevoegen. Schakel ook de Bluetooth-schakelaar in als deze is uitgeschakeld.
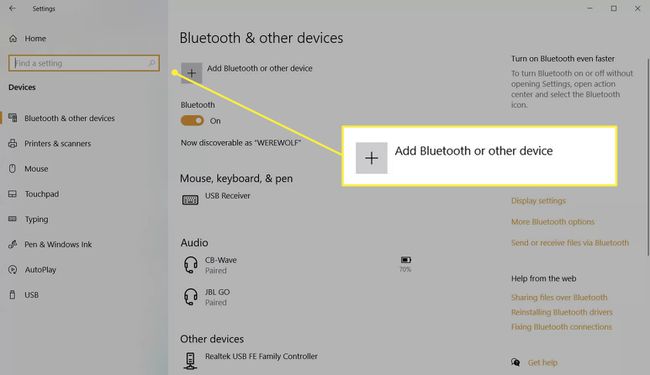
-
In de Voeg een apparaat toe venster, selecteer Bluetooth.
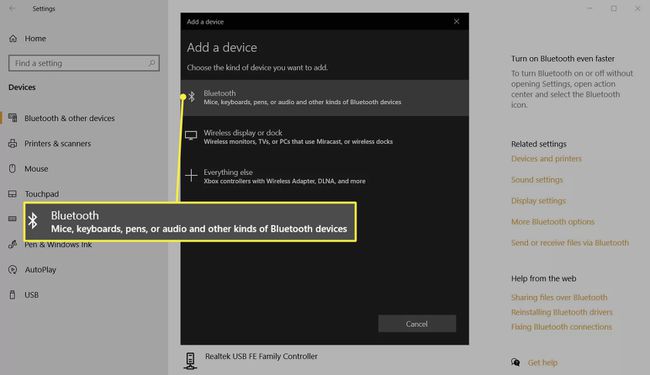
Selecteer in de lijst met Bluetooth-apparaten het Logitech-apparaat waarmee je verbinding wilt maken en kies Paar. Windows detecteert automatisch de muis en voegt de relevante stuurprogramma's toe.
Kan ik Logitech Mouse koppelen met een andere ontvanger?
Een draadloze Logitech-muis kan met één ontvanger tegelijk worden gekoppeld. U kunt dus geen draadloze Logitech-muis koppelen met een andere ontvanger als u een van deze kleine stekkers kwijtraakt. Maar Logitech biedt twee tijdelijke oplossingen als u de originele ontvanger kwijtraakt.
Gebruik de Logitech Unifying-software
Koop de Unificerende USB-ontvanger van Logitech. Met de dongle kunt u zes draadloze apparaten aansluiten op één ontvanger. De draadloze apparaten van Logitech moeten de Unifying-technologie ondersteunen. Zoek naar het oranje Unifying-logo.
Houd er rekening mee dat een muis met één ontvanger tegelijk werkt. Het werkt dus niet meer met de oorspronkelijke ontvanger als u het koppelt met een Logitech Unifying-ontvanger.
Het Logitech-verbindingshulpprogramma gebruiken
De Logitech Connection-hulpprogramma is eenvoudige uitvoerbare software waarmee u een Logitech-muis kunt koppelen aan een andere ontvanger. Volg de eenvoudige instructies op het scherm: schakel de schuifregelaar uit en weer in om de draadloze Logitech-muis met een andere ontvanger te synchroniseren.
Het Logitech Connection Utility is alleen-software voor Windows. Houd er rekening mee dat het mogelijk niet met alle Logitech-muismodellen werkt.
Bluetooth versus Draadloze muizen
Een Bluetooth-muis en een draadloze muis zijn beide "draadloos". Maar ze verschillen in de manier waarop ze verbinding maken met de computer. Een draadloze muis gebruikt een speciale ontvanger die wordt aangesloten op de USB-poort van de computer, terwijl een Bluetooth-muis de Bluetooth-antenne van de computer gebruikt om met de muis te koppelen.
FAQ
-
Hoe schakel ik de koppelingsmodus op mijn muis in?
Zoek de Bluetooth-koppelingsknop op uw muis, meestal een schakelknop aan de onderkant van het apparaat. Zet de schakelaar aan en zorg ervoor dat de muis is ingeschakeld voordat u deze koppelt met een compatibele computer of een ander apparaat.
-
Waarom maakt mijn Logitech-muis geen verbinding?
Zorg er bij Bluetooth-muizen voor dat het apparaat en de Bluetooth-koppelingsmodi zijn ingeschakeld. Probeer Bluetooth op uw muis en computer in en uit te schakelen om te zien of dat het probleem oplost. Als uw apparaat een Unifying-ontvanger gebruikt en de Unifying Receiver-software uw muis niet kan vinden, schakelt u deze uit en weer in om het koppelingsproces van de ontvanger opnieuw te starten.
