Een OnePlus 9-telefoon aanpassen
Uw OnePlus 9-smartphone zit boordevol personalisatiekracht. Met het Oxygen OS 11-ecosysteem kun je alles aanpassen, van het uiterlijk van interface-elementen tot camera-instellingen en schermmodi.
Leer hoe u uw OnePlus 9-telefoon kunt aanpassen met deze en nog veel meer opties in het menu Instellingen.
Kies Hoe u uw telefoon kunt ontgrendelen
Krijg toegang tot uw smartphone door uw favoriete ontgrendelingsmethoden te kiezen.
Veeg vanaf de bovenkant van de telefoon omlaag om het menu met snelle instellingen weer te geven. Selecteer het tandwielpictogram in de rechterbenedenhoek om te openen Instellingen.
Van de Instellingen menu, selecteer Beveiliging en vergrendelscherm.
-
Onder Apparaatbeveiliging, selecteer uit Toegangscode voor vergrendelscherm, Vingerafdruk ontgrendelen, Gezicht ontgrendelen, of Smart Lock.

Smart Lock voegt een extra laag gemak toe door uw apparaat te ontgrendelen wanneer het bij u is of op een vertrouwde locatie. Je kunt hem ook openzetten in de buurt van een vertrouwd apparaat, zoals een smartwatch.
Pictogrammen voor snelle instellingen bewerken
Wijzig de sneltoegangspictogrammen die u boven aan het apparaat ziet.
Veeg twee keer omlaag vanaf de bovenkant van de telefoon om een uitgebreid menu met snelle instellingen weer te geven.
Selecteer het potloodpictogram in de rechterbenedenhoek van het menu.
-
Van de Bewerking scherm, selecteer snelkoppelingspictogrammen en sleep ze naar hun gewenste plaats. Verwijder pictogrammen naar het grijze gebied als u ze liever niet ziet in het hoofdinstellingengebied.
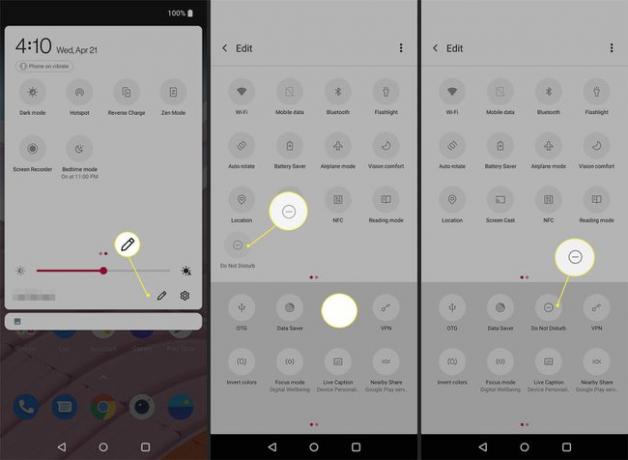
Gebaren en interacties wijzigen
Als u de manier waarop u met uw apparaat omgaat wilt aanpassen, gaat u naar Knoppen en gebaren.
Ga naar Instellingen > Knoppen en gebaren > Waarschuwingsschuifregelaar.
Kies of je wilt dat de telefoon trilt, rinkelt of stil blijft voor oproepen en meldingen.
Van Knoppen en gebaren > Snelle gebaren, verplaats de schuifregelaar naar rechts naast Dubbeltik om wakker te worden om dit gebaar te gebruiken.
Verplaats de schakelaars naast Schermafbeelding met drie vingers en Muziekbediening om aanraaksnelkoppelingen te activeren voor snelle schermafbeeldingen of toegang tot muziekbedieningen.
-
Om andere snelkoppelingen met handtekeningen toe te passen, kiest en tekent u de letter en verbindt u deze met de gewenste toepassing. Stel bijvoorbeeld in Teken uit om de camera te openen.
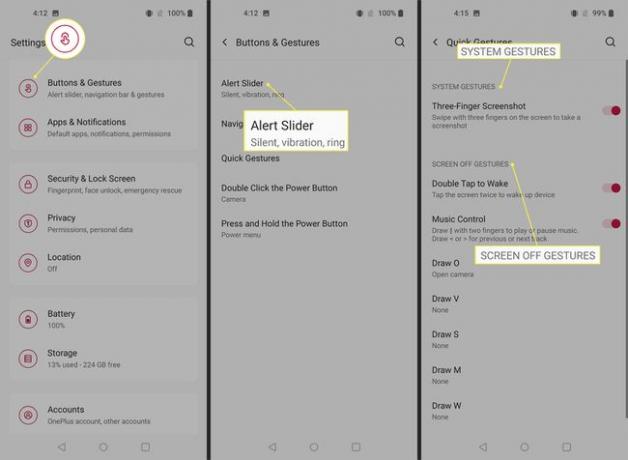
Widgets en apps ordenen
Voeg belangrijke widgets of veelgebruikte app-snelkoppelingen toe aan uw display.
Houd het startscherm lang ingedrukt om een Widgets snelkoppeling.
druk op Widgets om toegang te krijgen tot de bibliotheek.
Houd de widget die u wilt toevoegen ingedrukt en sleep deze naar de gewenste plaats.
Om een nieuwe app toe te voegen, veegt u de pijl omhoog op het startscherm.
-
Selecteer en plaats de gewenste app op een beschikbare locatie, aangegeven door een ronde witte omtrek.

Verander de achtergrond
Kies uit een van uw afbeeldingen of selecteer een afbeelding uit een andere bron.
Ga naar Instellingen > Maatwerk > Achtergronden.
Om een persoonlijke foto te gebruiken, selecteer Mijn foto, zoek de afbeelding die u wilt gebruiken en verander het perspectief door erop te tikken en deze op het scherm te schikken.
Nadat u uw keuze heeft gemaakt, selecteert u Stel in als achtergrond.
-
Om een van de vooraf ingestelde achtergronden te gebruiken, selecteert u deze en drukt u op Opslaan om het toe te passen.

Om door een foto van de. te bladeren en deze te gebruiken Geschoten op OnePlus bibliotheek, ga dan eerst akkoord met wifi-machtigingen. Gebruik maken van Canvas om een afbeelding uit uw bibliotheek om te zetten in een zwart-witillustratie.
Kies je accentkleur, knopstijl en lettertype
U kunt het type en het kleurenschema regelen vanuit: Instellingen > Maatwerk. Blader door de opties in deze categorieën en kies Opslaan om uw voorkeuren te behouden.
- Accent kleur: Kies uit twaalf verschillende kleuropties.
- Knoppictogrammen: Kies uit rond, vierkant, traan en ronde rechthoek. U kunt ook de manier aanpassen waarop app-pictogrammen worden weergegeven, afgeronde of afgeronde rechthoeken.
- Lettertypen: OnePlus 9 biedt opties van het type Roboto en OnePlus Sans.

Schermhelderheid aanpassen
Adaptieve helderheid is standaard ingeschakeld, maar u hebt verschillende andere opties om de levendigheid van kleuren en weergave-effecten te wijzigen.
Ga naar Instellingen > Weergave.
Om de helderheid handmatig aan te passen, verplaatst u de knop eronder Adaptieve helderheid.
-
Selecteer Comfort toon om het systeem te vragen de schermtoon aan te passen aan de hoeveelheid beschikbaar licht.

Instellingen voor omgevingsweergave bedienen
Kies wat je ziet en hoe je omgaat met het Ambient Display. Deze instelling is standaard ingeschakeld vanaf Instellingen > Weergave > Omgevingsweergave.
Gebruik in dit menu de aan/uit-functies om het volgende te regelen:
- Wakende bewegingen: aanpassen of u op uw telefoon wilt tikken of opnemen om het scherm te activeren.
- Altijd-aan-modus inschakelen: Houd er rekening mee dat de batterij hierdoor snel leeg kan raken.
- Beheer wat u ziet: kies ervoor om berichten, meldingen en het vingerafdrukpictogram weer te geven, indien van toepassing.
- De kleur van het Horizonlicht wijzigen: Dit is de schaduw aan de linker- en rechterrand van het scherm in de modus Ambient Display.

Selecteer de klokmodus voor omgevingsweergave
Als u de Ambient Display-modus activeert, kunt u de klok kiezen die wordt weergegeven.
Ga naar Instellingen > Maatwerk > Klok op omgevingsdisplay.
Scroll naar rechts om alle klokstijlen te bekijken.
-
Tik op een optie om er een voorbeeld van te bekijken en selecteer Opslaan om de wijziging toe te passen.

Kies uw gewenste weergaveverbeteringen
De OnePlus 9 wordt geleverd met een hoogwaardig display. Leer hoe u instellingen aanpast om kleuren en afspeelkwaliteit te verbeteren.
Ga naar Instellingen > Weergave > Geavanceerd > Schermkalibratie. De standaardinstelling is Levendig. Kiezen natuurlijk voor minder verzadigde kleuren. Selecteer Geavanceerd om specifieke kleurinstellingen te wijzigen.
Van Instellingen > Weergave > Weergaveverbeteringsengine, aanzetten Levendig kleureffect contrast te vergroten.
-
Om alle video's in ultrahoge resolutie te bekijken, gaat u naar Instellingen > Weergave > Weergaveverbeteringsengine > Ultrahoge videoresolutie.

Standaard wordt de OnePlus 9 geleverd met een adaptieve verversingssnelheid van 120 Hz. Om het te wijzigen in 60 Hz voor behoud van de batterij, gaat u naar Instellingen > Weergave > Geavanceerd > Vernieuwingsfrequentie.
Donkere modus gebruiken
De OnePlus 9 wordt geleverd met een verbeterde donkere modus. Wanneer geactiveerd, past het dynamisch de kleur en het contrast aan om het scherm beter leesbaar te maken. Bepaal hoe lang u het wilt gebruiken of stel het in om indien nodig in te schakelen.
Navigeren naar Instellingen > Weergave.
Scroll naar beneden naar Scènes en selecteer Donkere modus.
Om te kiezen wanneer je het wilt toepassen, zet je de knop rechts naast Handmatig.
-
Om automatische activering in te schakelen, selecteert u: Automatisch inschakelen. Kies ervoor om het aan te houden van zonsopgang tot zonsondergang of een aangepast tijdbereik.

Schermtijd beperken
Verminder de tijd dat u bepaalde apps gebruikt of het aantal keren dat u het apparaat ophaalt uit het gedeelte Apps en meldingen.
Ga naar Instellingen > Apps en meldingens > Meldingen.
Selecteer Scherm tijd en klik op het zandloperpictogram naast de toepassing die u wilt beperken.
Kies de tijdsduur voor dagelijks gebruik en selecteer Oke als je klaar bent.
-
Herhaal indien gewenst met andere apps.

Zen-modus activeren
Schakel de Zen-modus in als je even weg bent van je telefoon. Met deze instelling worden de meeste functies uitgeschakeld en wordt rustgevende muziek afgespeeld.
Als je liever niet naar muziek luistert, zoek dan naar het roterende muzieknootpictogram in de rechterbovenhoek van het Zen-modusscherm en tik erop.
Veeg twee keer omlaag vanaf de bovenkant van het scherm om het menu met snelle instellingen te openen.
Zoek en selecteer de Zen-modus icoon.
-
Kies de duur van de sessie met behulp van de vervolgkeuzepijl en selecteer Laten we gaan > Bevestigen om deze modus zelf in te voeren.

-
Om een groepssessie in de Zen-modus te openen of te starten, selecteert u het pictogram met twee cijfers en kiest u: Maak een kamer of Deelnemen aan een kamer beginnen.
Als u zich eenmaal in de Zen-modus bevindt, kunt u deze niet uitschakelen. Deze modus blokkeert meldingen en app-toegang, maar laat nog steeds oproepen door.
Leesmodus inschakelen
Als u de manier waarop het scherm eruitziet tijdens het lezen van inhoud wilt wijzigen, schakelt u de leesmodus in.
Van Instellingen > Weergave > Scènes, Kiezen Leesmodus.
Schakel deze modus in door de schakelaar naar rechts te verplaatsen naast Leesmodus inschakelen.
Kies vervolgens tussen de Mono-effect en Chromatisch effect.
-
Gebruik maken van ToevoegenApps voor leesmodus om specifieke programma's te selecteren die u in de leesmodus wilt gebruiken telkens wanneer u ze opent.

Bedtijdmodus plannen
Gebruik de bedtijdmodus van OnePlus 9 om de schermtijd rond uw slaapschema te beperken.
Ga naar Instellingen > Digitaal welzijn en ouderlijk toezicht en selecteer Tik om te tonen.
Onder Manieren om de verbinding te verbreken, selecteer Bedtijdmodusen kies tussen Gebaseerd op schema of Tijdens het opladen voor het slapengaan.
-
Om het schema aan te passen, tikt u op de begin- en eindtijden en tikt u op Oke opslaan.

Gebruik de extra functies onder Wanneer de bedtijdmodus is ingeschakeld om verstoringen of blootstelling aan blauw licht te verminderen.
Kies uw gewenste cameramodus
De OnePlus 9 wordt geleverd met een indrukwekkend camerasysteem met verschillende modi, waaronder Hasselblad Pro en Tilt-Shift.
Kies in het startscherm het camerapictogram. Of tik op de camera vanaf het vergrendelscherm.
Blader vervolgens naar links en rechts door de verschillende cameramodi of veeg omhoog in het zwarte gebied onder de ontspanknop om toegang te krijgen tot een snelmenu.
-
Selecteer de gewenste opname-instelling en maak beschikbare aanpassingen afhankelijk van de modus.

Verken de pictogrammen bovenaan het scherm en geavanceerde foto- en video-instellingen door op de drie stippen in de rechterbovenhoek te tikken.
FAQ
-
Wie maakt de OnePlus 9 Pro?
De OnePlus-lijn van smartphones is vervaardigd door een in China gevestigd bedrijf genaamd OnePlus. De OnePlus 9 Pro wordt geleverd met Android 11 en OxygenOS 11; je kunt de OnePlus 9 Pro gebruiken met Verizon, T-Mobile en AT&T, maar de 5G van de telefoon is alleen compatibel met T-Mobile en Verizon.
-
Waar kan ik een OnePlus 9 Pro kopen?
U kunt een OnePlus 9 Pro kopen bij de OnePlus-website, Amazon.com, Best Buy en andere online retailers. T-Mobile verkoopt ook de OnePlus 9 Pro en biedt vaak kortingen en deals aan abonnees.
-
Hoe schakel ik een OnePlus-telefoon uit?
Op oudere OnePlus-telefoons houdt u de aan/uit-knop lang ingedrukt om het apparaat uit te schakelen. Op nieuwere OnePlus-telefoons start u Google Assistant wanneer u lang op de aan / uit-knop drukt. Om nieuwere OnePlus-telefoons uit te schakelen, houdt u de. ingedrukt aanknop en volume omhoog en selecteer vervolgens de Uitschakelen optie uit het powermenu.
-
Hoe koppel ik OnePlus Buds?
Om de OnePlus draadloze oordopjes met uw smartphone te koppelen, houdt u de. ingedrukt setup-knop ongeveer twee seconden op de oplaadcassette. Wanneer het indicatielampje wit knippert, bevinden de oordopjes zich in de koppelingsmodus. Ga naar de Bluetooth-instellingen van je telefoon en selecteer je OnePlus Buds om de oordopjes met je telefoon te koppelen.
