Hoe de mapkleur op Mac te veranderen
Wat te weten
- Gebruik de preview-app: eerst, kopiëren map. Volgende, in Voorbeeld-app, ga naar Bestand > Nieuw van Klembord > Markup-tool icoon.
- Selecteer vervolgens Kleur aanpassen icoon > aanpassen met tint schuifregelaar. Kopiëren gekleurde map. Ga terug naar Map Infobox> selecteer map > Plakken.
- Je kunt ook apps gebruiken zoals Map kleur om het proces te automatiseren.
In dit artikel wordt uitgelegd hoe je de ingebouwde Preview-app van Mac kunt gebruiken om je mappen een kleurcode te geven in elke kleur in de regenboog, of zelfs de standaardmappictogrammen te vervangen door je eigen afbeeldingen. Als dat te ingewikkeld is, kun je dezelfde taak ook veel sneller uitvoeren met een premium-app van de App Winkel.
Manieren om mapkleuren op Mac aan te passen
Mappen in macOS zijn allemaal een aangename blauwtint, wat kan leiden tot een zee van gelijkheid op uw bureaublad die uiteindelijk moeilijk te navigeren wordt. Als je een paar belangrijke hebt die je wilt bijhouden, kun je de mapkleur op Mac zonder al te veel moeite wijzigen.
Apple geeft je een paar verschillende manieren om mapkleuren in macOS te wijzigen, en je kunt ook aangepaste niet-mappictogrammen gebruiken in plaats van het traditionele mappictogram. Dit zijn de belangrijkste manieren om uw mappictogrammen aan te passen:
- Gebruik de ingebouwde Preview-app: deze methode gebruikt de Preview-app om de kleur van een mappictogram aan te passen.
- Kopieer een andere afbeelding met de Preview-app: Deze methode kopieert een foto of pictogram met behulp van de Preview-app, zodat het de kleur van een mappictogram kan veranderen, het kan vervangen door een afbeelding of het zelfs kan vervangen door een aangepast pictogram.
- Gebruik een premium app zoals Folder Color: Deze methode vereist een premium app zoals Folder Color, die je kunt kopen in de app store. Het automatiseert het proces en maakt het eenvoudiger.
Hoe de mapkleur op Mac te veranderen met Preview
Met de preview-app kun je de kleur van elke map aanpassen. Dit is een proces dat uit meerdere stappen bestaat en dat zo ingewikkeld is dat u de eerste paar keer dat u het doet waarschijnlijk deze handleiding moet raadplegen, maar het is niet moeilijk.
-
Klik met de rechtermuisknop of controle+klik op de map die u wilt aanpassen.
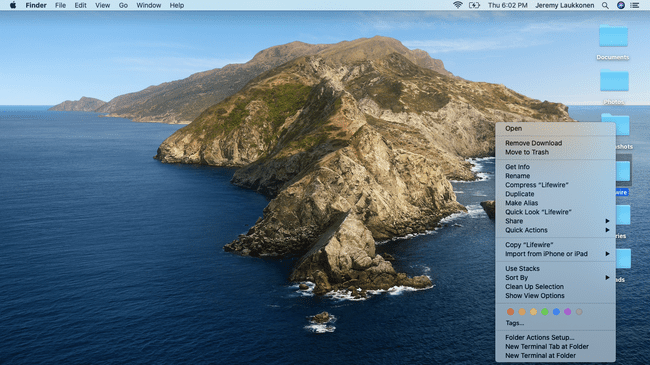
-
Selecteer Informatie verkrijgen vanuit het contextmenu.
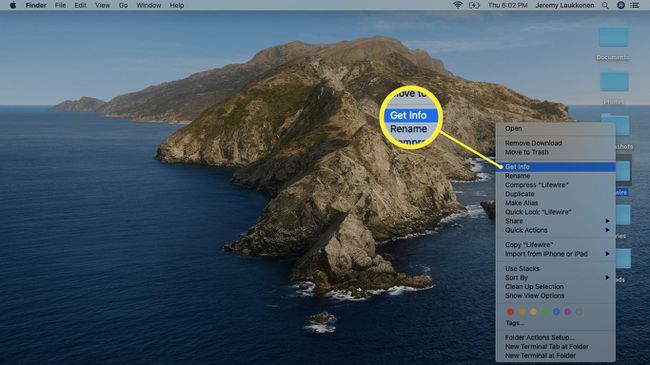
-
Klik op de mappictogram in de linkerbovenhoek van het mapinfovenster zodat het is gemarkeerd.
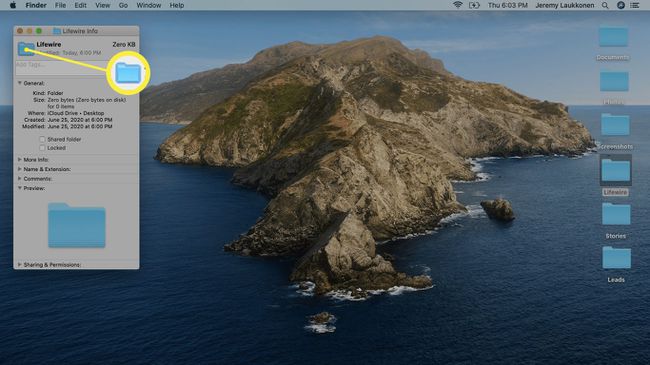
-
Klik Bewerking in de menubalk linksboven in het scherm en selecteer Kopiëren uit het vervolgkeuzemenu.
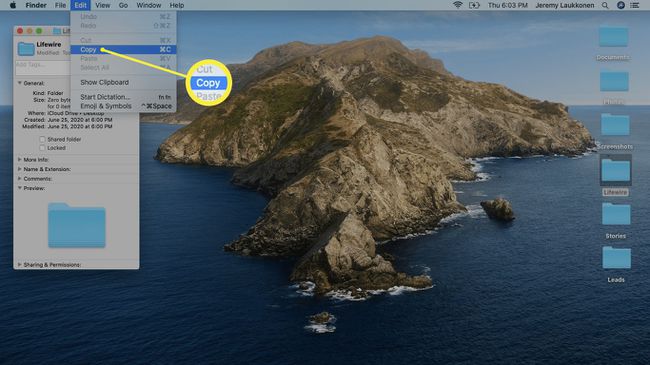
-
Zoek en open de Voorbeeld app.
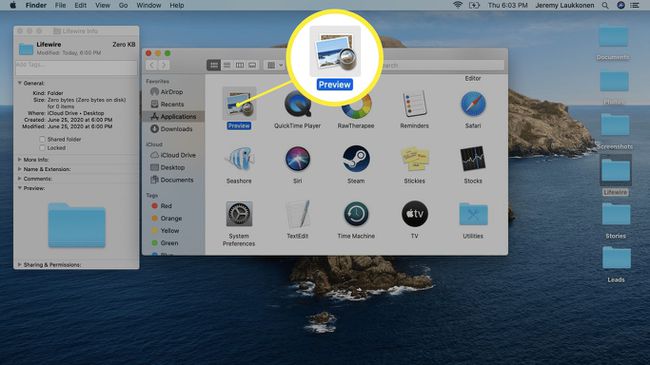
-
Met Voorvertoning geopend, klik op Bestand in de menubalk.
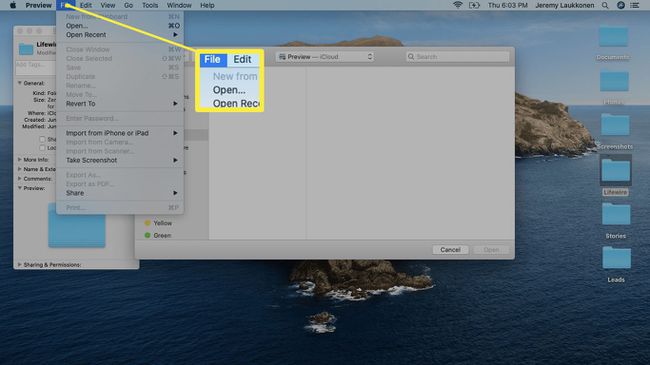
-
Selecteer Nieuw van Klembord.
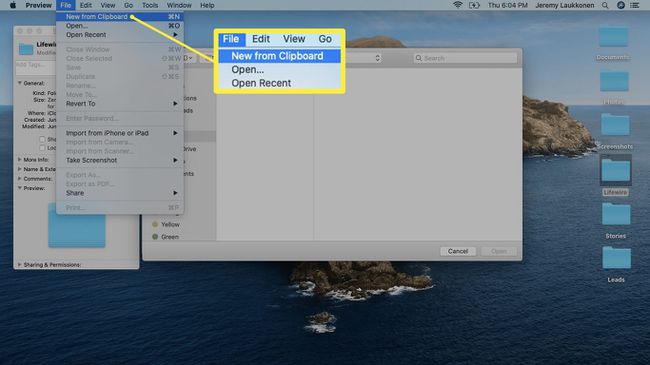
-
Selecteer de Markup-tool (lijkt op de punt van een potlood).
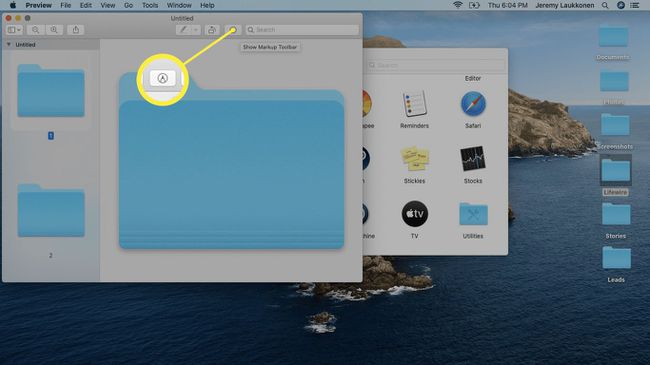
-
Selecteer de Kleur aanpassen pictogram (ziet eruit als een prisma waar licht doorheen schijnt).
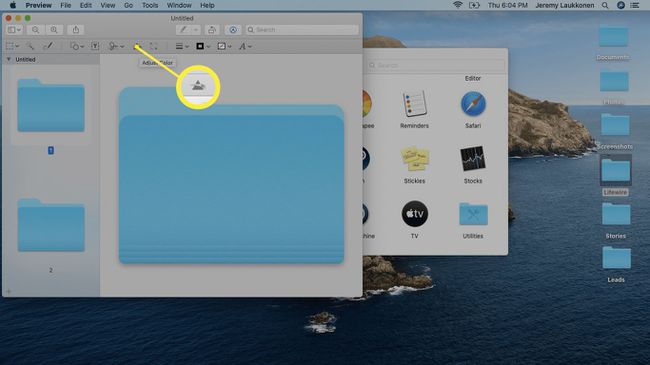
-
Schuif in het venster Kleur aanpassen de tint schuifregelaar van links naar rechts totdat u de gewenste kleur vindt en klik vervolgens op de X in de linkerbovenhoek van het venster om het te sluiten.
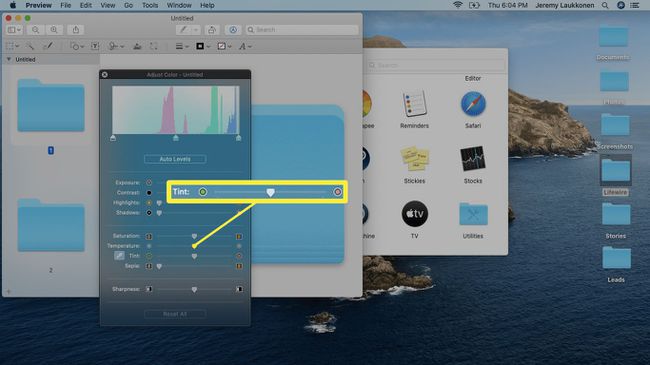
U kunt de andere schuifregelaars, zoals verzadiging, gebruiken om de kleur van uw map te verfijnen. Je kunt ook de beeldbewerkingssoftware van je keuze gebruiken als de opties in de Preview-app je niet de gewenste kleur geven.
-
Selecteer de gekleurde map en druk op opdracht+C om het te kopiëren.
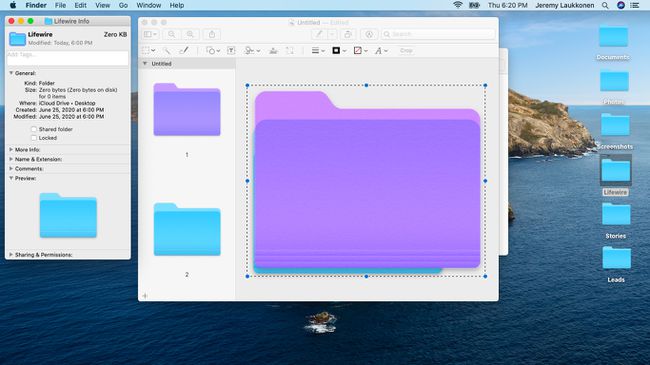
Keer terug naar het vak Mapinfo van eerder. Als je het hebt gesloten, kun je het terughalen door met de rechtermuisknop op de map te klikken die je probeert aan te passen.
-
Klik op de map in het vak Mapinfo en druk op opdracht+V.
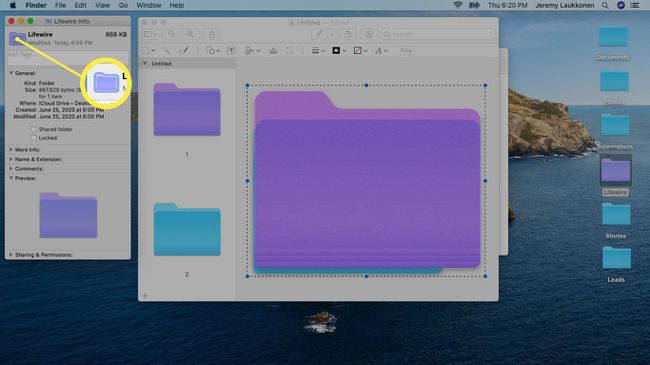
U kunt nu het vak Mapinfo sluiten en uw map krijgt de nieuwe kleur. Als u wilt, kunt u dit proces herhalen om zoveel mappen aan te passen als u wilt.
Mappen aanpassen met afbeeldingen en pictogrammen
Jij kan pas uw mappen aan met uw eigen afbeeldingen en aangepaste pictogrammen met behulp van hetzelfde basisproces. In plaats van een kopie van uw originele map in Voorvertoning te plakken, moet u een foto of pictogram openen met Voorvertoning en deze kopiëren. U kunt het vervolgens in het vak Mapinfo plakken, net zoals u deed in stap 11 hierboven. Hiermee wordt het originele mappictogram vervangen door een aangepaste foto of een ander pictogram dat u leuk vindt.
Mapkleuren wijzigen op Mac met apps
Als het hierboven beschreven proces te ingewikkeld of tijdrovend lijkt, zul je apps vinden zoals Map kleur in de app store die zijn ontworpen om het proces te automatiseren. Met mapkleur in het bijzonder kunt u de kleur van een map wijzigen, kleine pictogrammen en decoraties toevoegen aan een map, vervang een map door een afbeelding of bewerk zelfs snel een van uw afbeeldingen in de vorm van een map.
