Een back-up maken van Macbook en Macbook Pro
Wat te weten
- Time Machine: externe schijf aansluiten > appel menu > Systeem voorkeuren > Tijd machine > Selecteer schijf > externe schijf kiezen.
- iCloud: log in op uw Apple ID > appel menu > Systeem voorkeuren > Apple-ID > iCloud > iCloud-schijf > Opties.
- We raden aan om twee back-ups te maken, een lokale en een in de cloud, voor maximale veiligheid.
In dit artikel worden een aantal verschillende manieren uitgelegd om een back-up te maken van de harde schijf van je MacBook. Het artikel is van toepassing op alle versies van de MacBook en MacBook Pro.
Hoe maak ik een back-up van mijn MacBook Pro?
Er zijn twee soorten back-ups waaruit u kunt kiezen: lokaal of in de cloud. Lokale back-ups worden gemaakt op een externe harde schijf die fysiek op uw Mac is aangesloten. Cloudback-ups worden gemaakt met behulp van een service die uw gegevens in de cloud opslaat.
Lokale back-ups zijn meestal sneller te maken (omdat u geen gegevens naar de cloud hoeft te uploaden) en vereisen een harde schijf met voldoende vrije ruimte om uw gegevens op te slaan. Als u moet herstellen vanaf uw back-up, is een lokale optie meestal sneller. Cloudback-ups vereisen vaak abonnementskosten en kunnen langzamer zijn als u veel gegevens moet uploaden.
We raden u aan tegelijkertijd lokale back-ups en cloudback-ups te gebruiken. Waarom? Als uw lokale back-up wordt vernietigd, bijvoorbeeld bij een huisbrand of natuurramp, of als de harde schijf uitvalt, biedt een cloudback-up u een tweede beschermingslaag.
Hoe breng ik alles over van mijn MacBook Pro naar een externe harde schijf?
De eenvoudigste manier om een lokale back-up van uw MacBook-gegevens te maken, is door gebruik te maken van Tijd machine, de back-upsoftware van Apple die bij macOS wordt geleverd. Er zijn tal van andere back-upprogramma's, maar de basis van het gebruik ervan is ongeveer hetzelfde. Volg deze stappen om een back-up van uw MacBook-gegevens te maken met Time Machine:
Koop een externe harde schijf met meer opslagcapaciteit dan de harde schijf waarvan u een back-up wilt maken. Sluit hem aan op je Mac.
-
Ga naar de appelmenu > Systeem voorkeuren.
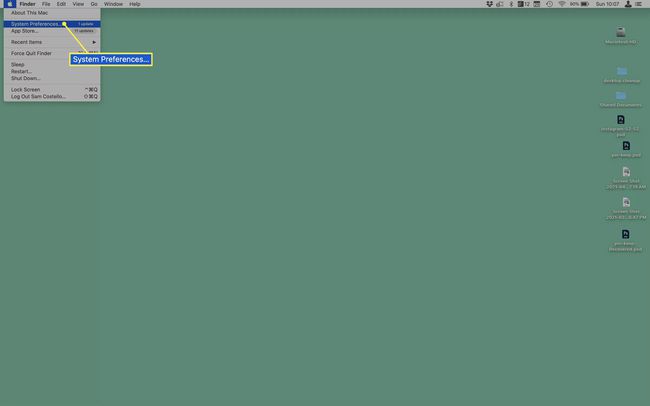
-
Selecteer Tijd machine.
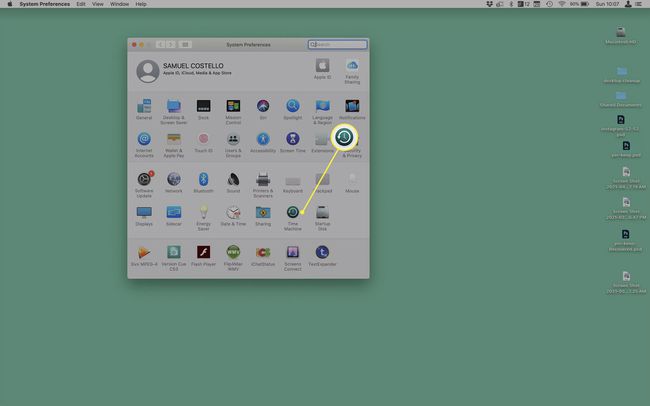
-
Klik Selecteer schijf en selecteer uw externe harde schijf. De back-up begint automatisch.
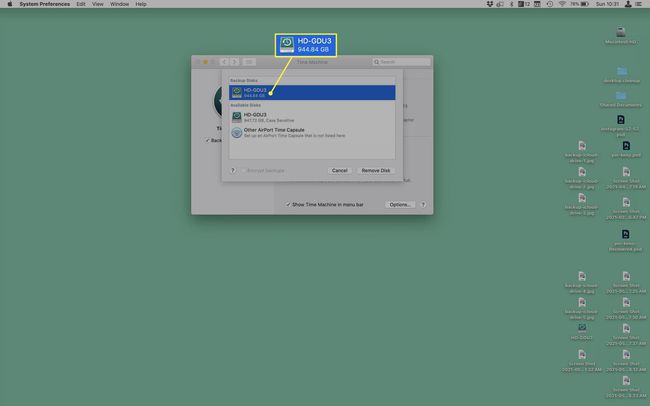
-
We raden u aan het vakje naast. aan te vinken Toon Time Machine in menubalk. Dat voegt een pictogram voor Time Machine toe in de rechterbovenhoek van het scherm. Klik erop en klik vervolgens op Nu backuppen om een back-up te starten wanneer u maar wilt.
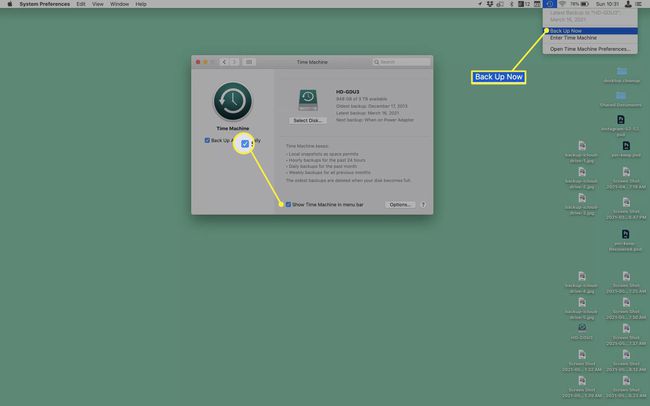
Als je de harde schijf aangesloten houdt op je Mac, doet Time Machine al het werk voor je: het maakt elk uur automatisch een back-up van je harde schijf. Het beheert ook uw back-ups: het houdt elk uur back-ups voor één dag, dagelijkse back-ups voor een maand en vervolgens wekelijkse back-ups zolang u opslagruimte heeft. Als je geen ruimte meer hebt, worden automatisch de oudste back-ups verwijderd.
Hoe een MacBook te back-uppen met iCloud
Zoals er veel programma's zijn om lokale back-ups te maken, zijn er ook veel diensten voor back-up in de cloud. Elke service biedt verschillende functies, voordelen, nadelen en prijzen.
Voor sommige mensen is de beste optie degene die in macOS is ingebouwd: iCloud. Apple biedt iCloud-schijf om een back-up van uw MacBook-gegevens in de cloud te maken en uw documenten op verschillende apparaten gesynchroniseerd te houden. Dit betekent dat u up-to-date kopieën van uw bestanden kunt hebben op elk apparaat dat is aangemeld bij uw iCloud-account, inclusief iPhones en iPads.
Volg deze stappen om MacBook terug te zetten naar iCloud:
Zorg ervoor dat uw MacBook is verbonden met internet en dat u bent aangemeld bij iCloud.
-
Ga naar appelmenu > Systeem voorkeuren.
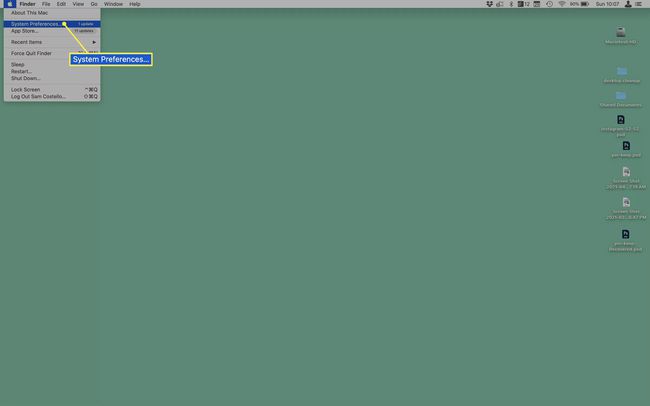
-
Klik Apple-ID > iCloud.
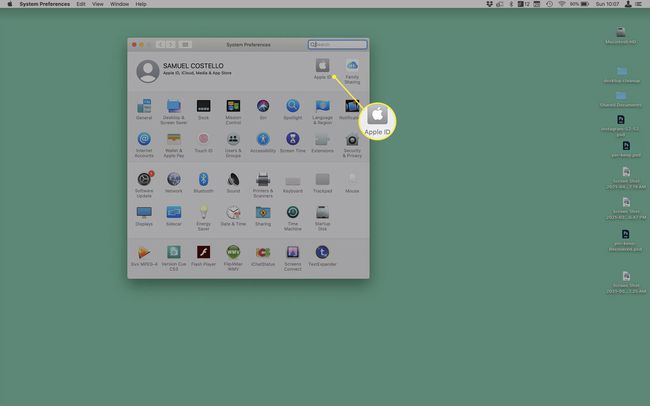
-
Vink het vakje aan naast elk programma waarvan u een back-up wilt maken. Zorg ervoor dat iCloud-schijf is aangevinkt en selecteer Opties om uw iCloud Drive-instellingen te kiezen.
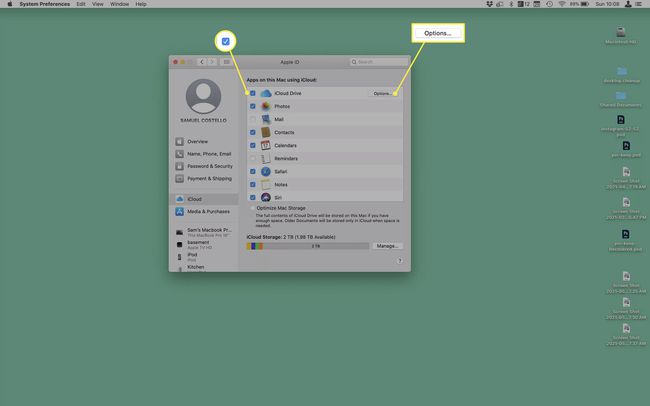
-
Vink het vakje aan naast elk type gegevens waarvan u een back-up wilt maken op iCloud Drive. Het belangrijkste is: Bureaublad- en documentenmappen. Als dit is ingeschakeld, wordt er automatisch een back-up gemaakt van alle bestanden op uw bureaublad of opgeslagen in uw Documenten-map. Selecteer ten slotte Gedaan en sluit het Apple ID-venster. Back-ups worden automatisch gemaakt.
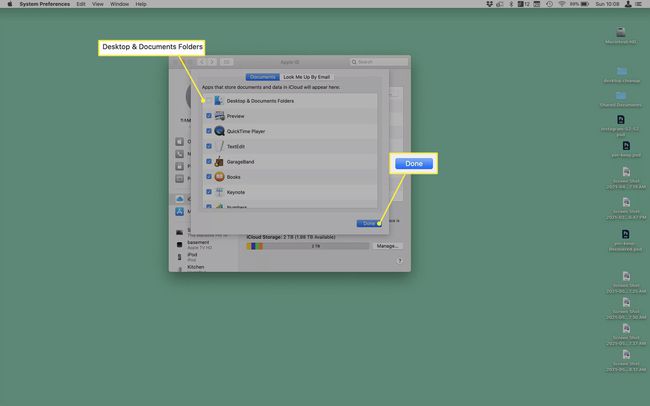
Er zijn aanzienlijke nadelen aan het gebruik van iCloud voor back-up. Allereerst moet je voor veel gegevenstypen de vooraf geïnstalleerde apps van Apple gebruiken. Als u de voorkeur geeft aan andere apps, kan iCloud er geen back-up van maken. Ten tweede maakt iCloud geen back-up van elk bestand op uw computers, zoals programma's, instellingen en voorkeuren, waar veel mensen de voorkeur aan geven. Dus hoewel iCloud geweldig is voor het synchroniseren van gegevens op verschillende apparaten en voor sommige mensen een goede back-up kan zijn, moet u de beperkingen begrijpen.
Back-up en synchronisatie van geselecteerde soorten gegevens met iCloud
Zelfs als u niet al uw gegevens naar iCloud wilt back-uppen, kunt u nog steeds een back-up maken van geselecteerde gegevens. Sterker nog, die gegevens kunnen worden gesynchroniseerd met al uw Apple-apparaten.
Ga hiervoor naar de appelmenu > Systeem voorkeuren > Apple-ID > iCloud en vink het vakje aan naast de soorten gegevens waarvan u een back-up wilt maken (Contacten, Agenda's, Notities, enz.). Gebruik dezelfde instellingen op al je Apple-apparaten en ze blijven gesynchroniseerd elke keer dat je een wijziging aanbrengt. U hebt ook toegang tot die gegevens via iCloud.com.
FAQ
-
Hoe herstel ik mijn Mac vanaf een Time Machine-back-up?
Start je Mac opnieuw op en houd ingedrukt Opdracht+R terwijl het opstart. Wanneer het menu Hulpprogramma's verschijnt, selecteert u Herstellen vanaf Time Machine-back-up.
-
Hoe weet ik wanneer Time Machine klaar is met het maken van een back-up?
Om de voortgang van Time Machine te volgen, ga naar Apple-menu > Systeem voorkeuren > Tijd machine. Als er geen back-ups worden gemaakt, zou u de tijd moeten zien voor uw laatste en volgende geplande back-ups. Anders zie je een voortgangsbalk die laat zien hoe ver het is.
-
Kan ik mijn Mac sluiten terwijl er een back-up wordt gemaakt?
Ja. Als u uw computer halverwege een back-up afsluit, wordt de back-up hervat waar deze de volgende keer dat u opstart.
