16 beste gratis softwaretools voor externe toegang (nov. 2021)
01
van 16
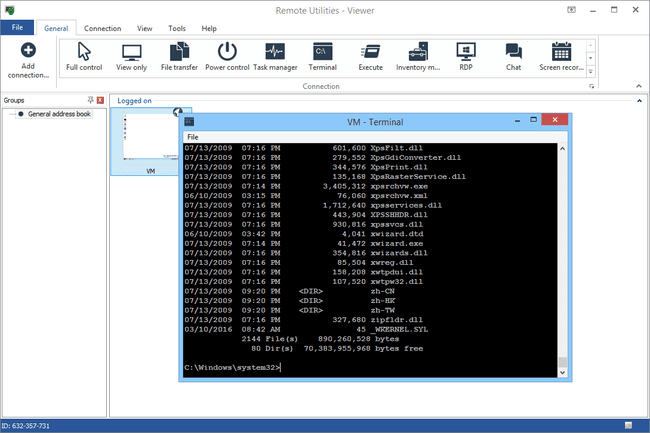
Wat we leuk vinden?
Bevat veel tools voor externe toegang
Geweldig voor zowel spontane als onbeheerde toegang op afstand
Ondersteunt draagbare modus
Vereist geen wijzigingen in de routerpoort
Gratis voor zowel persoonlijk als zakelijk gebruik
Hiermee kunt u gratis verbinding maken met maximaal 10 computers
Wat we niet leuk vinden
Het kan verwarrend zijn om het programma voor het eerste gebruik in te stellen
Linux- en macOS-versies zijn in bèta.
Remote Utilities is een gratis programma voor externe toegang met een aantal geweldige functies. Het werkt door twee externe computers aan elkaar te koppelen met een Internet-ID. Bedien in totaal 10 computers met Remote Utilities.
Hostzijde
Installeer een deel van Remote Utilities genaamd Gastheer op een Windows-computer om er permanent toegang toe te krijgen. Of o gewoon rennen Tussenpersoon, dat spontane ondersteuning biedt zonder iets te installeren - het kan zelfs worden gestart vanaf een flashstation.
De hostcomputer verkrijgt een internet-ID die een client gebruikt om verbinding te maken.
Kant van de cliënt
De kijker programma maakt verbinding met de host- of agentsoftware.
Download Viewer alleen of in de Kijker + Host combo-bestand. Download een draagbare versie van de Viewer als u liever niets installeert.
Het verbinden van de Viewer met de Host of Agent vereist geen routerveranderingen zoals port forwarding, waardoor de installatie zeer eenvoudig is. De klant hoeft alleen het internet-ID-nummer en wachtwoord in te voeren.
Er zijn ook client-applicaties die gratis kunnen worden gedownload voor iOS- en Android-gebruikers.
Verschillende modules kunnen vanuit de viewer worden gebruikt, zodat u daadwerkelijk op afstand toegang kunt krijgen tot een computer zonder zelfs maar het scherm te bekijken, hoewel schermweergave absoluut de belangrijkste functie van Remote Utilities is.
Hier zijn enkele van de modules die Remote Utilities mogelijk maakt: Een afstandsbediening Taakbeheer, bestandsoverdracht, stroomregeling voor opnieuw opstarten op afstand of WOL, externe terminal (toegang tot Opdrachtprompt), externe bestandsstarter, systeeminformatiebeheer, tekstchat, afstandsbediening register toegang en webcamweergave op afstand.
Naast deze functies ondersteunt Remote Utilities ook afdrukken op afstand en het bekijken van meerdere monitoren.
Helaas kan het configureren van Remote Utilities verwarrend zijn op de hostcomputer, omdat er veel verschillende opties zijn.
Externe hulpprogramma's kunnen worden geïnstalleerd op Windows 11, 10, 8, 7, Vista en XP, evenals op Windows Server 2019, 2016, 2012, 2008 en 2003. Er is ook een versie voor Linux en macOS, maar beide zijn in bèta en werken mogelijk niet zo goed als de Windows-editie.
02
van 16
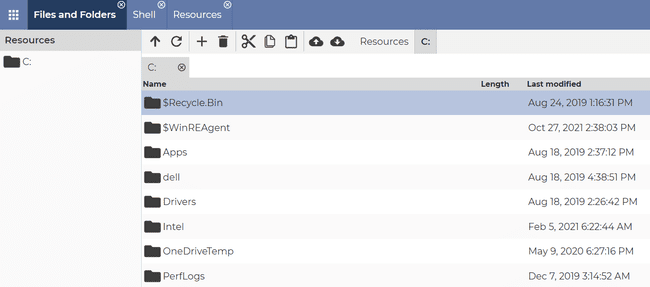
Wat we leuk vinden?
Client toegang is via een webpagina.
Perfect voor eenmalige toegang en permanente toegang.
Browsen met tabbladen voor gemakkelijke toegang tot alle beheertools.
Wat we niet leuk vinden
Geen ingebouwde chatfunctie.
Geen speciale mobiele app (hoewel deze wel werkt via een mobiele webbrowser).
DWService is een gratis en open-sourceproject dat toegang op afstand echt vereenvoudigt. De host installeert het programma of voert het tijdelijk uit, en de client logt in via een webbrowser om opdrachten uit te voeren, het scherm te bedienen of bestanden en mappen te beheren.
Hostzijde
De gastheer heeft twee opties: download de DWAgent, en voer het vervolgens uit voor on-demand, eenmalige toegang (ideaal voor technische ondersteuning), of installeer het voor permanente toegang op afstand (ideaal als het uw eigen computer is).
Als u de optie uitvoeren kiest in plaats van de installatieoptie, krijgt u een gebruikerscode en wachtwoord die de client nodig heeft om de computer te bereiken. Voer anders de code in die door de client is verstrekt, zodat deze altijd toegang heeft tot de hostcomputer.
Kant van de cliënt
De klant heeft het makkelijk als de host de on-demand optie gebruikt. Log in via de onderstaande link en voer de code en het wachtwoord in die worden weergegeven in het DWAgent-programmavenster van de host. Dat is het!
Als de host het programma heeft geïnstalleerd, is de installatieprocedure iets ingewikkelder. Maak een gebruikersaccount aan via de onderstaande link (het is helemaal gratis), en dan een nieuwe agent toevoegen aan uw account. Geef de code aan de host tijdens de installatie van het programma.
DWService heeft een handvol tools. In tegenstelling tot sommige programma's voor externe toegang, hoeft u dat niet hebben om de tool voor het delen van schermen te openen om dingen te doen zoals het verzenden/ontvangen van bestanden of het uitvoeren van opdrachten.
De volledige lijst met tools waartoe u als klant toegang hebt, is: Bestanden en mappen, Teksteditor, Logboekbewaking, Bronnen, Scherm, en Schelp. Ze laten je allerlei op tekst gebaseerde bestanden maken; blader door het bestandssysteem om bestanden te maken, te bewerken of te verwijderen, en bestanden te uploaden of downloaden van en naar de host; voer opdrachtpromptopdrachten uit; basissysteeminformatie bekijken, taken afsluiten en services starten of uitschakelen.
De DWAgent-tool voor de host kan op verschillende besturingssystemen worden geïnstalleerd, waaronder Windows, Linux en macOS.
03
van 16
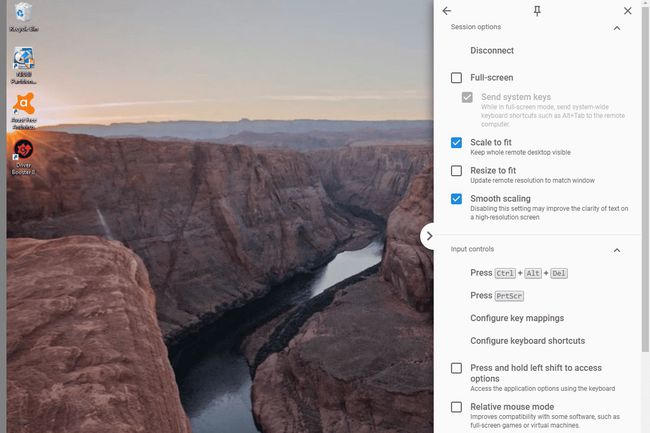
Wat we leuk vinden?
Hiermee kunt u op afstand toegang krijgen tot de computer, zelfs als de gebruiker niet is ingelogd
Installeert snel
Heeft ondersteuning voor meerdere monitoren
Bevat een tool voor bestandsoverdracht
Laat je op afstand in de computer via een app
Werkt op Windows, macOS en Linux
Wat we niet leuk vinden
Kan niet chatten met de externe gebruiker
Afdrukken op afstand is niet toegestaan
Chrome Remote Desktop is een extensie voor de Chrome-browser waarmee u een computer kunt instellen voor externe toegang.
Hostzijde
De manier waarop dit werkt, is dat u de extensie installeert om ofwel een willekeurige code te krijgen die u met iemand anders kunt delen voor spontane ondersteuning (haal die code hier), of een pincode waarmee u op elk gewenst moment vanuit uw eigen Google-account op de computer kunt komen.
Kant van de cliënt
Als u verbinding wilt maken met de hostbrowser, meldt u zich aan bij Chrome Remote Desktop via een andere webbrowser met dezelfde Google-inloggegevens of met een tijdelijke toegangscode die is gegenereerd door de hostcomputer.
Omdat je bent ingelogd, kun je gemakkelijk de andere pc-naam zien, van waaruit je deze eenvoudig kunt kiezen en de externe sessie kunt starten.
Er wordt geen chatfunctie ondersteund in Chrome Remote Desktop zoals je ziet bij vergelijkbare programma's, maar dat is het wel zeer eenvoudig te configureren en u kunt overal verbinding maken met uw computer (of die van iemand anders) met alleen uw web browser.
Wat meer is, is dat u op afstand naar de computer kunt gaan wanneer de gebruiker Chrome niet heeft geopend, of zelfs wanneer ze volledig zijn uitgelogd van hun gebruikersaccount.
Omdat het volledig in Chrome draait, kan het werken met elk besturingssysteem dat die browser gebruikt, inclusief Windows, Mac, Linux en Chromebooks.
04
van 16
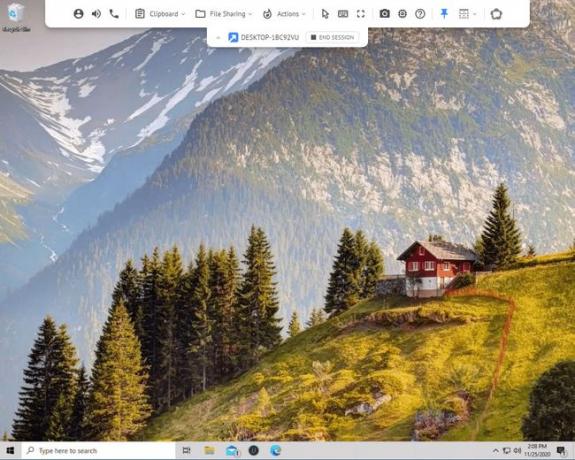
Wat we leuk vinden?
Geweldig voor eenmalige sessies; duurt slechts een minuut om te beginnen.
Kan worden gebruikt voor permanente toegang.
Bedien de computer vanuit een webbrowser.
Veel functies.
Wat we niet leuk vinden
Beperkt max. gekoppelde computers tot twee.
Mobiele app werkt alleen op Android.
Voor een eenvoudig hulpmiddel met een aantal geweldige functies, kunt u de gratis service voor externe toegang Getscreen.me overwegen. Als je snel in iemands computer moet komen zonder te rommelen met logins of installaties, dan is dit wat je zoekt.
Er is bestandsdeling, een ingebouwd chatvenster, knoppen voor veelgebruikte sneltoetsen (bijv. wisselen van gebruiker, open Voer box uit, open Verkenner), een systeeminformatieviewer, modus voor volledig scherm, audiobellen en klembord delen.
Hostzijde
De computer waarop wordt aangesloten, moet de software downloaden en openen. Installatie is niet vereist, maar kan volledig worden geïnstalleerd als deze computer permanent op afstand moet worden gebruikt.
Er zijn twee manieren om de client te verbinden. Een daarvan is om in te loggen op het gebruikersaccount van de klant met hun e-mailadres en wachtwoord, een geweldige optie als ze veel op deze computer zullen komen.
De andere manier om Getscreen.me te gebruiken, is door het programma eenvoudig te openen en de openbare link te delen. Met deze anonieme sessie heeft degene aan wie je de link geeft toegang tot je computer zonder dat je een wachtwoord nodig hebt. Dit is perfect voor spontane technische ondersteuning, maar weet dat de verbindingstijd beperkt is wanneer het programma op deze manier anoniem wordt gebruikt.
De host kan dicteren of een paar machtigingen zijn toegestaan, bijvoorbeeld of de client de muis/het toetsenbord kan bedienen, geluid kan vastleggen en audiogesprekken kan voeren.
Kant van de cliënt
Er zijn een aantal manieren om toegang te krijgen tot de externe computer. Als u in het hostprogramma bent ingelogd op uw account, heeft u permanente toegang, wat betekent dat u kan de onderstaande link bezoeken om in een webbrowser in te loggen op hetzelfde account om toegang te krijgen tot de andere computer.
Een andere manier is als de host niet heeft ingelogd op het account. De host kan een URL leveren die u vanaf uw apparaat kunt openen om automatisch toegang te krijgen tot de externe pc zonder dat u uw accountgegevens nodig heeft.
Gratis gebruikers hebben te maken met enkele beperkingen die alleen kunnen worden opgeheven als u betaalt: er kunnen slechts twee computers tegelijk aan uw account worden gekoppeld en bestandsoverdrachten zijn beperkt tot 50 MB per bestand.
Het werkt op Windows, macOS en Linux. U kunt de computer bedienen vanaf elk apparaat met een webbrowser of via de speciale Android-app.
05
van 16
Windows Extern bureaublad
Wat we leuk vinden?
Biedt de meest natuurlijke en gebruiksvriendelijke ervaring voor externe toegang
Geen download nodig
Ondersteunt bestandsoverdracht
Wat we niet leuk vinden
Werkt alleen op Windows
Niet elke versie van Windows kan op afstand worden opgenomen in
Geen ingebouwde chatfunctie
Vereist dat wijzigingen in de poortdoorschakeling worden ingesteld
Windows Remote Desktop is de software voor externe toegang die is ingebouwd in het Windows-besturingssysteem. Er is geen extra download nodig om het programma te gebruiken.
Hostzijde
Om verbindingen met een computer met Windows Remote Desktop mogelijk te maken, moet u de Systeem eigenschappen instellingen (toegankelijk via Instellingen (W11) of Controlepaneel) en externe verbindingen toestaan via een bepaalde Windows-gebruiker.
Jij doen moet stel je router in voor port forwarding dus een andere pc kan er verbinding mee maken van buiten het netwerk, maar dit is meestal niet zo'n groot probleem om te voltooien.
Kant van de cliënt
De andere computer die verbinding wil maken met de hostmachine, moet gewoon de reeds geïnstalleerde. openen Bureaubladverbinding op afstand software en voer het IP-adres van de host in.
U kunt Remote Desktop openen via het dialoogvenster Uitvoeren (open het met de Windows-toets + R snelkoppeling); voer gewoon de in mstscopdracht om het te lanceren.
De meeste andere software in deze lijst heeft functies die Windows Remote Desktop niet heeft, maar deze methode van: toegang op afstand lijkt de meest natuurlijke en gemakkelijkste manier om de muis en het toetsenbord van een externe Windows te bedienen pc.
Zodra u alles hebt geconfigureerd, kunt u bestanden overbrengen, afdrukken naar een lokale printer, naar audio luisteren vanaf de externe pc en klembordinhoud overbrengen.
Beschikbaarheid extern bureaublad
Windows Remote Desktop kan worden gebruikt op Windows 11, 10, 8, 7, Vista en XP.
Hoewel alle versies van Windows verbinding kunnen maken met andere computers waarop inkomende verbindingen zijn ingeschakeld, kunnen niet alle Windows-versies als host fungeren (d.w.z. inkomende verzoeken om externe toegang accepteren).
Als je een gebruikt Home Premium versie of lager, kan uw computer alleen als client optreden en is daarom niet op afstand toegankelijk (maar heeft hij nog steeds op afstand toegang tot andere computers).
Inkomende externe toegang is alleen toegestaan op Professioneel, Ondernemend, en Ultiem versies van Windows. In die edities kunnen anderen op afstand in de computer komen, zoals hierboven beschreven.
Iets anders om te onthouden is dat Remote Desktop een gebruiker uitschakelt als ze zijn ingelogd wanneer iemand op afstand verbinding maakt met het account van die gebruiker. Dit verschilt enorm van elk ander programma in deze lijst: alle andere kunnen op afstand toegang krijgen tot een gebruikersaccount terwijl de gebruiker de computer nog steeds actief gebruikt.
06
van 16
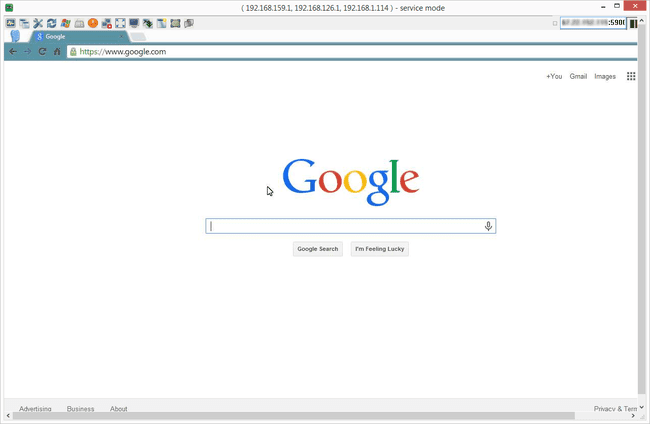
Wat we leuk vinden?
Ondersteunt bestandsoverdracht
Er kunnen aangepaste sneltoetsen worden ingesteld
U kunt chatberichten naar de externe computer sturen
Hiermee kunt u verbinding maken met een externe computer vanuit een browser, computerprogramma en mobiele app
Wat we niet leuk vinden
U moet uw routerinstellingen wijzigen om het programma te laten werken
Werkt niet goed voor on-demand, spontane toegang op afstand
Kan niet op afstand printen
Kan de computer niet op afstand inschakelen
Verwarrende downloadpagina
Een ander programma voor externe toegang is UltraVNC. UltraVNC werkt een beetje als Remote Utilities, waar a server en kijker is geïnstalleerd op twee pc's en de viewer wordt gebruikt om de server te besturen.
Hostzijde
Wanneer u UltraVNC installeert, wordt u gevraagd of u de Server, kijker, of allebei. Installeer de server op de pc waarmee u verbinding wilt maken.
U kunt de UltraVNC-server als een systeemservice installeren, zodat deze altijd actief is. Dit is de ideale optie om er altijd verbinding mee te maken met de client software.
Kant van de cliënt
Om verbinding te maken met de UltraVNC-server, moet u het Viewer-gedeelte tijdens de installatie installeren.
Nadat je port forwarding in je router hebt geconfigureerd, heb je overal toegang tot de UltraVNC-server met een internetverbinding—ofwel via een mobiel apparaat dat VNC-verbindingen ondersteunt, een pc waarop de Viewer is geïnstalleerd, of een internet browser. Alles wat je nodig hebt is de server IP adres om de verbinding te maken.
UltraVNC ondersteunt bestandsoverdracht, tekstchat, het delen van klemborden en kan zelfs opstarten en verbinding maken met de server in de veilige modus.
De downloadpagina is een beetje verwarrend: selecteer eerst de meest recente versie van de software en kies vervolgens de 32-bits of 64-bits setup-bestand dat werkt met uw editie van Windows.
Gebruikers van Windows 11, 10, 8 en 7 kunnen UltraVNC installeren en gebruiken.
07
van 16
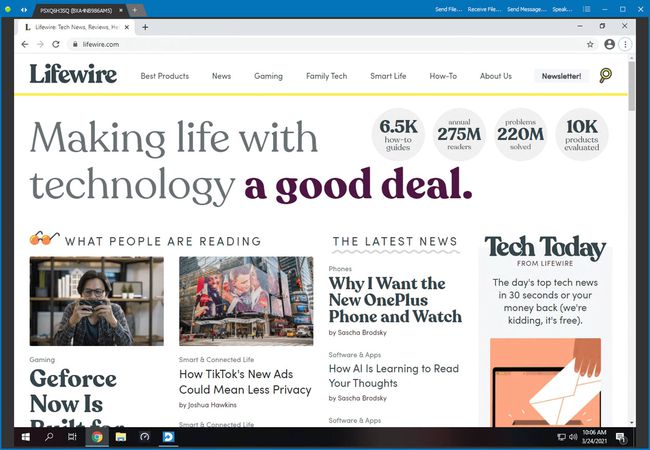
Wat we leuk vinden?
Geen installatie nodig.
Zet vertrouwde computers op de witte lijst.
Bestanden overbrengen en chats verzenden.
Gratis, zelfs voor commercieel gebruik.
Wat we niet leuk vinden
Geen mobiele apps.
Draait alleen op Windows.
Dit is een ander volledig draagbaar programma voor externe toegang. Het is ook 100% gratis voor zowel persoonlijk als commercieel gebruik, wat zelden te vinden is.
Hostzijde
De computer die door de client wordt bestuurd, hoeft alleen zijn ID en wachtwoord met de andere computer te delen.
Kant van de cliënt
Voor de computer die de externe toegang zal uitvoeren, drukt u op Aansluiten en voer de ID en het wachtwoord van de host in. Met de tabbladen bovenaan het programma kunt u meerdere verbindingen tegelijk openen.
Zodra u bent verbonden met de andere computer, kunt u bestanden van en naar deze computer verzenden en communiceren via tekst of uw stem. Wachtwoorden worden automatisch gegenereerd, maar u kunt ook uw eigen wachtwoorden kiezen om het gemakkelijker te onthouden.
Het programma is compatibel met Windows 11, 10, 8, Vista en 7, evenals met Windows Server 2008, 2003 en 2000.
08
van 16
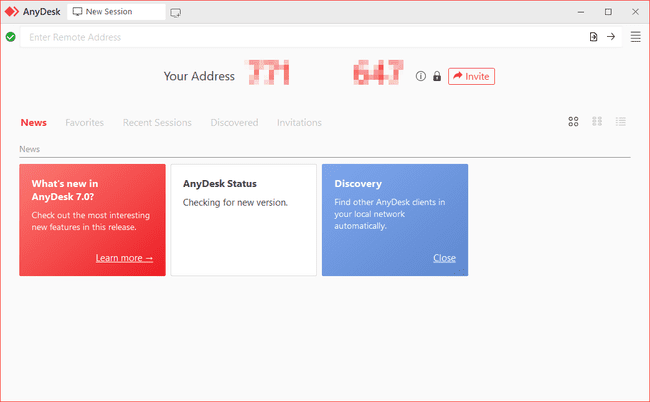
Wat we leuk vinden?
Heeft u een gemakkelijk te onthouden alias voor externe verbindingen gemaakt?
Ondersteunt zowel audio- als bestandsoverdracht
Hiermee kunt u de externe sessie opnemen
Verbindingen kunnen worden geconfigureerd om kwaliteit of snelheid te bevorderen
Updates naar nieuwe softwareversies automatisch
Werkt op Linux, Windows en macOS
Er is een mobiele app beschikbaar
Wat we niet leuk vinden
Kan in het begin verwarrend zijn om te begrijpen
Kan de verbindingstijd of adresboekvermeldingen beperken omdat er ook betaalde versies van het programma zijn
AnyDesk is een extern bureaubladprogramma dat u draagbaar kunt uitvoeren of als een gewoon programma kunt installeren.
Hostzijde
Start AnyDesk op de pc waarmee u verbinding wilt maken en noteer het 9-cijferige nummer, of een aangepaste alias als er een is ingesteld.
Wanneer de client verbinding maakt, wordt de host gevraagd om de verbinding toe te staan of te weigeren en kan hij ook controleren machtigingen, zoals het toestaan van geluid, klembordgebruik en de mogelijkheid om het toetsenbord/muis van de host te blokkeren controle.
Kant van de cliënt
Voer AnyDesk uit op een andere computer en voer vervolgens de Remote Desk ID of alias van de host in het Extern adres gedeelte van het programma en wacht tot de host de verbinding accepteert. U kunt ook verbinding maken met de host vanuit AnyDesk's webclient.
Als toegang zonder toezicht is ingesteld, hoeft de client niet te wachten tot de host de verbinding accepteert.
AnyDesk werkt automatisch bij en kan de modus voor volledig scherm openen, een balans creëren tussen kwaliteit en snelheid van de verbinding, bestanden en geluid overbrengen, synchroniseer het klembord, neem de externe sessie op, voer sneltoetsen uit, maak screenshots van de externe computer en start de host opnieuw op computer.
Het draait op macOS, Linux en Windows 11, 10, 8, 7, Vista en XP. Er is ook een app voor iOS, Android, Chrome OS, FreeBSD en Raspberry Pi.
09
van 16
Wat we leuk vinden?
Kan worden geïnstalleerd als een draagbare applicatie
Gratis voor commercieel en privégebruik
Werkt meteen; er zijn geen routerwijzigingen nodig
Kan op afstand uitloggen en de computer opnieuw opstarten
Versleutelde verbindingen
Ideaal voor spontane en onbeheerde toegang
Wat we niet leuk vinden
Ondersteunt geen chat
Verbindingstijden zijn beperkt in de gratis editie
Kan niet op afstand printen
Geen ondersteuning voor bestandsoverdracht in gratis versie
AeroAdmin is waarschijnlijk de gemakkelijkste programma te gebruiken voor gratis toegang op afstand. Er zijn nauwelijks instellingen en alles is snel en to the point, perfect voor spontane ondersteuning.
Hostzijde
Open gewoon het draagbare programma en deel uw IP-adres of de opgegeven ID met iemand anders. Dit is hoe de clientcomputer weet hoe hij verbinding moet maken met de host.
Kant van de cliënt
De client-pc hoeft alleen hetzelfde AeroAdmin-programma uit te voeren en de ID of het IP-adres in hun programma in te voeren. Je kan kiezen Alleen bekijken of Afstandsbediening voordat u verbinding maakt en selecteer vervolgens Aansluiten afstandsbediening aanvragen.
Wanneer de hostcomputer de verbinding bevestigt, kunt u beginnen met het besturen van de computer en klembordtekst delen.
Het is geweldig dat AeroAdmin helemaal gratis is voor zowel persoonlijk als commercieel gebruik, maar het is jammer dat er geen chatoptie is inbegrepen, en Echt jammer dat je geen bestanden kunt overzetten.
Een andere opmerking die moet worden gemaakt, is dat hoewel AeroAdmin 100% gratis is, het beperkt wel hoeveel uur je het per maand kunt gebruiken.
AeroAdmin kan worden geïnstalleerd op 32-bits en 64-bits versies van Windows 11, 10, 8, 7 en XP.
10
van 16
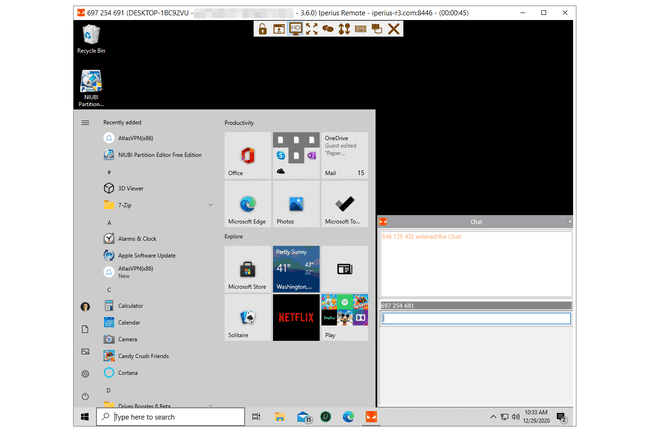
Wat we leuk vinden?
Zeer gemakkelijk te gebruiken; geen installatie nodig.
Geen gebruikersaccount vereist.
Bevat een chatvenster.
Ondersteunt bestandsoverdrachten.
Wat we niet leuk vinden
Sommige functies zijn klikbaar, maar dan krijg je te horen dat ze niet bruikbaar zijn in de gratis versie.
Kan de verbindingstijd beperken.
Iperius Remote is een van de gemakkelijkst te gebruiken externe desktopprogramma's met een aantal geweldige functies, zoals een robuuste tool voor bestandsoverdracht en een chattoepassing. Hiermee kunt u ook op afstand verbinding maken met een computer met hun mobiele app.
Hostzijde
Open het programma en selecteer Verbindingen toestaan om uw wachtwoord te zien. Deel dat en de ID ernaast met de client zodat deze verbinding kan maken met de computer.
Kant van de cliënt
Voer de ID van de hostcomputer in het tweede tekstvak in, druk op Aansluitenen voer vervolgens het wachtwoord in wanneer u de wachtwoordprompt ziet.
Dit gratis programma voor toegang op afstand is perfect voor toegang op aanvraag. U en de andere persoon kunnen Iperius Remote binnen een minuut of twee downloaden en gebruiken.
De programma-interface is uiterst eenvoudig en gemakkelijk te begrijpen. Tijdens een externe verbinding kunt u de Ctrl+Alt+Del snelkoppeling, kies welk scherm u wilt bekijken, schakel over naar de modus voor volledig scherm en open het hulpprogramma voor bestandsoverdracht of chat.
Als u meer controle wilt, kunt u de instellingen openen om continue toegang, een aangepast wachtwoord, een proxy, enz.
Ondersteunde besturingssystemen omvatten 32-bits en 64-bits versies van Windows 10, 8, 7, Vista en XP, evenals Windows Server 2016, 2012, 2008 en 2003.
11
van 16

Wat we leuk vinden?
Gratis voor commercieel en persoonlijk gebruik
Werkt op Windows, Mac en Linux
Eenvoudige installatie
De klant heeft geen software nodig
Wat we niet leuk vinden
Beperkt in vergelijking met de betaalde versies
Zoho Assist is nog een andere tool voor externe toegang met een gratis versie voor zowel persoonlijk als commercieel gebruik. U kunt schermen en bestanden delen en op afstand chatten met de andere gebruiker via een unieke sessie-ID en wachtwoord.
Hostzijde
De host moet selecteren: Deel mijn scherm op de Zoho Assist-website, en dan BEGIN NU om een sessie-ID en wachtwoord te krijgen om aan de klant te geven. U kunt de ID en het wachtwoord handmatig kopiëren, een unieke URL delen met de klant of gewoon hun e-mailadres invoeren om de verbindingsinformatie naar hen te e-mailen.
De host moet ook een kleine tool downloaden zodat de client op afstand toegang kan krijgen om de computer te besturen. Gebruik de Downloaden knop om op te slaan ZA_Connect.exe naar uw computer en open deze vervolgens om deze te installeren.
Kant van de cliënt
Zodra de hostcomputer volledig is ingesteld en gebruiksklaar is, moet de client de pagina Deelnemen aan schermdeelsessie openen en de ID en het wachtwoord van de clientcomputer invoeren.
Of, als de host de informatie via e-mail of de URL heeft gedeeld, dan kan de client die informatie natuurlijk gewoon gebruiken om verbinding te maken met de host.
Standaard heeft de client geen volledige controlerechten, alleen weergaverechten. Om dit te wijzigen, moet de klant naar: Sessie > Verzoek controleen wacht tot de host klikt Ja.
Enkele andere functies in dit programma zijn het delen van het klembord, een pauzeknop voor de host en een annotatietool zodat de host en de klant op het scherm kunnen tekenen.
Er wordt gezegd dat het werkt op Windows 10, 8, 7, Vista en XP, plus Windows Server 2019 tot en met 2003.
Het gratis Zoho Assist-abonnement ondersteunt slechts vijf onbeheerde computers en één gelijktijdige sessie. Voor meer functies, je kan bestellen de Standaard, Professioneel, of Onderneming editie.
12
van 16
Snelle hulp
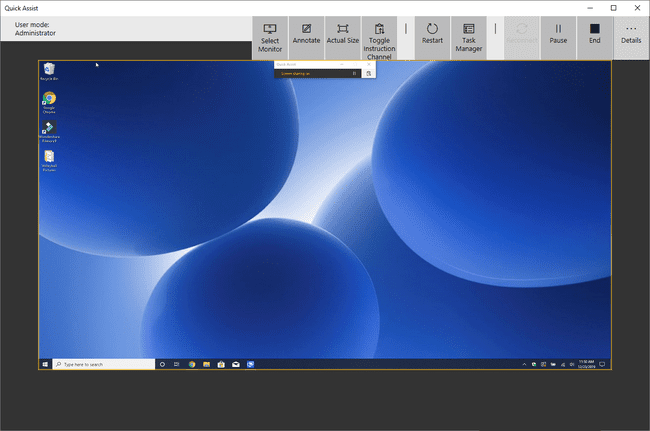
Wat we leuk vinden?
Ingebouwd in Windows 11/10.
Eenvoudig aanmelden met uw Microsoft-account.
Perfect voor on-demand, snelle toegang.
Wat we niet leuk vinden
Vereist minimaal Windows 10.
Geen ingebouwde chatfunctie.
Kan geen bestanden delen.
Vereist de toestemming van de host voor elke verbinding.
Het gratis Quick Assist-programma voor externe toegang is gemakkelijk te begrijpen en hoeft niet te worden gedownload omdat het is ingebouwd in Windows 11 en 10. Zoek ernaar via het menu Start of blader door de Windows-accessoires Start menumap, om het programma te openen.
Hostzijde
Typ in het tekstvak de 6-cijferige code die de computer van de klant heeft gegenereerd en selecteer vervolgens: Scherm delen. Zodra de klant zijn deel heeft gedaan, moet u bevestigen dat ze toegang hebben tot uw computer voordat de verbinding tot stand kan worden gebracht.
Kant van de cliënt
Kiezen Een andere persoon helpen en log vervolgens in op uw Microsoft-account. Geef de beveiligingscode aan de host en kies dan Neem de volledige controle of Scherm bekijken om op afstand toegang te krijgen tot hun computer.
Zodra de client verbinding heeft gemaakt met de host, kunnen ze wijzigen welke monitor ze willen bedienen, rechtstreeks op het scherm aantekeningen maken, de computer opnieuw opstarten en snel Taakbeheer openen.
13
van 16
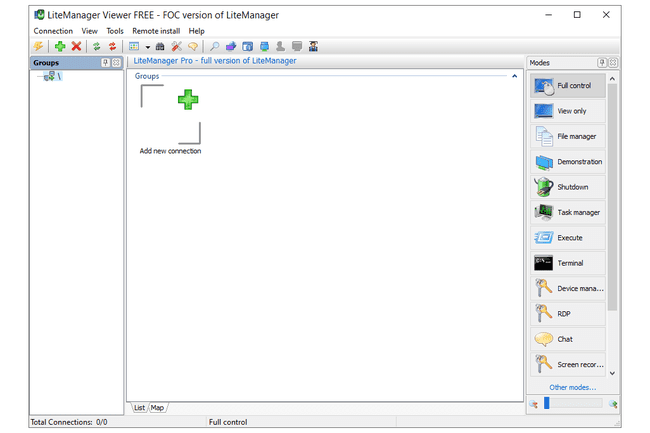
Wat we leuk vinden?
Slaat informatie over externe toegang op voor maximaal 30 computers
Verschillende manieren om verbinding te maken met een externe computer
U kunt bestanden op afstand openen zonder het scherm te bedienen
Hiermee kunt u bestanden overbrengen zonder meldingen of waarschuwingen
Ondersteunt tekstchat
Bevat veel handige tools
Ondersteunt spontane en draagbare toegang op afstand
Draait op Windows en macOS
Wat we niet leuk vinden
Het programma wordt niet vaak bijgewerkt
De veelheid aan opties kan overweldigend en verwarrend zijn als je gewoon een eenvoudige tool voor externe toegang wilt
LiteManager is een ander programma voor externe toegang, en het lijkt opvallend veel op Remote Utilities, dat we hierboven uitleggen.
In tegenstelling tot Remote Utilities, die in totaal slechts 10 pc's kunnen bedienen, ondersteunt LiteManager tot 30 slots voor het opslaan en verbinden met externe computers, en heeft het ook veel handige functies.
Hostzijde
De computer waartoe toegang moet worden verkregen, moet de LiteManager Pro – Server.msi programma (het is gratis), dat is opgenomen in de gedownloade Zip bestand.
Er zijn tal van manieren om ervoor te zorgen dat er verbinding kan worden gemaakt met de hostcomputer. Dit kan via het IP-adres, de computernaam of een ID.
De eenvoudigste manier om dit in te stellen is door met de rechtermuisknop op het serverprogramma te klikken in het systeemvak van de taakbalk, kies Verbinden op ID, wis de inhoud die er al is en klik op Verbonden om een geheel nieuwe ID te genereren.
Kant van de cliënt
Het andere programma, Viewer genaamd, wordt geïnstalleerd zodat de client verbinding kan maken met de host. Zodra de hostcomputer een ID heeft aangemaakt, moet de client deze invoeren vanaf de Verbinden op ID optie in de Verbinding menu om een externe verbinding met de andere computer tot stand te brengen.
Eenmaal verbonden, kan de client allerlei dingen doen, net zoals met Remote Utilities, zoals werken met meerdere monitoren, bestanden stil overdragen, volledige controle overnemen of alleen-lezen toegang tot de andere pc, voer een taakbeheer op afstand uit, start bestanden en programma's op afstand, leg geluid vast, bewerk het register, maak een demonstratie, vergrendel het scherm en toetsenbord van de andere persoon en tekst chatten.
Er is ook een QuickSupport-optie, een draagbaar server- en viewerprogramma dat veel sneller verbinding maakt dan de bovenstaande methode.
We hebben LiteManager getest in Windows 10, maar het zou ook prima moeten werken in Windows 11, 8, 7, Vista en XP. Dit programma is ook beschikbaar voor macOS en Linux.
14
van 16

Wat we leuk vinden?
Eenvoudig, to-the-point ontwerp
Laat anderen verbinding maken met uw computer via een speciale URL
Het programma is draagbaar en perfect voor spontane toegang op afstand
Wat we niet leuk vinden
Sneltoetsen zijn beperkt
Toont premium opties die je niet kunt gebruiken in de gratis editie
Geeft altijd een banneradvertentie weer
ShowMyPC is een draagbaar en gratis programma voor externe toegang dat vergelijkbaar is met sommige van deze andere programma's, maar een wachtwoord gebruikt om verbinding te maken in plaats van een IP-adres.
Hostzijde
Start de ShowMyPC-software op een willekeurige computer en kies vervolgens: Toon mijn pc om een uniek ID-nummer te krijgen, genaamd a Wachtwoord delen.
Deze ID is het nummer dat u met anderen moet delen, zodat zij verbinding kunnen maken met de host.
Kant van de cliënt
Open hetzelfde ShowMyPC-programma op een andere computer en voer de ID van het hostprogramma in om verbinding te maken. De klant kan in plaats daarvan het nummer invoeren op de ShowMyPC-website (in het vak "PC bekijken") en een Java-versie van het programma in zijn browser uitvoeren.
Er zijn hier extra opties die niet beschikbaar zijn in UltraVNC, zoals het delen van een webcam via een webbrowser en geplande vergaderingen waarmee iemand verbinding kan maken met uw pc via een persoonlijke weblink die een Java-versie van start ToonMijnPC.
ShowMyPC-clients kunnen slechts een beperkt aantal sneltoetsen naar de hostcomputer sturen.
Kiezen ShowMyPC gratis op de downloadpagina om de gratis versie te krijgen. Het werkt op alle versies van Windows.
15
van 16
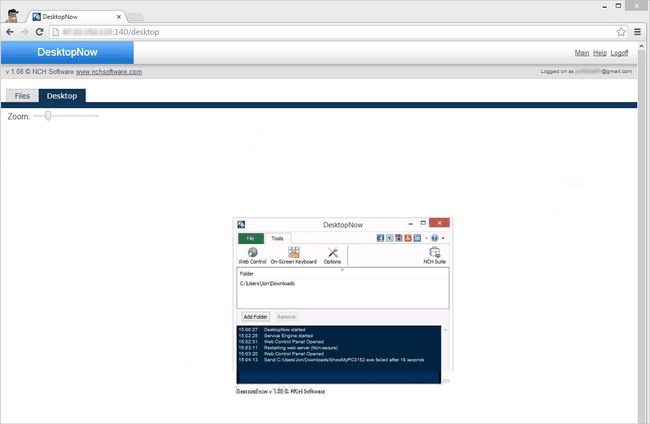
Wat we leuk vinden?
U hebt toegang tot externe computers vanuit elke webbrowser
Hiermee kunt u voorkomen dat u router port forwards instelt, maar dat is een optie
Bevat een externe bestandsbrowser voor bestandsoverdracht
Wat we niet leuk vinden
Is al lang niet meer geüpdatet
Onbeheerde toegang is moeilijk te bereiken
DesktopNow is een gratis programma voor externe toegang van NCH Software. Nadat u optioneel het juiste poortnummer in uw router hebt doorgestuurd en u zich hebt aangemeld voor een gratis account, hebt u overal via een webbrowser toegang tot uw pc.
Hostzijde
Op de computer waartoe op afstand toegang zal worden verkregen, moet de DesktopNow-software zijn geïnstalleerd.
Wanneer het programma voor het eerst wordt gestart, moeten uw e-mailadres en een wachtwoord worden ingevoerd, zodat u dezelfde inloggegevens aan de clientzijde kunt gebruiken om verbinding te maken.
De hostcomputer kan zijn router configureren om het juiste poortnummer naar zichzelf door te sturen of cloud kiezen toegang tijdens de installatie om een directe verbinding met de client tot stand te brengen, zonder ingewikkelde doorsturen.
Het is waarschijnlijk een beter idee voor de meeste mensen om de directe, cloudtoegangsmethode te gebruiken om problemen met port forwarding te voorkomen.
Kant van de cliënt
De client heeft alleen toegang tot de host nodig via een webbrowser. Als de router was geconfigureerd om het poortnummer door te sturen, zou de client het IP-adres van de host-pc gebruiken om verbinding te maken. Als cloudtoegang was gekozen, zou een specifieke link zijn gegeven aan de host die u voor de verbinding zou gebruiken.
DesktopNow heeft een leuke functie voor het delen van bestanden waarmee u uw gedeelde bestanden op afstand kunt downloaden in een gebruiksvriendelijke bestandsbrowser.
Er is geen speciale applicatie om vanaf een mobiel apparaat verbinding te maken met DesktopNow, dus het kan moeilijk zijn om een computer vanaf een telefoon of tablet te bekijken en te bedienen. De website is echter geoptimaliseerd voor mobiele telefoons, dus het bekijken van uw gedeelde bestanden is eenvoudig.
64-bits versies van Windows worden ondersteund. Dit omvat Windows 11, 10, 8, 7, Vista en XP.
16
van 16
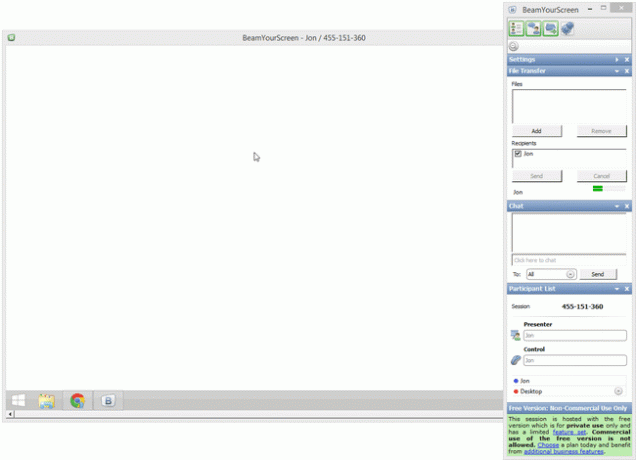
Wat we leuk vinden?
Meerdere mensen kunnen tegelijkertijd hetzelfde scherm bekijken
Kijkers kunnen op afstand toegang krijgen tot de computer vanuit een webbrowser
Werkt via een speciale ID (er hoeven geen routerwijzigingen te worden doorgevoerd)
Bestanden kunnen worden gedeeld tussen computers
Ondersteunt tekstchat
Kan draagbaar of als een normaal programma worden gebruikt
Wat we niet leuk vinden
Het kan verwarrend zijn om te weten welke van de verschillende downloadopties je moet kiezen
Verouderde software
Een ander gratis en draagbaar programma voor externe toegang is BeamYourScreen. Dit programma werkt zoals sommige andere in deze lijst, waarbij de presentator een ID-nummer krijgt dat hij met een andere gebruiker moet delen, zodat hij verbinding kan maken met het scherm van de presentator.
Hostzijde
BeamYourScreen-hosts worden organisatoren genoemd, dus het programma heet BeamYourScreen voor organisatoren (draagbaar) is de voorkeursmethode die de hostcomputer moet gebruiken voor het accepteren van externe verbindingen. Het is snel en eenvoudig om uw scherm te delen zonder iets te hoeven installeren.
Er is ook een versie die kan worden geïnstalleerd genaamd BeamYourScreen voor organisatoren (installatie).
Klik gewoon op de Sessie starten knop om uw computer te openen voor verbindingen. U krijgt een sessienummer dat u met iemand moet delen voordat deze verbinding met de host kan maken.
Kant van de cliënt
Klanten kunnen ook de draagbare of installeerbare versie van BeamYourScreen installeren, maar er is een speciaal programma genaamd BeamYourScreen voor deelnemers dat is een klein uitvoerbaar bestand dat vergelijkbaar is met het draagbare bestand voor organisatoren.
Voer het sessienummer van de host in de Sessie-ID deel van het programma om deel te nemen aan de sessie.
Eenmaal verbonden, kunt u het scherm bedienen, tekst en bestanden op het klembord delen en met tekst chatten.
Iets unieks aan BeamYourScreen is dat je je ID met meerdere mensen kunt delen, zodat veel deelnemers kunnen meedoen en naar het scherm van de presentator kunnen kijken. Er is zelfs de BeamYourScreen online kijker zodat klanten het andere scherm kunnen bekijken zonder software te hoeven gebruiken.
Het werkt met alle versies van Windows, plus Windows Server 2008 en 2003, Mac en Linux.
