AirPods koppelen en verbinden met een pc met Windows 11
Wat te weten
- Plaats je AirPods in de case, open de case en druk op de knop op de case totdat de LED wit knippert om ze in de koppelingsmodus te zetten.
- Op uw Windows 11-pc: Open Instellingen > Bluetooth en apparaten > Voeg toestel toe > Bluetoothen selecteer uw AirPods.
- Uw AirPods kunnen tegelijkertijd worden gekoppeld aan uw Windows 11-pc, iPhone en andere apparaten, maar kunnen slechts met één apparaat tegelijk werken.
In dit artikel wordt uitgelegd hoe u AirPods koppelt en verbindt met een pc met Windows 11, inclusief hoe u de initiële Bluetooth-koppeling en hoe u de AirPods later kunt verbinden en selecteren nadat u ze met een andere hebt gebruikt apparaat.
Werken Apple AirPods met Windows 11 pc?
AirPods zijn ontworpen om naadloos samen te werken met iPhones en andere Apple-apparaten, maar je kunt AirPods koppelen en verbinden met elke Windows 11-pc met Bluetooth. Je AirPods kunnen zelfs je Windows 11-pc, je iPhone en andere apparaten onthouden, zodat je ertussen kunt schakelen wanneer je maar wilt.
Hoe sluit ik mijn AirPods aan op mijn Windows 11-pc?
Om uw AirPods op uw Windows 11-pc aan te sluiten, moet u de AirPods in de koppelingsmodus zetten, Bluetooth op de pc inschakelen en vervolgens de verbinding via de pc tot stand brengen. Uw AirPods onthouden de pc vanaf dat moment, zodat u opnieuw verbinding kunt maken wanneer u maar wilt.
Ga als volgt te werk om uw AirPods op een pc met Windows 11 aan te sluiten:
-
Klik met de rechtermuisknop op de ramen pictogram op de taakbalk.
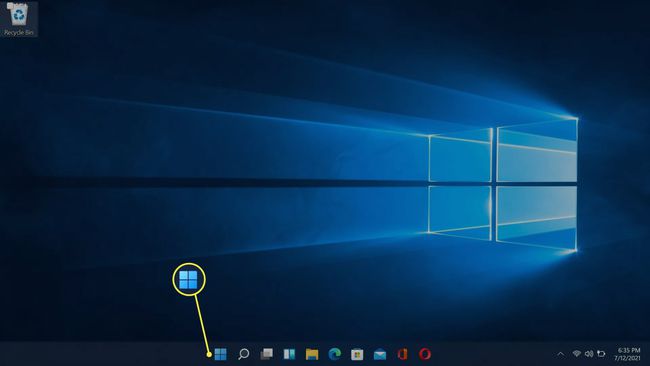
-
Klik Instellingen.

-
Klik Bluetooth en apparaten.
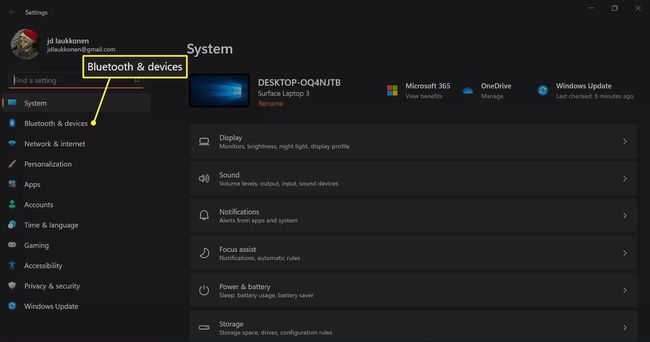
-
Klik op de Bluetooth-schakelaar als het nog niet is ingeschakeld.
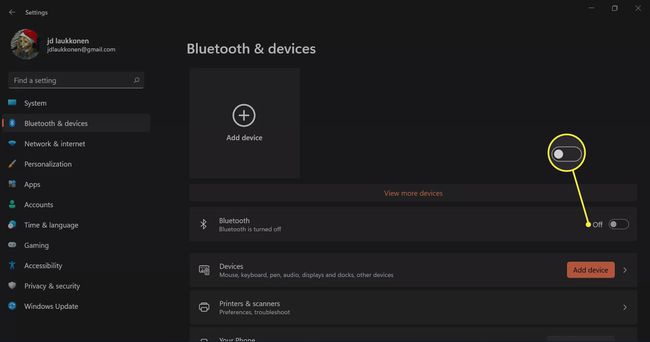
-
Klik + Apparaat toevoegen.

-
Plaats de AirPods in hun hoesje en open het hoesje.

Jeremy Laukkonen / Lifewire -
Houd de knop op uw AirPods-hoesje ingedrukt.

Jeremy Laukkonen / Lifewire -
Wanneer het lampje op de behuizing wit knippert, laat u de knop los.

Jeremy Laukkonen / Lifewire Het lampje kan zich in de hoes of aan de voorkant van de hoes bevinden, afhankelijk van de versie van AirPods die u heeft.
-
Keer terug naar uw Windows 11-pc en klik op Bluetooth.

-
Wacht tot uw pc naar apparaten zoekt en klik vervolgens op uw AirPods wanneer ze in de lijst verschijnen.

-
Wacht tot de verbinding tot stand is gebracht en klik vervolgens op Gedaan.
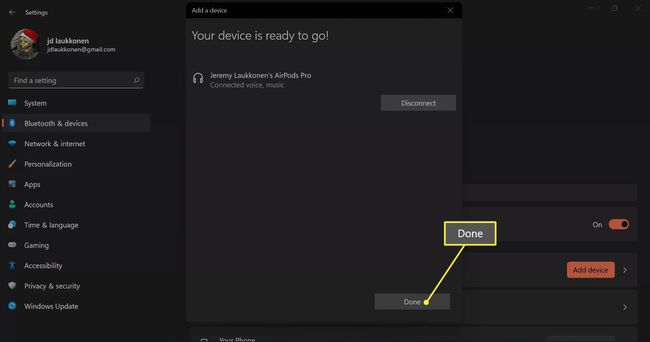
Uw AirPods zijn nu verbonden en klaar voor gebruik.
AirPods gebruiken met een pc met Windows 11
AirPods maakt automatisch verbinding met je iPhone wanneer je het hoesje dicht bij je. opent telefoon, en je krijgt ook een automatische pop-up op je Mac waarin je wordt gevraagd verbinding te maken als je Mac je AirPods. Het gebruik van AirPods met een pc met Windows 11 is iets ingewikkelder, maar het is eenvoudig om opnieuw verbinding te maken en ze met uw pc te gebruiken wanneer u maar wilt.
Als u uw AirPods met een ander apparaat hebt gebruikt, kunt u ze als volgt opnieuw gebruiken met uw Windows 11-pc:
-
Haal je AirPods uit de hoes en plaats ze in de buurt van je Windows 11 pc.

Jeremy Laukkonen / Lifewire -
Klik op de Spreekr-pictogram op de taakbalk.

-
Klik op de > pictogram rechts van de volumeregeling.

Als de Bluetooth knop grijs wordt weergegeven, betekent dit dat Bluetooth is uitgeschakeld. je moet op de klikken Bluetooth knop voordat u op de klikt > knop.
-
Klik Koptelefoon (AirPods) in de lijst met apparaten.

Wanneer uw AirPods in dit menu zijn geselecteerd, betekent dit dat ze zijn aangesloten, klaar voor gebruik en zijn ingesteld als de standaard audiobron op uw Windows 11-pc.
FAQ
-
Hoe koppel ik mijn AirPods los op Windows 11?
Selecteer de Spreker pictogram in de taakbalk en kies de standaardluidsprekers om de hoofdtelefoon uit te schakelen. Om je hoofdtelefoon los te koppelen van je pc, ga je naar de Bluetooth-instellingen, kies je je Airpods en selecteer je Loskoppelen.
-
Waarom worden mijn AirPods steeds losgekoppeld van mijn pc?
Uw AirPods gaan mogelijk in de energiebesparende modus wanneer u het afspelen van audio pauzeert. Open de Windows Apparaatbeheer, ga naar de eigenschappen van je AirPod en schakel de energiebeheerfunctie uit.
-
Waarom maken mijn AirPods geen verbinding met mijn pc?
Als jouw AirPods maken geen verbinding, dit kan te wijten zijn aan een bijna lege batterij, of er kan een probleem met Windows 11 Bluetooth. Als al het andere niet lukt, reset je AirPods.
-
Hoe zet ik mijn AirPods uit?
Je kunt niet AirPods uitschakelen. Ze gaan in de energiebesparende modus wanneer ze niet worden gebruikt. Om de batterij te sparen, bewaart u uw hoofdtelefoon in het etui als u hem niet meer gebruikt.
