Hoe u de lopende Windows 11-updates kunt stoppen
Wat te weten
- Start menu > Instellingen app > Windows-updates > Updates pauzeren.
- U kunt een update pauzeren voordat er een is gestart.
- Gepauzeerde updates zijn standaard één week, maar u kunt de tijdsduur wijzigen dat een update wordt onderbroken.
Dit artikel bevat instructies voor het stoppen van lopende Windows 11-updates en het op een later tijdstip hervatten van de update.
Hoe u de lopende Windows 11-updates kunt stoppen
Windows 11 zal, net als eerdere versies van Windows, automatisch updates downloaden en installeren. Automatische updates installeren belangrijke beveiligings- en bugpatches, maar ze kunnen de systeemprestaties verminderen als u de pc gebruikt terwijl de update wordt gedownload of geïnstalleerd.
Windows 11 zal updates downloaden en beginnen te installeren zodra deze beschikbaar komen. Dit gebeurt automatisch zonder voorafgaande kennisgeving, dus u merkt de update mogelijk pas als de systeemprestaties een onverwachte wending nemen. Hier leest u hoe u de lopende update kunt stoppen.
-
Open de Windows Start menu.

-
Druk op Instellingen app.

Selecteer Systeem in het linkermenu. Het is mogelijk al standaard geselecteerd.
-
Tik Windows Update, die zich in de buurt van de bovenkant van het venster bevindt.

-
Tik Updates pauzeren om alle updates voor een bepaalde tijd te pauzeren. De standaardwaarde is één week.
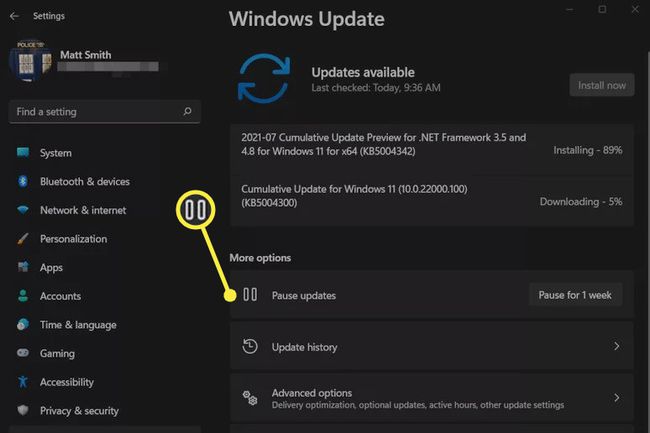
Als u een Windows 11-update pauzeert, worden alle actieve downloads gestopt en wordt de installatie stopgezet. In de meeste gevallen kan het downloaden of installeren worden hervat vanaf het punt waar het stopte toen u de update onderbrak.
U kunt updates op elk moment pauzeren, zelfs als er momenteel geen actief zijn.
Hoe u de lopende Windows 11-updates kunt stoppen nadat de installatie is begonnen
Windows 11-updates worden in twee fasen geïnstalleerd.
De eerste vindt plaats nadat de update is gedownload. Grote Windows-updates voltooien de installatie echter wanneer u uw pc opnieuw opstart of afsluit. Mocht dit gebeuren, dan geeft een anders leeg scherm aan dat er systeemupdates worden geïnstalleerd en mag u uw computer niet uitschakelen.
U kunt de installatie niet onderbreken of stoppen nadat een update dit punt heeft bereikt. Het is alleen mogelijk om updates te pauzeren in de Instellingen-app.
Als u probeert de installatie te stoppen door uw pc handmatig af te sluiten terwijl een update wordt geïnstalleerd, loopt u het risico uw Windows-installatie te beschadigen, waardoor u gedwongen wordt om helemaal opnieuw te installeren. Doe het niet!
Hoe u Windows 11-updates kunt maken om u op de hoogte te stellen wanneer opnieuw opstarten vereist is
Windows 11-updates die de installatie voltooien wanneer u de pc opnieuw opstart, kunnen enige tijd duren en Windows stelt u standaard niet van tevoren op de hoogte. U kunt dit gedrag wijzigen en ervoor zorgen dat Windows 11 u waarschuwt wanneer opnieuw opstarten vereist is.
-
Open de Windows Start menu.

-
Selecteer de Instellingen app.

Selecteer Systeem in het linkermenu. Het is mogelijk al standaard geselecteerd.
-
Tik Windows-updates.

-
Selecteer Geavanceerde mogelijkheden.
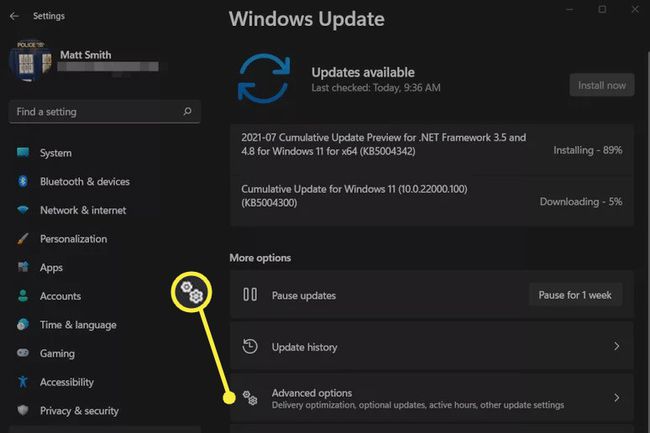
-
Zet de schakelaar naast. aan Laat het me weten als een herstart nodig is om de update te voltooien.

Wat kan ik doen als Windows 11 vastzit bij een update?
Windows-updates zijn bedoeld om te worden geautomatiseerd, maar een bug kan ertoe leiden dat een update "vastloopt" en niet kan worden gedownload of geïnstalleerd.
In de meeste gevallen zal een vastgelopen update zichzelf na verloop van tijd oplossen. U moet stappen ondernemen om het probleem op te lossen als het langer dan een week aanhoudt. Onze gids voor een vastgelopen of vastgelopen Windows Update repareren bevat verschillende stappen voor probleemoplossing om u te helpen het probleem op te lossen.
FAQ
-
Hoe update ik apps op Windows 11?
Open de Microsoft Store, selecteer Bibliotheek in de linkerbenedenhoek en selecteer vervolgens Krijg updates tot installeer Windows 11 app-updates. Om apps automatisch up-to-date te houden, selecteert u uw profielafbeelding bovenaan de Microsoft Store, gaat u naar App instellingen, en zorg ervoor dat App-updates is ingeschakeld.
-
Waarom sluit mijn computer niet af?
Het besturingssysteem kan een fout bevatten, een programma kan het afsluitproces verstoren of er kan een probleem zijn met de aan/uit-knop. Er zijn een paar manieren om zet je computer uit als hij niet wil afsluiten.
-
Waarom probeert Windows steeds updates te installeren?
Als Windows een update niet kan voltooien, kan het blijven proberen deze te installeren. Mogelijk moet u wat probleemoplossing uitvoeren om: problemen oplossen veroorzaakt door Windows-updates.
