Programma's toevoegen aan opstarten in Windows 11
Wat te weten
- Launch Windows Start en selecteer de Instellingen app.
- Open de Apps sectie en tik vervolgens op Beginnen.
- Schakel apps in die u wilt starten wanneer Windows 11 opstart.
Met Windows 11 kunt u opstartprogramma's besturen door een speciale interface toe te voegen aan het instellingenmenu. Oorspronkelijk toegevoegd aan Windows 10, maakt deze functie het voor de meeste mensen veel gemakkelijker om opstartprogramma's toe te voegen en te verwijderen. Hier leest u hoe u programma's kunt toevoegen aan het opstarten in Windows 11.
Programma's toevoegen aan opstarten in Windows 11
U kunt opstartprogramma's toevoegen of verwijderen met behulp van een menu dat is ingebouwd in het instellingenmenu van Windows 11. Hier leest u hoe u er toegang toe krijgt.
-
Open de ramenBegin menu.

-
Selecteer de Instellingen app.

-
Zoek en selecteer Apps uit het menu aan de linkerkant van de app Instellingen.
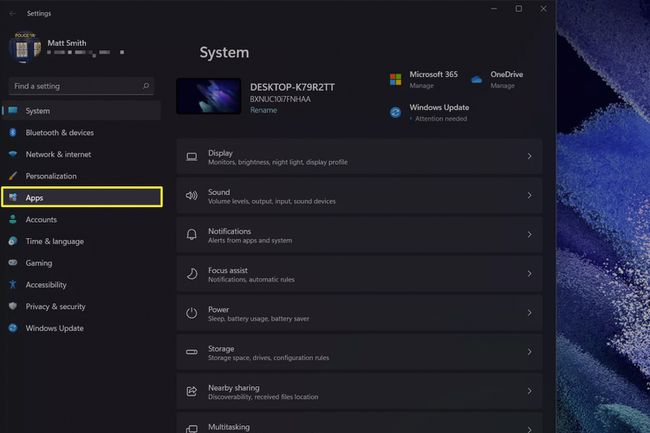
-
Tik Beginnen.

-
U ziet een lijst met apps met schakelaars. Zet een schakelaar aan om een programma aan het opstarten toe te voegen of uit om een programma bij het opstarten te verwijderen.
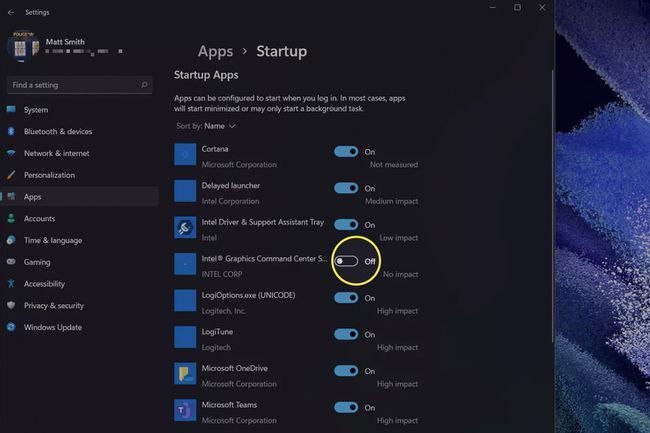
Het opstartmenu zal automatisch apps weergeven of verwijderen wanneer u ze installeert of verwijdert.
Het geeft ook een schatting van hoeveel een programma het opstartproces zou kunnen verhogen. Deze schatting varieert van Geen impact tot Hoge impact. Lees echter niet te veel in deze schatting. In onze ervaring kunnen zelfs oudere Windows 11-pc's meer dan een half dozijn krachtige opstartprogramma's aan zonder de prestaties van Windows 11 aanzienlijk te vertragen.
Hoe verwijder ik mijn opstartprogramma's in Windows 11?
U kunt programma's verwijderen met dezelfde stappen als hierboven vermeld. Draai een schakelaar naar de uit-positie in de lijst met opstart-apps om te voorkomen dat deze start wanneer Windows opstart.
Welke programma's moeten worden uitgevoerd bij het opstarten?
Geen van de programma's vermeld in Opstarten mag worden uitgevoerd wanneer Windows opstart. U kunt het besturingssysteem nog steeds gebruiken als elk programma is uitgeschakeld. Sommige programma's zijn echter belangrijker dan andere.
Programma's die automatisch gegevens synchroniseren met de cloud, zoals OneDrive, iCloud, Slack of Microsoft Teams, moeten over het algemeen ingeschakeld blijven. Als u ze aan laat, hoeft u niet te wachten tot bestanden zijn gedownload en loopt u geen meldingen mis.
Het is veiliger om programma's uit te schakelen die geen gegevens synchroniseren of alleen gegevens synchroniseren die u niet vaak gebruikt. Voorbeelden zijn software die een draadloos toetsenbord beheert of een achtergrondproces dat cloudsynchronisatie beheert voor een afbeeldingseditor.
Wat als een programma niet wordt vermeld in Opstarten?
De opstartlijst is handig, maar vermeldt mogelijk niet elke app die is geïnstalleerd. Windows 11 (evenals oudere versies van Windows) kan soms niet alle geïnstalleerde software detecteren. Dit gebeurt het vaakst met programma's die vóór Windows 8 zijn uitgebracht.
De kans is groot dat u het programma nog steeds kunt toevoegen aan of verwijderen uit het opstarten, maar dat u een oudere methode moet gebruiken die dieper in de instellingen van Windows graaft. Onze gids voor hoe programma's aan het opstarten toe te voegen in Windows 10 geeft gedetailleerde instructies.
FAQ
-
Hoe voeg ik programma's toe aan het opstarten in Windows 10?
Gebruik de Windows-toets+R toetsenbordcombinatie om het dialoogvenster Uitvoeren te openen. Binnenkomen shell: opstarten tot open de opstartmap van Windows 10. Klik met de rechtermuisknop in de map > selecteer Nieuw > Snelkoppeling > Bladeren > Nieuw > Finish om een nieuw opstartprogramma toe te voegen. Herhaal indien gewenst om andere apps te starten wanneer u uw computer opstart.
-
Hoe kan ik programma's toevoegen aan of verwijderen uit het opstarten in Windows 7?
Opstartprogramma's wijzigen in Windows 7 door items in of uit te schakelen met behulp van het hulpprogramma Systeemconfiguratie. Start het menu Start en zoek naar en selecteer msconfig.exe. Kies in Systeemconfiguratie: Beginnen en deselecteer of vink de items aan die u in het opstartproces wilt opnemen. Om een nieuw programma aan de opstartmap toe te voegen, maakt u een snelkoppeling en plaatst u deze in de opstartmap.
